PowerPoint에서 모핑 전환을 사용하는 방법
2025-03-05 11:25:01 • Filed to: 파워포인트 • Proven solutions
현대 프레젠테이션에서 볼 수 있는 모핑 기능은 이전 버전의 기본 플라이 인 (fly-in), 바운스 인 (bounce-in), 분해 전환과는 거리가 멀습니다. 그 어느 때보 다 선택이 가능하며, 모핑 전환 효과가 내장된 템플릿이 점점 더 많아지고 있습니다. 그러나 애니메이션 Morph PowerPoint 템플릿을 사용하지 않고 직접 이러한 효과를 만들고자하더라도 그렇게 어렵지 않습니다. PowerPoint 슬라이드의 전환은 자료가 '표현'되는 방식의 필수적인 부분이므로 프레젠테이션이라는 단어가 사용됩니다. 모핑 전환이 작동하는 방식과 애니메이션을 생성하거나 PowerPoint 모핑 템플릿을 사용하여 작업을 완료하는 방법을 이해하는 데 시간을 낭비하지 마십시오.
PowerPoint Office 365 및 PowerPoint 2019에서 모핑 전환 기능을 사용하는 방법
모핑 전환 기능은 Office 365 구독자 또는 PowerPoint 2019 사용자가 사용할 수 있습니다. 이전 PowerPoint 버전에서 사용할 수 있는 제한된 모핑 전환 옵션과 달리 선택할 수 있는 모핑 요소는 거의 많습니다. 모핑 전환 (PowerPoint 2016) 기능이 제한되어 있어 혼란스러울 수 있습니다. 사용 방법은 다음과 같습니다.
Step 1: 하나의 공통 개체 또는 텍스트 사이에 두 슬라이드 시퀀스를 설정합니다. 최상의 효과를 얻으려면 개체의 위치가 첫 번째 슬라이드에서 두 번째 슬라이드로 이동되었는지 확인하십시오.
Step 2: 썸네일보기 창에서 두 번째 슬라이드를 선택하고 창 상단의 전환 탭을 클릭하고 모핑을 클릭합니다.
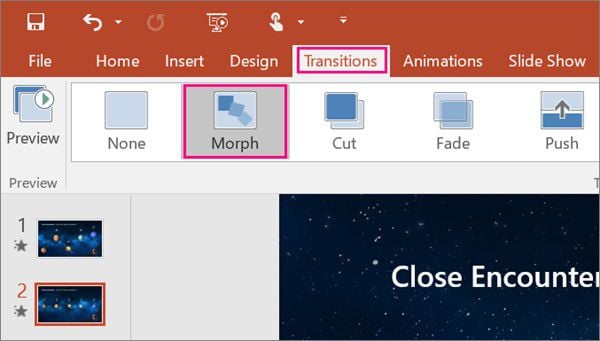
Step 3: 효과 옵션을 선택하고 변형되는 콘텐츠 유형을 지정합니다. 이 시점에서 색상, 개체 위치 등과 같은 여러 설정을 변경할 수도 있습니다. 보고 있는 내용이 마음에 들면 미리보기를 눌러 최종 프레젠테이션에서 어떻게 표시되는지 확인할 수 있습니다.
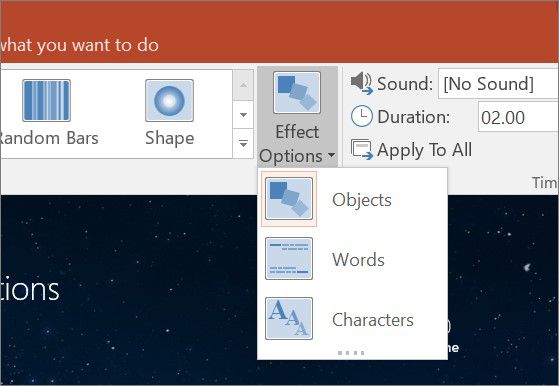
앞서 언급 한대로 PowerPoint Office 365 및 PowerPoint 2019에서만 이러한 모핑 전환을 만들 수 있지만 PowerPoint 2016에서는 모핑 전환을 정상적으로 볼 수 있습니다. 이전 버전의 PowerPoint에서는 모핑가 아닌 페이드 전환으로 만 재생됩니다.
안타깝게도 모핑 기능은 최신 버전의 PowerPoint에서만 사용할 수 있으므로 이전 버전에서는 편집하거나 변경할 수 없습니다. 그러나 모든 PPT 버전으로 볼 수 있으므로 내부 배포 및 라이브 프레젠테이션에 이상적입니다. 즉, 동료 및 훨씬 더 많은 청중과 공동 작업하고 공유하는 데 사용할 수있는 훨씬 더 편리한 문서 형식을 찾고 있다면 Portable Document Format의 약자인 PDF를 고려할 수 있습니다.
필요한 경우 최고의 PDF 소프트웨어
디지털 또는 인쇄 배포 목적으로 PDF는 PPT 형식보다 훨씬 더 나은 옵션입니다. 공동 작업, 배치 프로세스, 모든 플랫폼에서 쉽게보기, PDFelement와 같은 다양한 PDF 편집기로 편집 할 수있는 기능과 같은 추가 기능 및 이점에 액세스할 수 있기 때문입니다. 민감한 정보를 공유 및 배포할 때 더욱 강력한 보안을 제공합니다. 물론 PDF로 모핑 전환을 얻지는 못하지만 닫힌 그룹 내에서 정보를 전파하는 데 훨씬 더 나은 선택입니다.

PDF 유틸리티의 전체 제품군을 제공합니다. 다른 형식으로 PDF를 만들고, 레이아웃 변경에 대해 걱정하지 않고 편집하고, 다양한 다른 파일 형식으로 변환하고, OCR 변환을 수행하고, 대화형 양식을 만들고, 데이터를 추출하고, 문서를 전자 서명하는 등 다양한 작업을 수행할 수 있습니다. 다음은 Windows 및 Mac에서 PDFelement로 수행할 수 있는 몇 가지 작업입니다.
1. 설치 후 소프트웨어가 실행되면 "파일 열기"를 클릭하여 기존 문서를 가져옵니다.
2.상단의 주 도구 모음에서 "주석"탭을 클릭하면 모든 주석 및 주석 도구가 포함된 리본이 표시됩니다. 스탬프, 스티커 메모, 모양, 사용자 지정 그리기 도구 등 필요한 모든 것이 손끝에 있습니다.

3.문서를 편집하려면 "편집"탭을 클릭하십시오. 리본 도구 모음에서 텍스트 편집, 이미지 추가 또는 편집, 워터 마킹, OCR, 링크 추가 등과 같은 다양한 편집 도구를 볼 수 있습니다.

4. 편집이 끝나면 원하는 형식으로 문서를 내보낼 수 있습니다. 이를 위해 "변환"탭을 클릭하고 출력 파일 유형과 폴더 위치를 선택하여 새 파일을 저장하십시오.

결론: PDFelement는 사용하기 쉬울 뿐만 아니라 Adobe Acrobat 및 기타 PDF 편집기보다 훨씬 저렴합니다. 모든 기능과 세련되고 사용자 친화적인 인터페이스를 갖춘 강력한 문서 관리 솔루션을 찾고 있다면 PDFelement가 마지막 중지가 될 수 있습니다. 언급했듯이 Mac과 Windows에서 모두 사용할 수 있으며 이동 중에도 PDF를 제어할 수 있는 Android 및 iOS 앱도 있습니다. 즉, 클라우드에 문서가 있는 경우 데스크톱, 노트북, 노트북, 태블릿, 스마트 폰 등 거의 모든 장치에서 작업할 수 있습니다.
무료 체험하기 혹은 지금 바로 PDF엘리먼트 구매하기 !
무료 체험하기 혹은 지금 바로 PDF엘리먼트 구매하기
지금 바로 PDF엘리먼트 구매하기 !
지금 바로 PDF엘리먼트 구매하기 !

Margarete Cotty
chief Editor