PowerPoint에서 텍스트를 배치하는 방법
2025-03-05 11:25:01 • Filed to: 파워포인트 • Proven solutions
텍스트 줄 바꿈 기능은 다른 Microsoft Office 도구와 마찬가지로 PowerPoint에서 사용할 수 없습니다. 그러나 PowerPoint에서 이미지 주위에 텍스트를 배치하는 데 도움이되는 몇 가지 다른 방법이 있습니다. 텍스트 줄 바꿈이 포함된 프레젠테이션이 필요하지만 올바른 도구가 없는 경우 이러한 상황이 발생할 수 있습니다. 불안감을 고치는 세 가지 해결 방법이 있습니다. 이러한 방법은 긴 프로세스가 필요하지만 PowerPoint에서 텍스트 줄 바꿈을 효과적으로 수행하는 데 도움이됩니다..
PowerPoint에서 텍스트를 배치하는 방법
방법 1. 텍스트에 공백을 수동으로 삽입하여 텍스트 배치 모방
- Step 1. PC에서 PowerPoint를 시작하고 텍스트를 둘러 쌀 그림을 추가합니다. 그런 다음 사진을 마우스 오른쪽 버튼으로 클릭하고 "뒤로 보내기"옵션을 선택합니다. 옵션이 회색이면 사진이 괜찮은 것입니다.
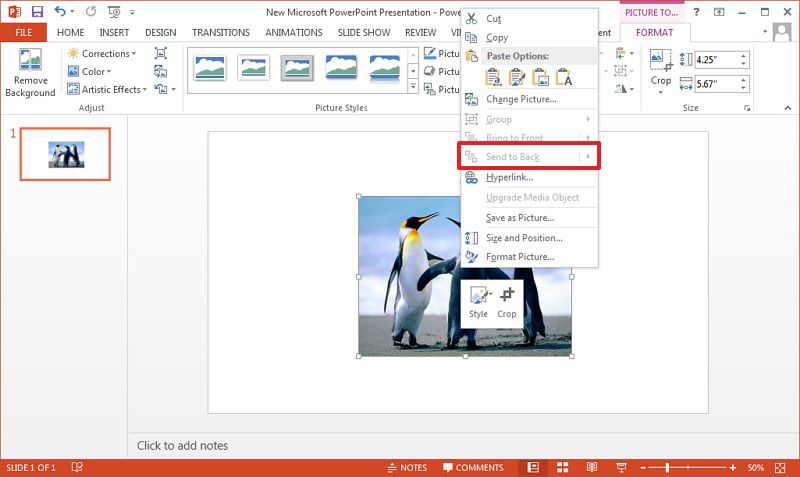
- Step 2. "삽입"버튼을 클릭하고 "텍스트 상자"를 선택하여 그림 앞에 텍스트를 추가합니다.
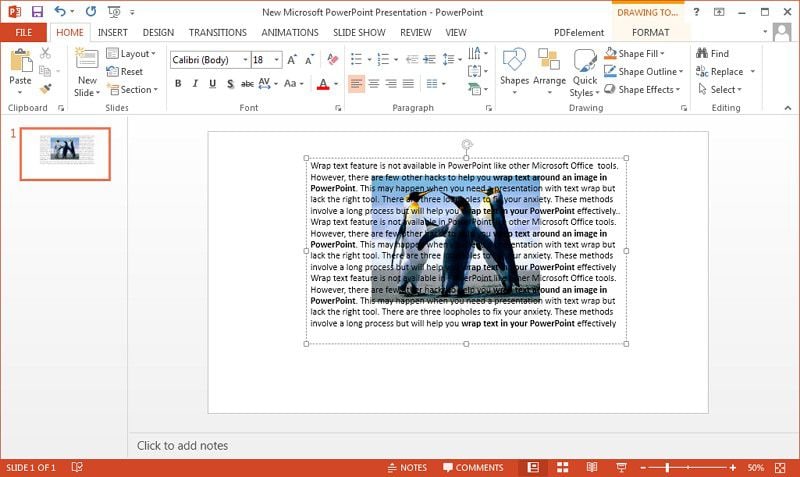
- Step 3. 스페이스 바와 탭 키를 사용하여 텍스트를 그림에 맞 춥니다. 그림의 왼쪽 여백에 가까워지면 텍스트를 누르고 탭이나 스페이스 바를 사용하여 텍스트를 오른쪽 여백으로 이동합니다. 텍스트가 그림의 한 쪽에서 다른쪽으로 흐르도록합니다.
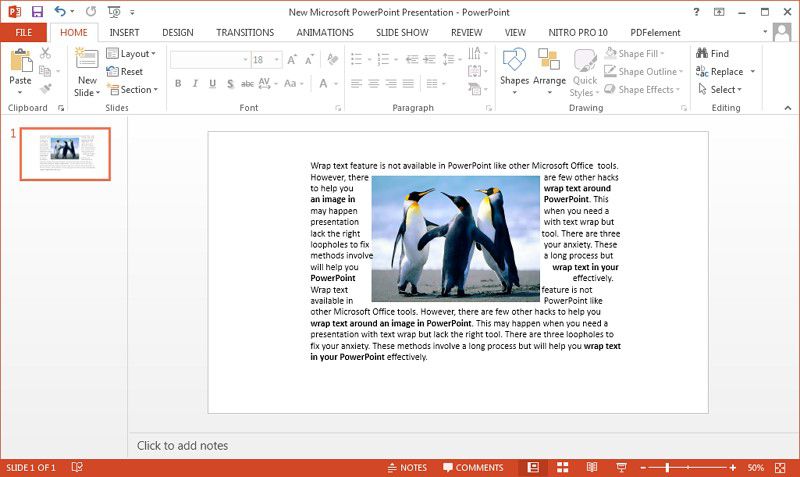
방법 2. 텍스트 상자를 사용하여 텍스트 줄 바꿈
PowerPoint에서 그림의 텍스트를 감싸는 이 방법을 모방하여 그림의 측면에 텍스트 상자를 추가하기 만하면 됩니다. PowerPoint에 그림을 추가하고 그림의 위쪽과 아래쪽에 두 개의 큰 텍스트 상자를 추가합니다. 그런 다음 그림 옆에 작은 세로 텍스트 상자를 추가합니다.
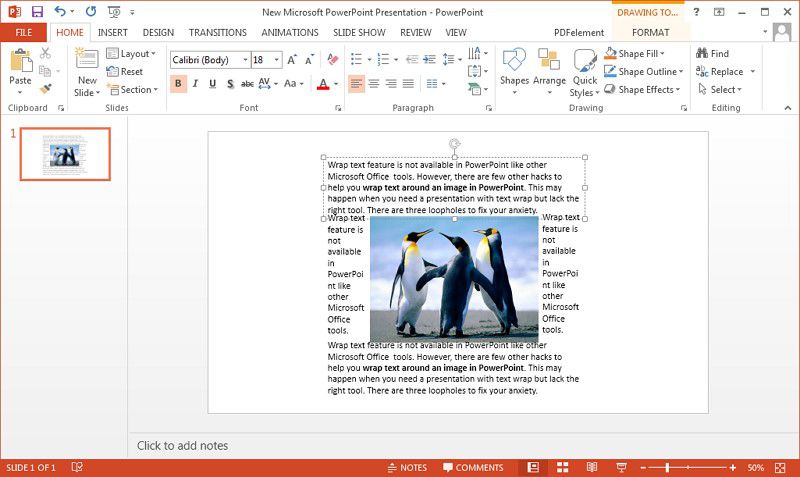
방법 3. Microsoft Word에서 만들기 및 가져 오기
- Step 1. L텍스트 줄 바꿈을 추가 할 프레젠테이션을 시작합니다. "삽입" >"목적"을 클릭하십시오.
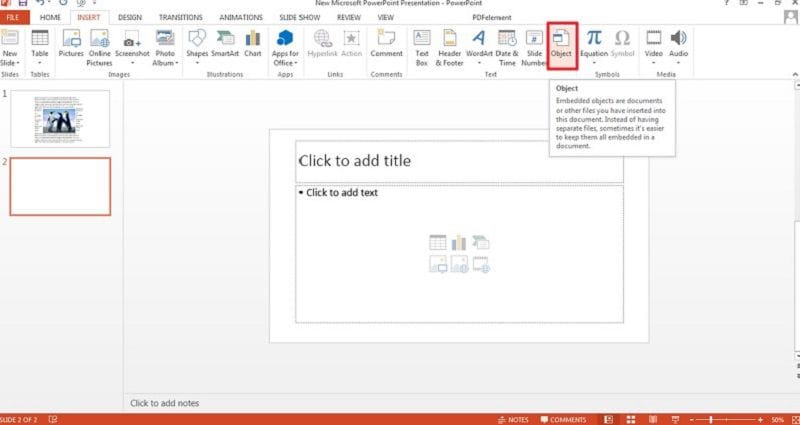
- Step 2. 선택할 개체 유형 목록에서 "Microsoft Word 문서"를 선택하고 "확인"버튼을 클릭하여 확인합니다.
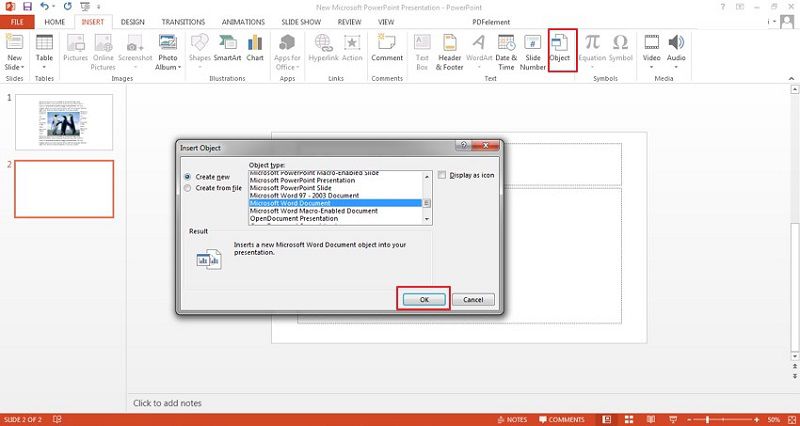
- Step 3. 생성된 팝업 Word 창에서 그림과 텍스트를 추가합니다. PowerPoint에서 추가된 그림 주위에 텍스트를 배치하려면 그림을 클릭합니다. 상단 메뉴 탭에 형식 섹션이 나타납니다. "텍스트 줄 바꿈"을 클릭하고 "꽉"을 선택하여 그림 전체에 텍스트를 줄 바꿈합니다.
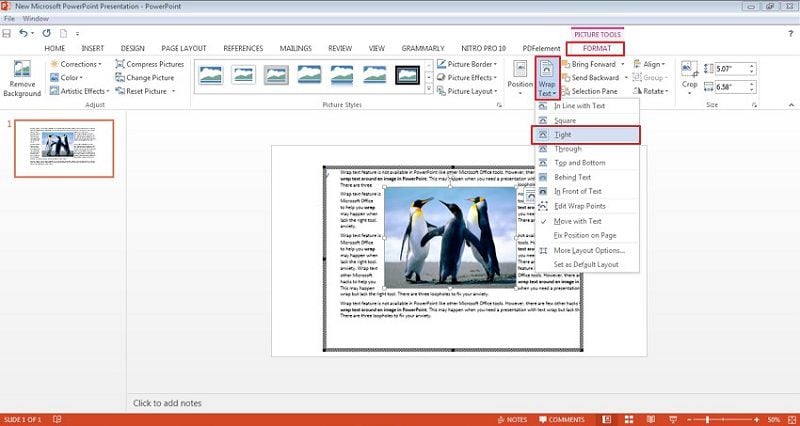
최고의 PDF 소프트웨어
PowerPoint에서 이미지 주위에 텍스트를 배치하는 방법과 함께 PDF 편집을 위한 PDF 소프트웨어가 필요합니다. PDFelement 는 PDF 문서를 위한 최고의 편집기입니다. 그것은 뛰어난 기능을 가지고 있습니다.
- 다른 문서 형식을 다른 장치에서 쉽게 볼 수 있는 PDF로 변환하거나 스캔하여 PDF 문서를 만듭니다.
- 원본 파일을 다시 방문하지 않고도 PDF 및 스캔을 원활하게 편집할 수 있습니다.
- 변환 옵션을 사용하여 콘텐츠 품질을 유지하면서 Excel, PowerPoint 또는 Word를 포함한 다른 형식으로 PDF 문서를 수정할 수 있습니다.
- 계약 실행을 허용 하기 위해 원격 승인이 필요한 경우 서명 및 서명용 PDF를 디자인합니다.
- PDF 양식을 통해 데이터를 디지털 방식으로 수집할 수 있도록 양식을 처리하고 편집합니다.
- 다른 팀 구성원이 검토할 수 있도록 PDF에 주석 및 주석을 추가합니다.
- OCR 기능을 사용하면 원본 텍스트 품질을 유지하면서 이미지 및 스캔 문서에서 텍스트를 쉽게 추출할 수 있습니다.
PDFelement를 사용하여 PDF를 편집하는 방법
PDF를 편집하고 텍스트 및 주석을 추가하여 PDF 작업을 쉽게할 수 있습니다. 다음은 최고의 PDF 소프트웨어를 사용하여 PDF에 텍스트를 추가하고, 텍스트를 편집하고, 주석을 추가하는 방법에 대한 간단한 안내서입니다.
• 텍스트 추가
PDFelement 프로그램을 실행하고 텍스트를 추가하는 데 필요한 PDF 파일을 업로드하십시오. 그런 다음 "편집" > “텍스트 추가"옵션을 클릭합니다.

•텍스트 수정
"편집" > “텍스트 및 이미지 개체 편집” 아이콘을 클릭하면 텍스트를 편집할 수 있습니다. 글꼴 크기를 변경하고, 텍스트를 추가하고, 글꼴과 색상을 변경할 수 있습니다.

• PDF 주석 달기
텍스트를 강조표시하고 주석을 달 수 있습니다. "주석" > "노트"를 클릭하시면 됩니다.

무료 체험하기 혹은 지금 바로 PDF엘리먼트 구매하기 !
무료 체험하기 혹은 지금 바로 PDF엘리먼트 구매하기
지금 바로 PDF엘리먼트 구매하기 !
지금 바로 PDF엘리먼트 구매하기 !

Elise Williams
chief Editor