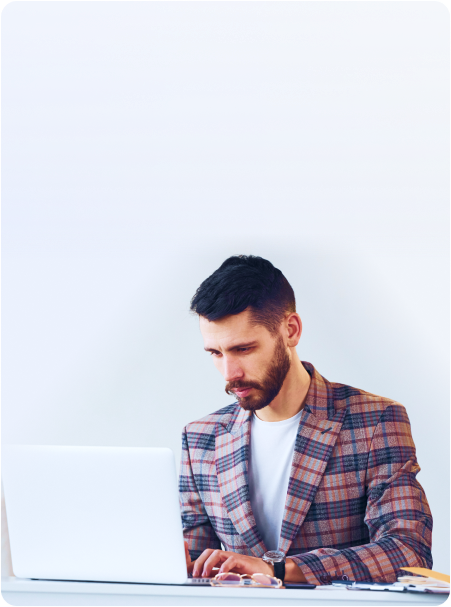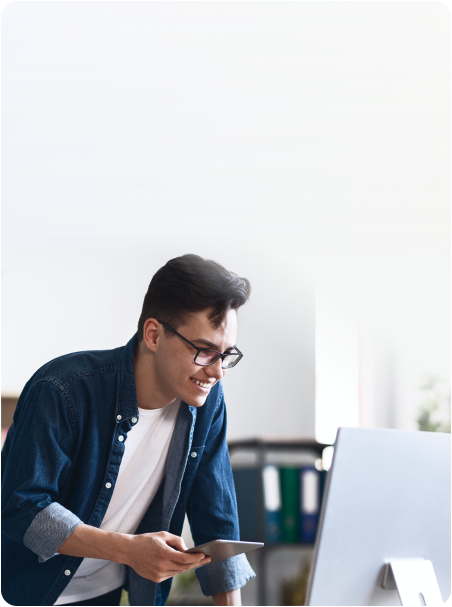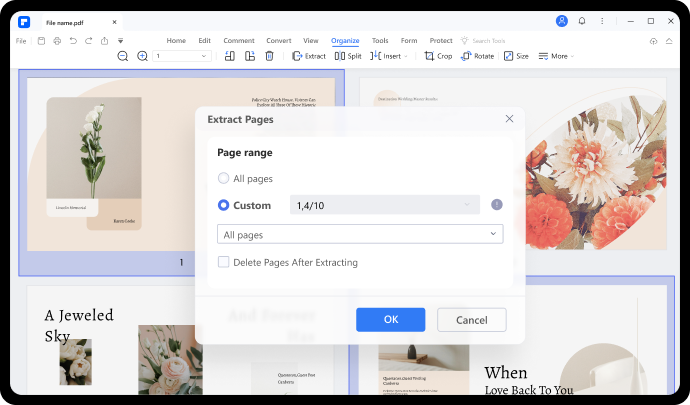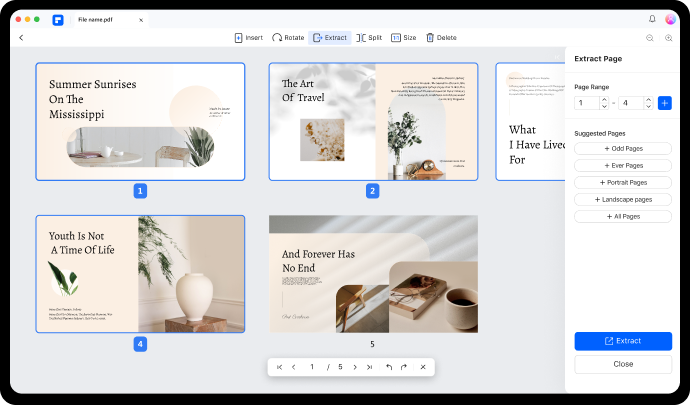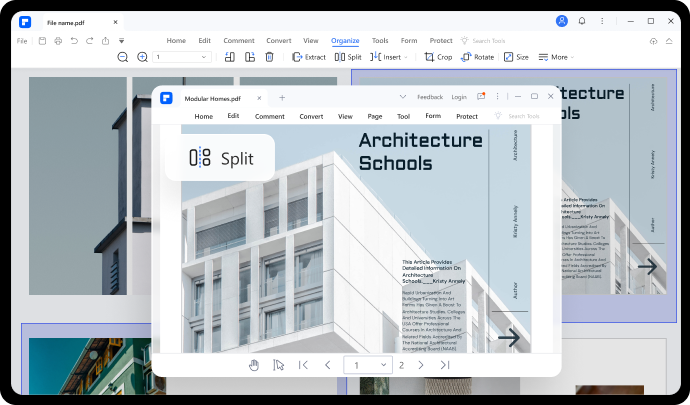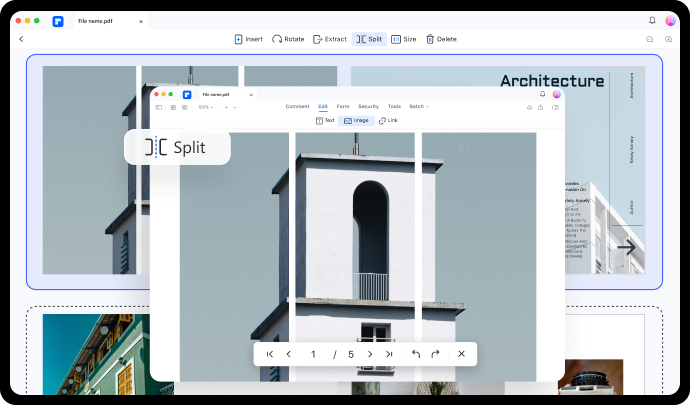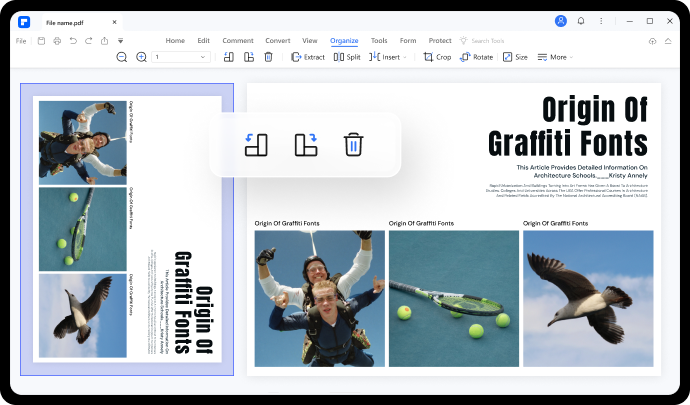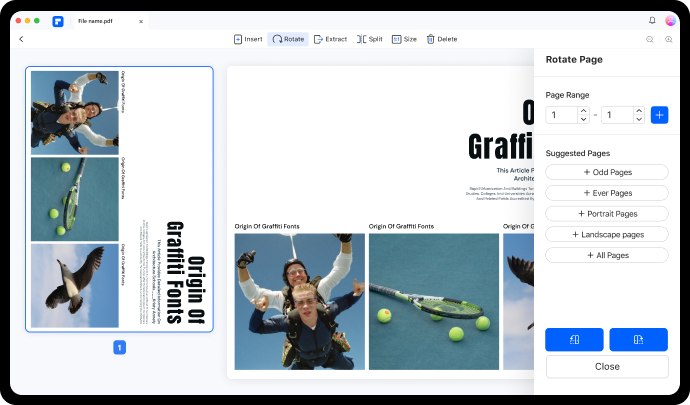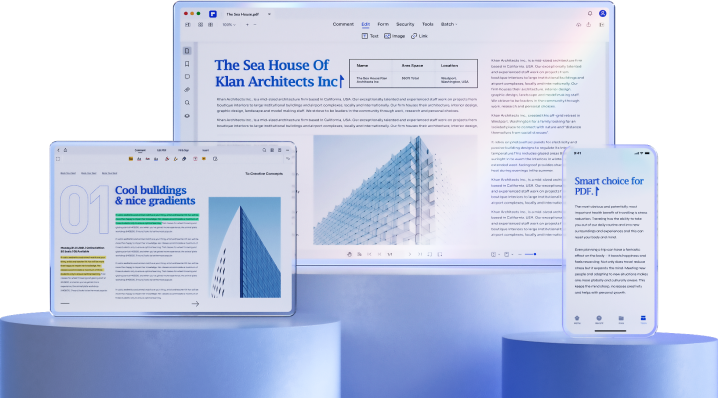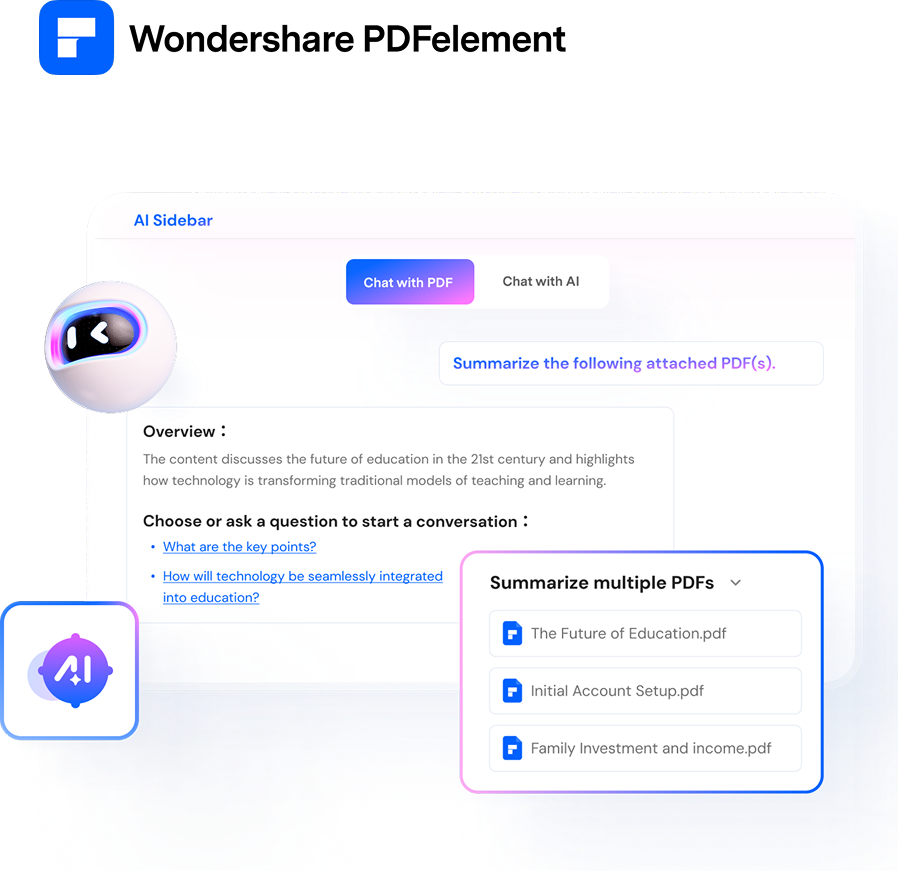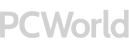

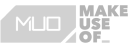
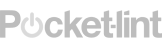
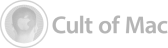
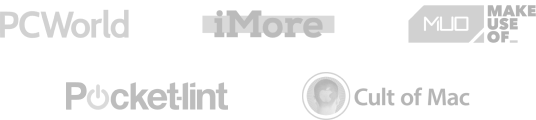
PDFelement에서 PDF 페이지를 직관적이고 간단하고 빠르게 구성할 수 있습니다.
더 많은 일괄 PDF 기능
PDF 페이지 재정렬
페이지 순서가 잘못된 PDF가 있는 경우 페이지 썸네일을 끌어다 놓아 PDF 페이지를 올바른 순서로 재정렬합니다.
PDF 페이지 자르기
pdf 페이지를 자르고 크기를 조정하고 TrimBox 및 CropBox와 같은 도구를 사용하여 페이지의 가시 영역을 조정합니다.
PDF 페이지 교체
한 페이지, 여러 페이지 또는 전체 PDF 문서를 다른 PDF의 페이지로 바꿀 수 있습니다. (Windows만 지원)
(Windows에만 해당)
PDF 구성에 대한 FAQ
-
PDF에서 한 페이지만 저장하는 방법은?
PDF 파일에서 한 페이지를 저장하려면 PDFelement의 "PDF 추출" 기능을 사용할 수 있습니다. 여러 페이지로 된 PDF를 열고 페이지를 클릭한 다음 별도의 파일로 저장할 페이지를 선택합니다. 그 다음 추출 버튼을 클릭합니다. 선택한 페이지가 PDF 파일로 저장됩니다.
-
pdf 페이지를 반으로 나누는 방법은 무엇인가요?
PDFelement를 사용하면 PDF 페이지를 반으로 쉽게 분할할 수 있습니다. PDF 파일을 열고 페이지 > 분할로 이동합니다. PDF 파일을 반으로 나누려면 파일의 중간 페이지 번호를 입력해야 합니다. 그 다음 확인을 클릭하여 분할합니다.
-
PDF에서 페이지 순서 변경하는 방법은 무엇인가요?
PDFelement에서 파일을 연 후 원하는 방식으로 페이지를 재정렬할 수 있습니다. 페이지로 이동하면 모든 PDF 페이지의 썸네일을 볼 수 있습니다. 페이지 순서를 변경하려면 썸네일을 끌어다 놓기만 하면 됩니다.
-
가로를 세로 PDF로 변환하는 방법은?
가로 PDF를 세로로 변환하려면 PDF를 회전해야 합니다. 사용법은 다음과 같습니다. 파일을 열고 페이지를 클릭한 다음 회전할 페이지를 선택합니다. 그 다음 회전 버튼을 클릭하면 됩니다.

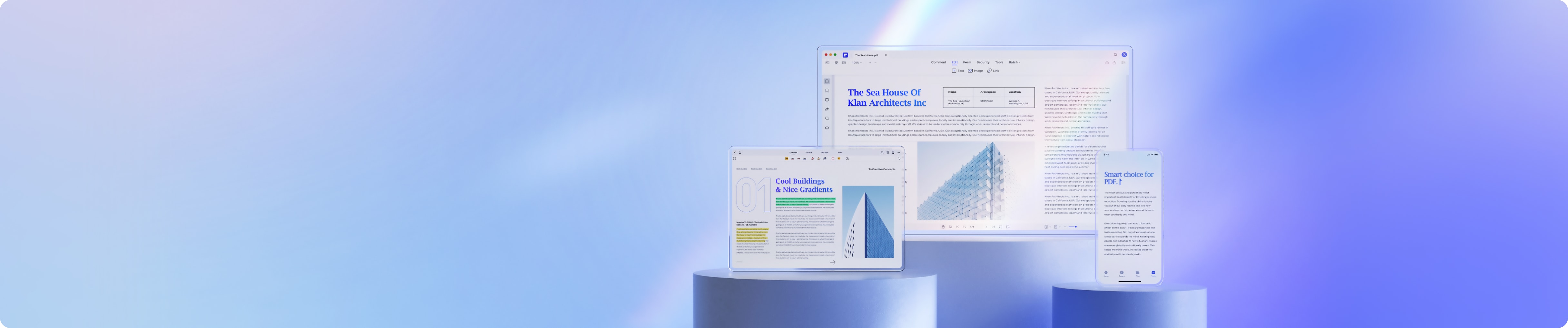

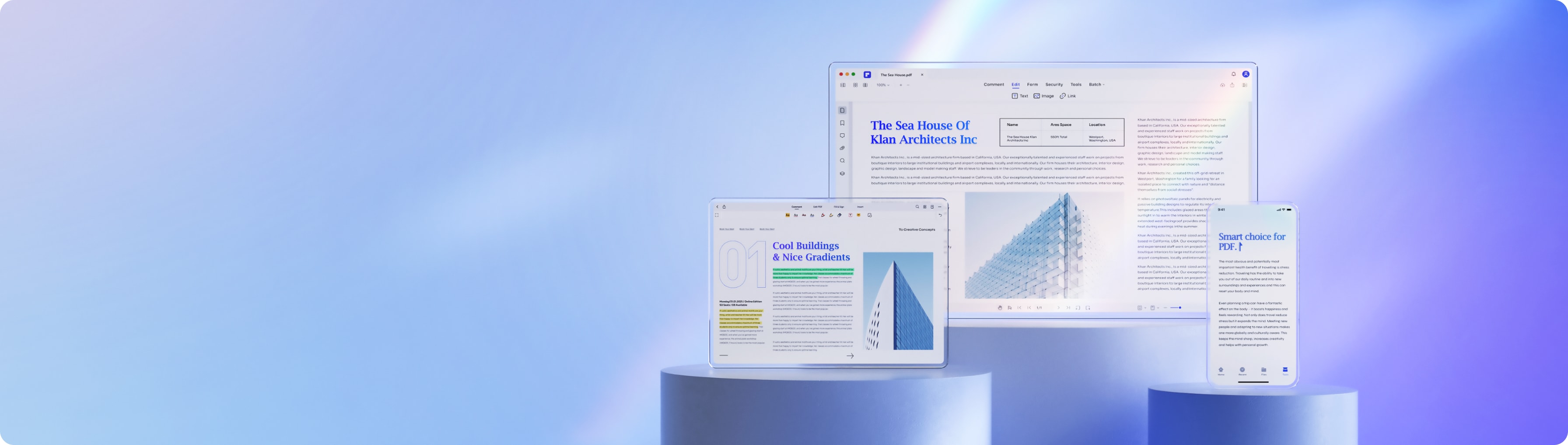
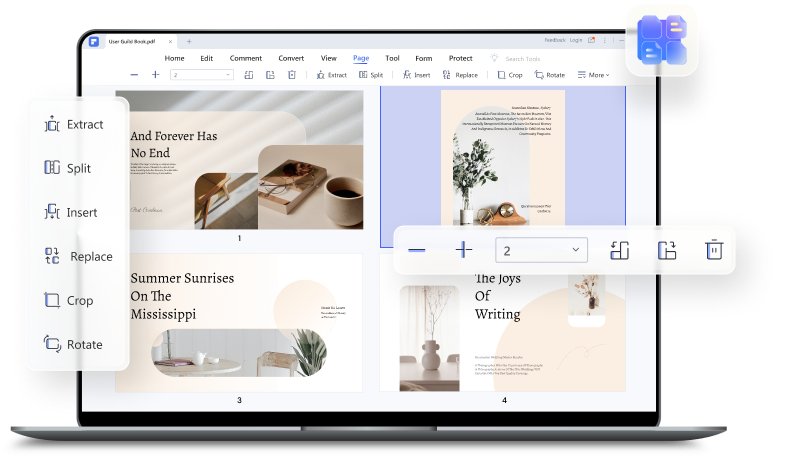
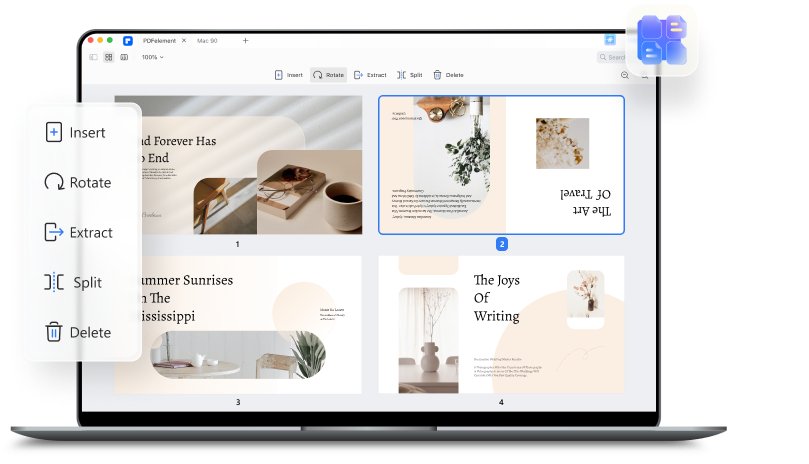
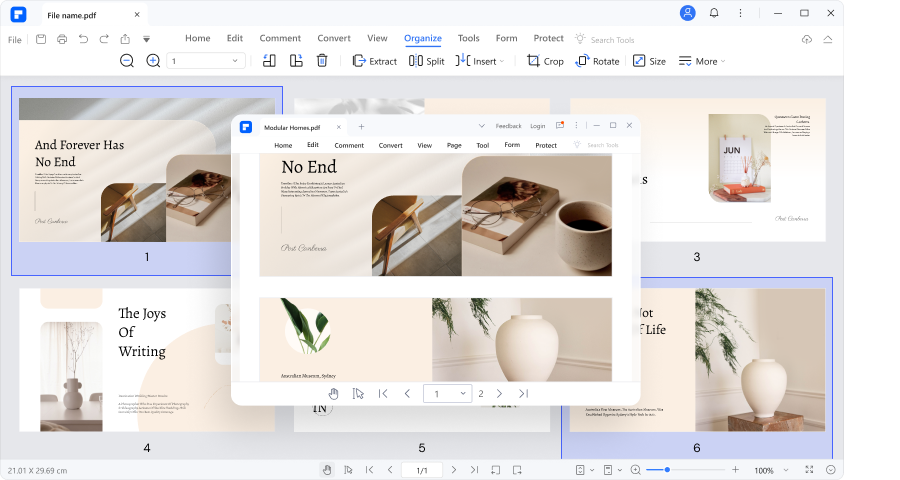
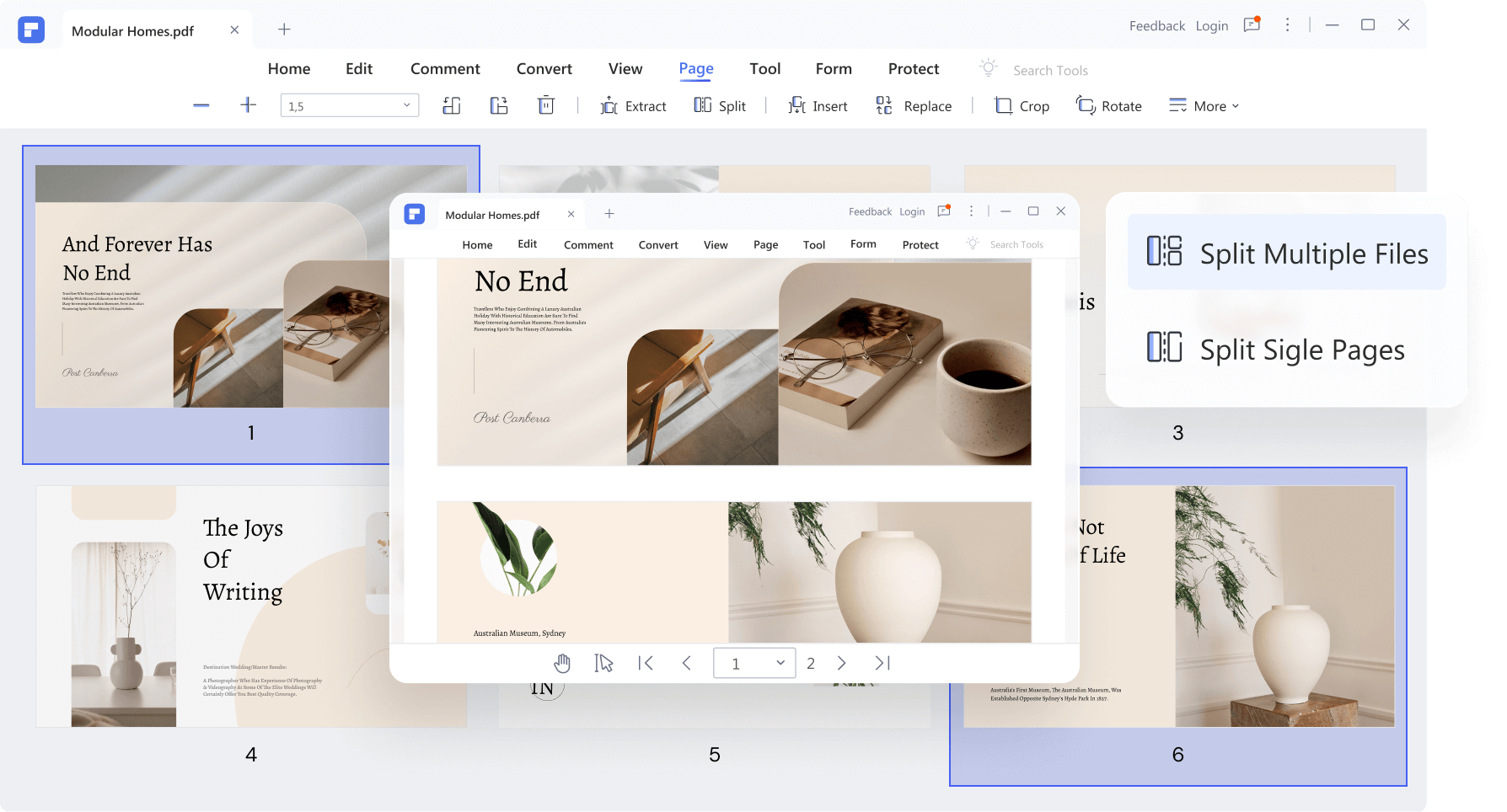
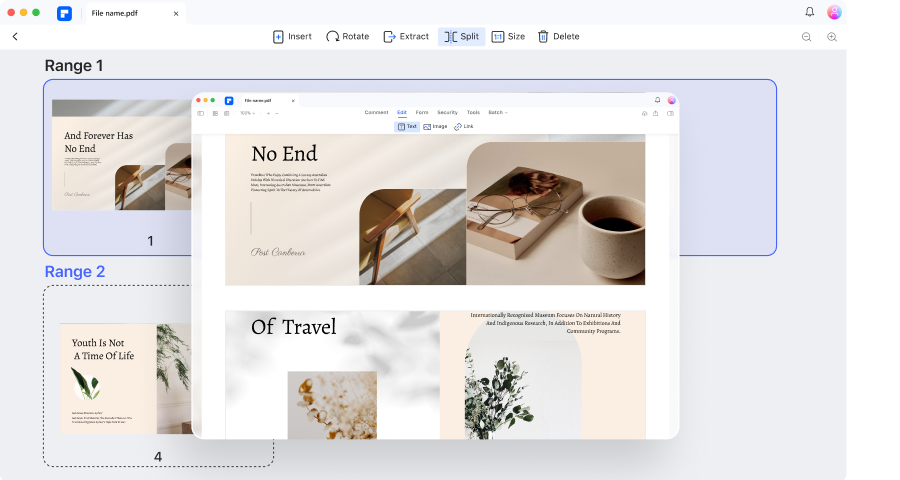
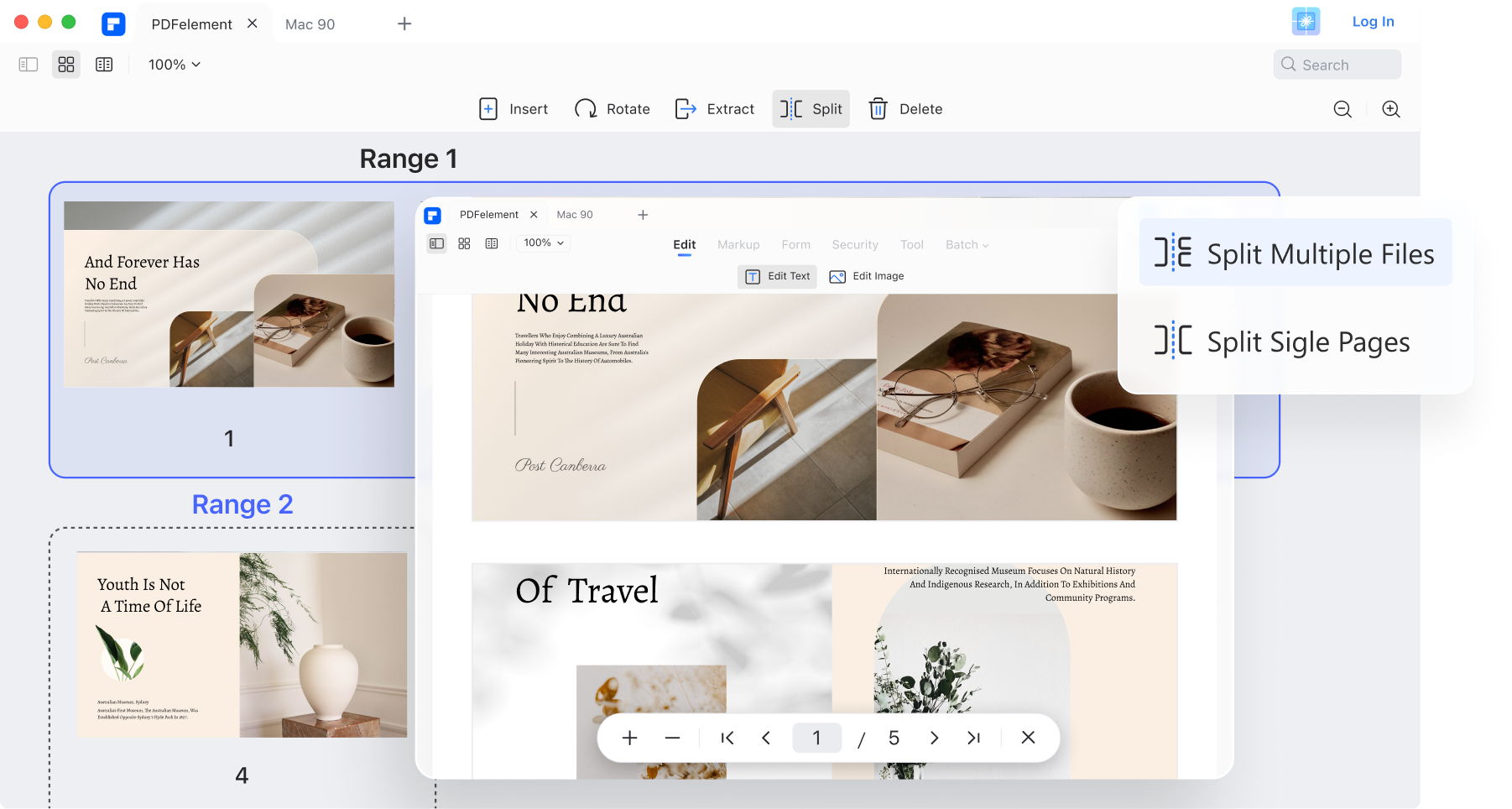
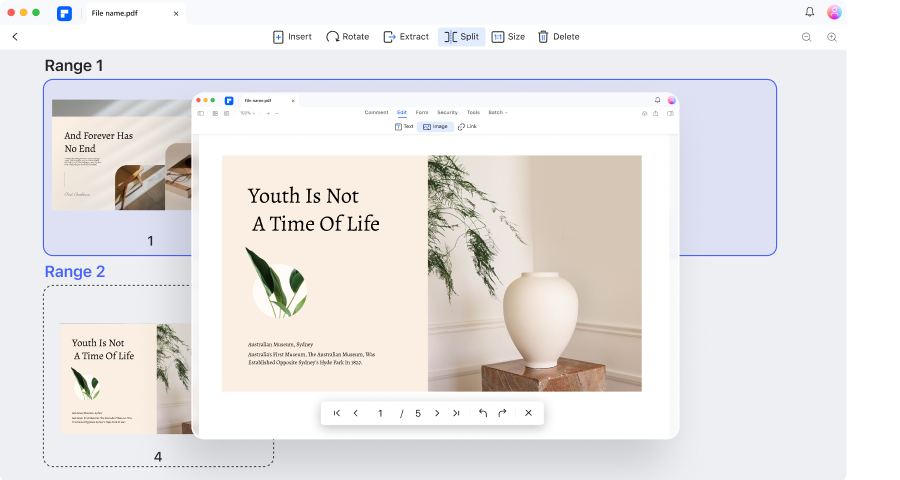
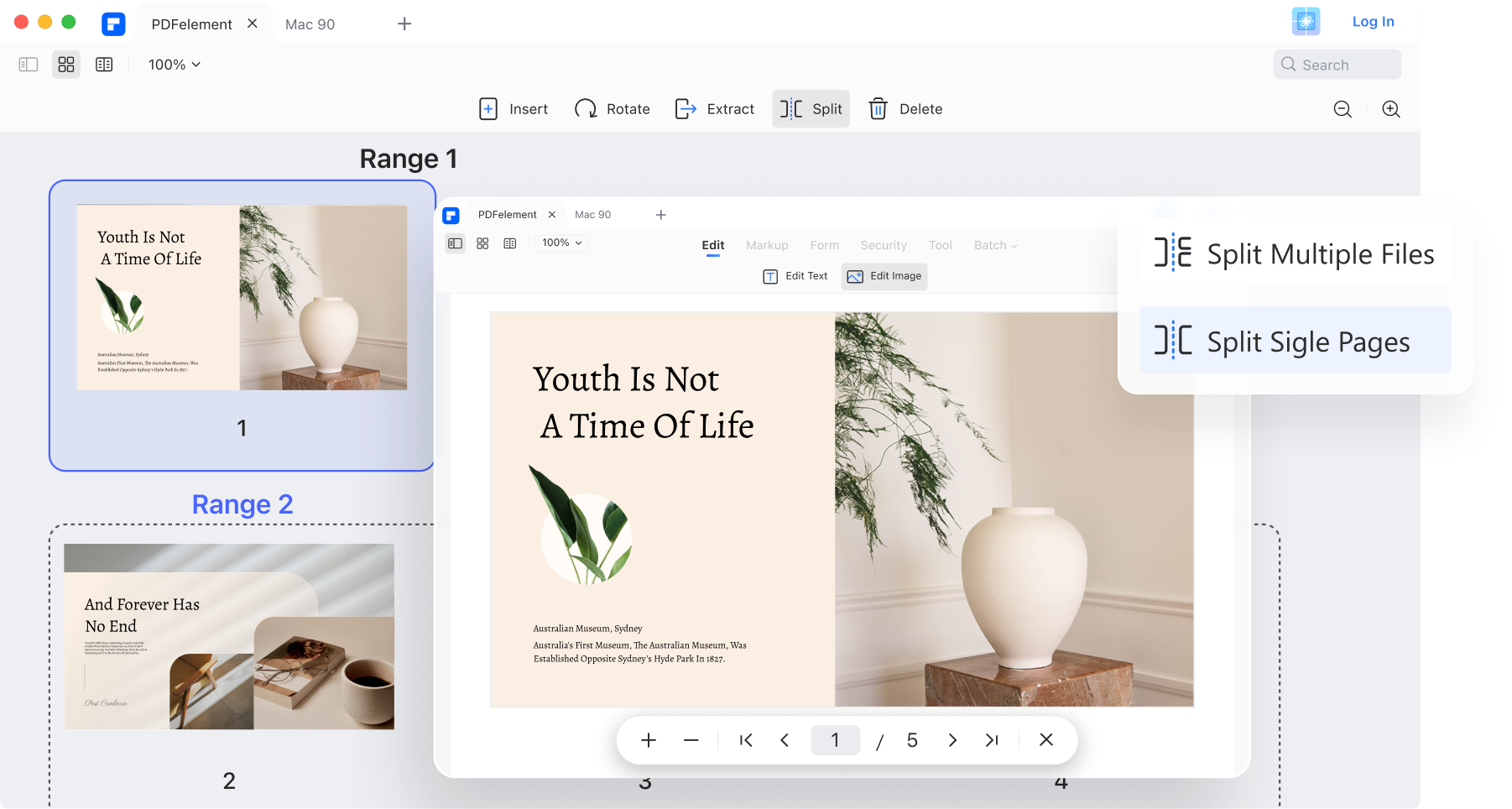
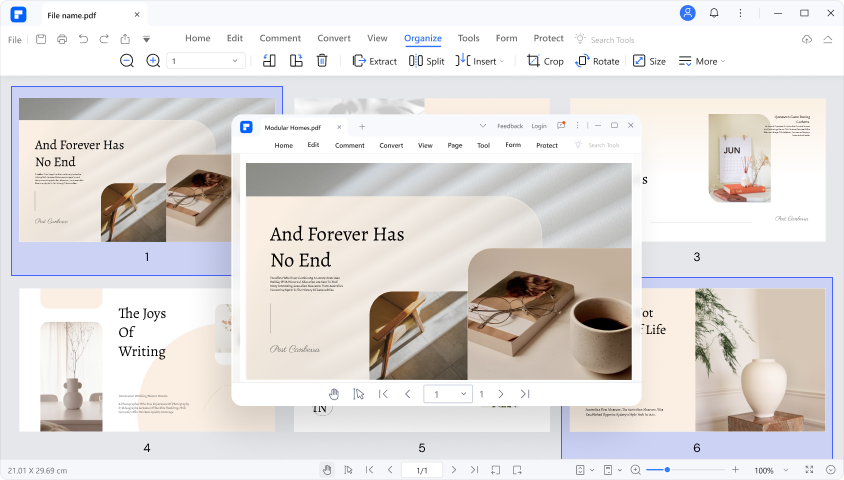
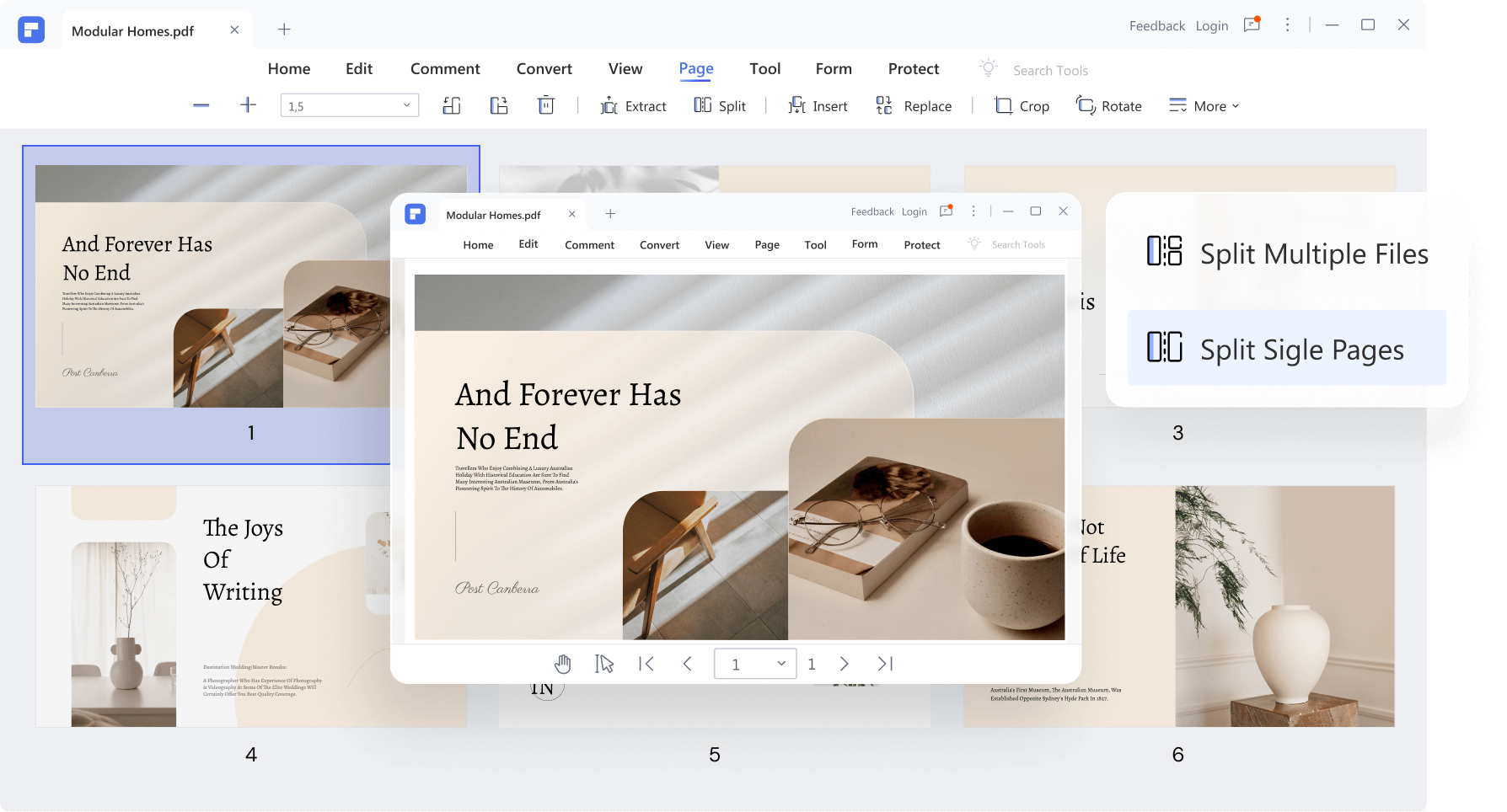
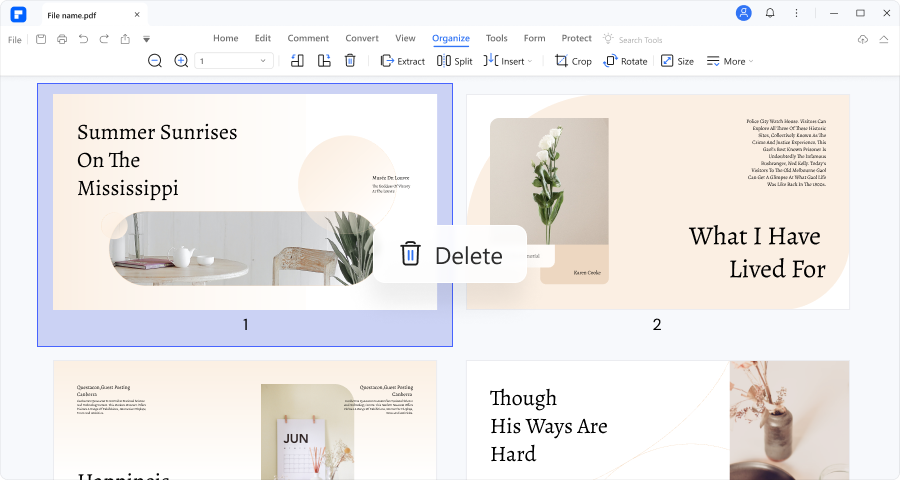
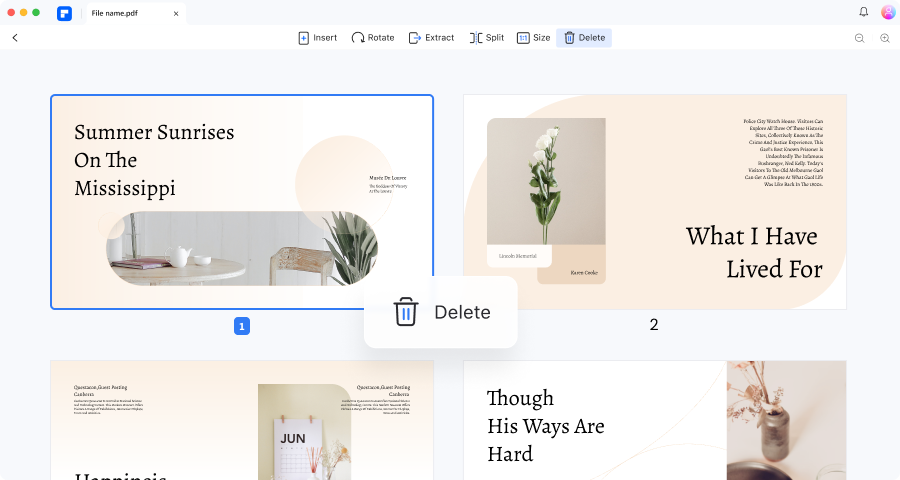
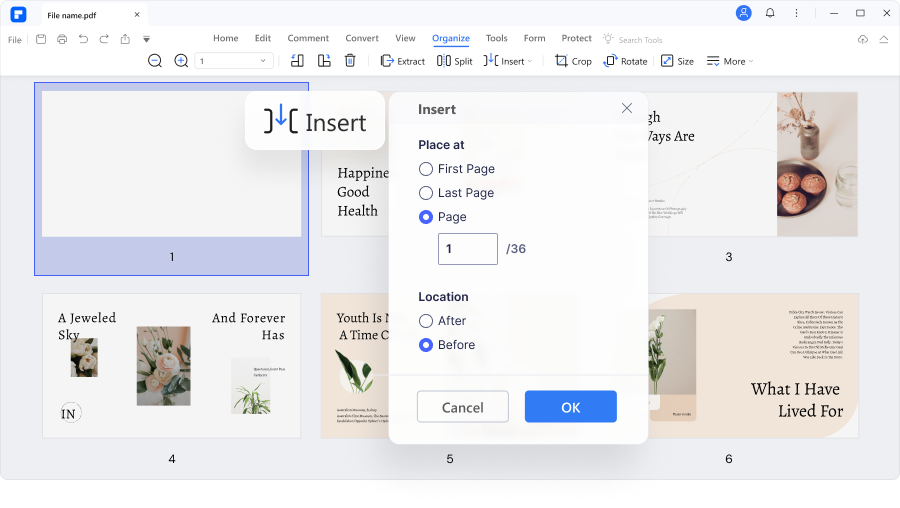
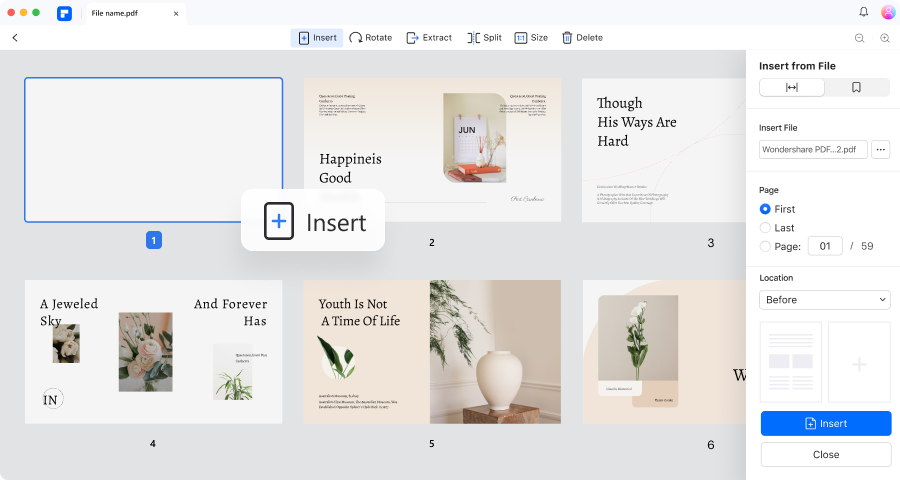
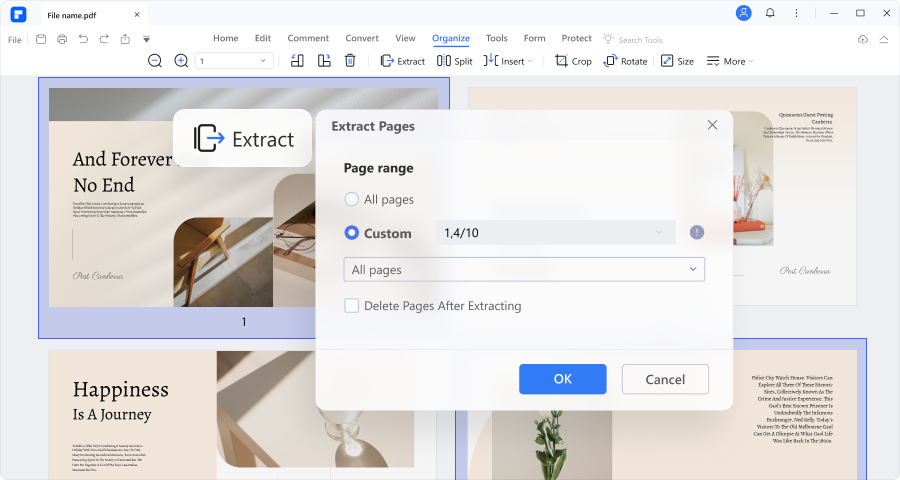
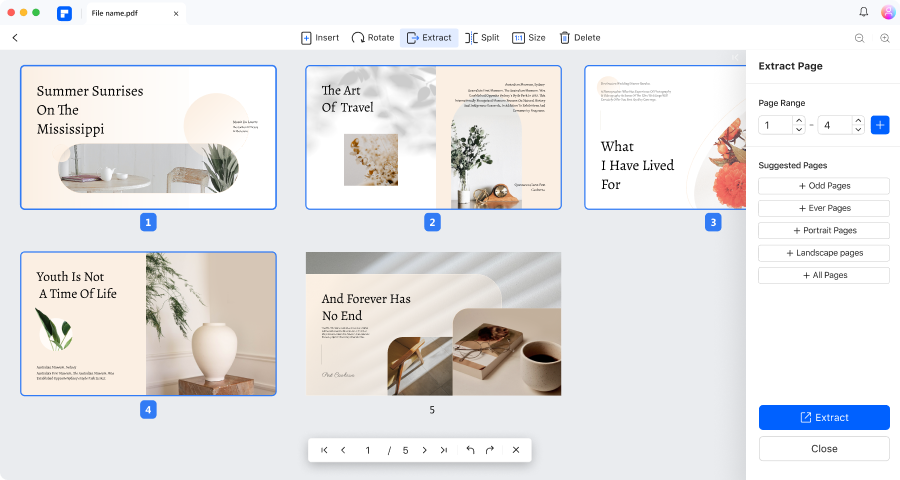
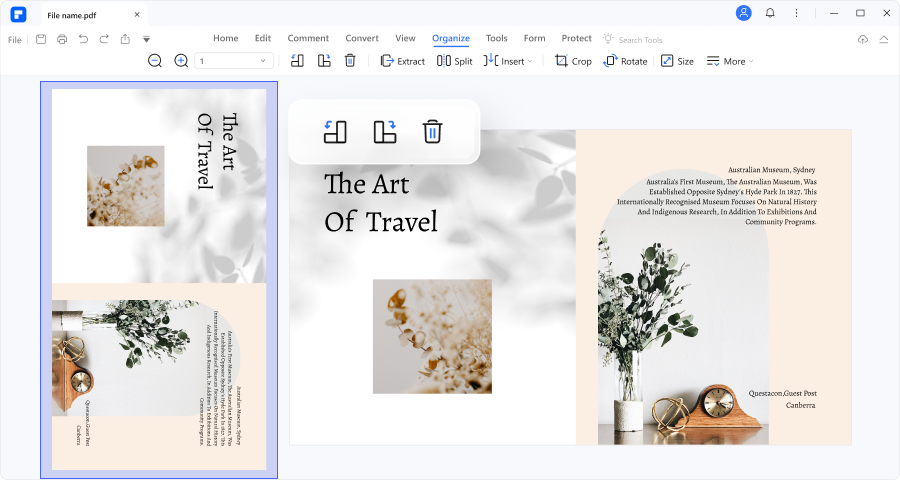
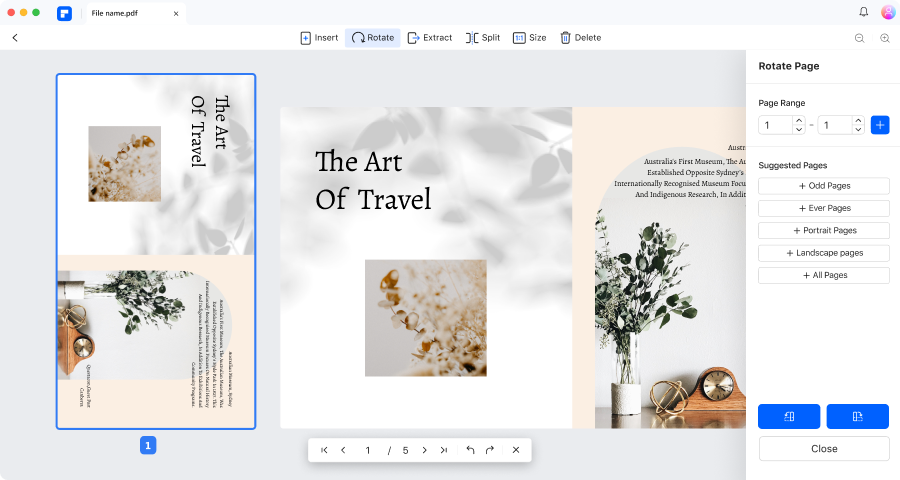 width="846"
width="846"