짧고 세련된 서명을 만드는 방법
2025-03-05 11:25:01 • Filed to: 전자 서명 • Proven solutions
서명 만드는 방법은 아주 간단하지만 여러 분야의 중요한 순간에 쓰이고 있습니다. 특히 중요한 비지니스 계약을 완료할 때나, 회사 보고서 내에서 결제를 받아야 할 경우, 서명은 간결해야 하며 동시에 세련되어야 합니다. 서명은 쓰는 사람을 대변하기도 하기 때문입니다. 하지만 시중에 나와있는 여러 편집 프로그램들을 보면 대게 정형화된 서명을 제공하거나 혹은 서명 삽입 기능이 없는 프로그램이 대부분 입니다.
따라서 지금부터 온라인 상에서 혹은 오프라인 상에서 무료로 제공되며 간단하게 본인 이름으로 된 서명을 깔끔하게 그리고 누가봐도 세련되게 만드는 두 가지 방법을 소개시켜 드리고자 합니다. 사용자께서는 아래의 링크를 통해 Wondershare사의 두 가지 프로그램(PDFelement Sign 와 PDFelement)을 무료로 다운로드 하시어 설치하시길 바랍니다. 그리고 이어지는 각 프로그램의 서명하는 방법을 참고하시기 바랍니다.
온라인에서 짧고 세련된 서명을 만드는 방법
내 이름의 짧은 서명 스타일을 만들거나 내 이름을 스타일리시한 서명으로 만들거나 둘 다 조합하려면 어떻게해야합니까? 이름에 대해 짧고 세련된 서명 을 만드는 데 좋은 서명을 사용하는 것보다 더 좋은 방법은 없습니다.
먼저 온라인 상에서 문서에 서명을 삽입 및 편집하는 방법을 소개해 드리겠습니다. 간단한 방법이니 짧은 시간에 서명을 만들 수 있는 장점을 가지고 있습니다.
1. PDFelement Sign에 접속하여 이름/이메일 주소를 적고 회원가입을 합니다.
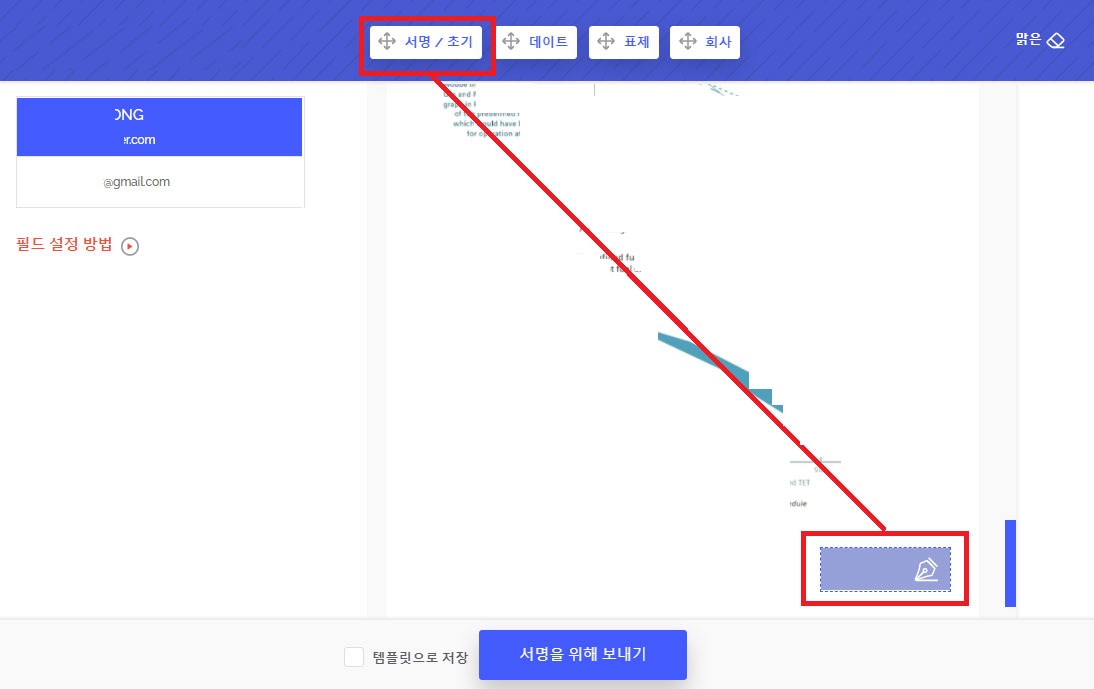
2. 로그인을 마치면 ‘문서 서명 시작’을 클릭하여 작업을 시작 합니다.
3.‘문서 업로드’ 버튼을 클릭하고 서명을 하고자하는 문서를 업로드 합니다.
4. 서명자의 이메일 및 서명자에게 보내는 메시지를 추가 입력합니다.
5. 서명/초기 버튼을 눌러 서명을 원하는 위치에 놓습니다. 이후 ‘다음’ 버튼 을 누르고 ‘서명을 위해 보내기’ 버튼을 누른 뒤 서명 또는 이니셜 만들기를 표시합니다.
6. 사용자가 만든 서명란에 텍스트 혹은 이미지로 서명을 한 뒤 ‘서명 제출’을 하여 완료, 저장합니다.
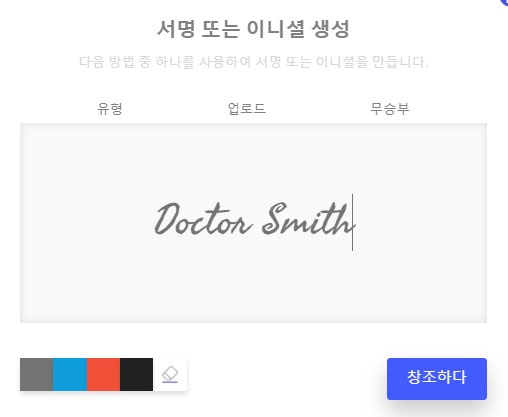
해당 프로그램의 장점은 온라인으로 진행 가능하여 설치를 요구하지 않는 다는 점 입니다. 즉 간단한 회원ㄱ또한 서명/날짜/회사이름 등을 본인이 서명하고 싶은 위치에 배치하여 다양한 색깔과 글꼴로 만들 수 있다는 점입니다. 또한 PDFelement Sign는 웹 베이스 편집 프로그램이기 때문에 사용자가 이용하기에 안전하고 간편합니다.
오프라인에서 짧고 세련된 서명을 만드는 방법
온라인 상에서 서명을 만드는 방법 외에 오프라인에서 PDFelement 프로그램의 다양한 편집기능을 이용하여 서명을 만드는 방법을 소개드리도록 하겠습니다. PDFelement 프로그램은 사용자 친화적인 인터페이스를 통해 직관적이며 번거롭지 않도록 문서에 서명을 하는 기능을 제공합니다. 또한 Windows 및 Mac 모두 사용이 가능한 장점을 가지고 있습니다. 해당 프로그램은 무료로 제공되고 언제 어디서든 짧은 시간안에 문서 편집 및 서명 삽입이 가능한 장점을 가지고 있습니다. 지금부터는 오프라인으로 PDFelement를 사용하여 서명하는 방법을 소개드리도록 하겠습니다. 사용자분께서는 아래의 링크를 통해 PDFelement를 다운받으시고 서명하는 방법을 참고하시길 바랍니다.
PDFelement 프로그램을 이용하여 서명을 만드는 법을 소개드리도록 하겠습니다. 간단한 작업을 더 간편하게 만들었으며 편집 기능까지 추가로 제공되는 장점을 가지고 있습니다.
1. PDFelement를 실행하고 아래 빨간 박스의 파일 열기를 눌러 복사할 PDF파일을 가져옵니다. 혹은 파일을 클릭한 뒤 놓으면 파일이 자동으로 열립니다.
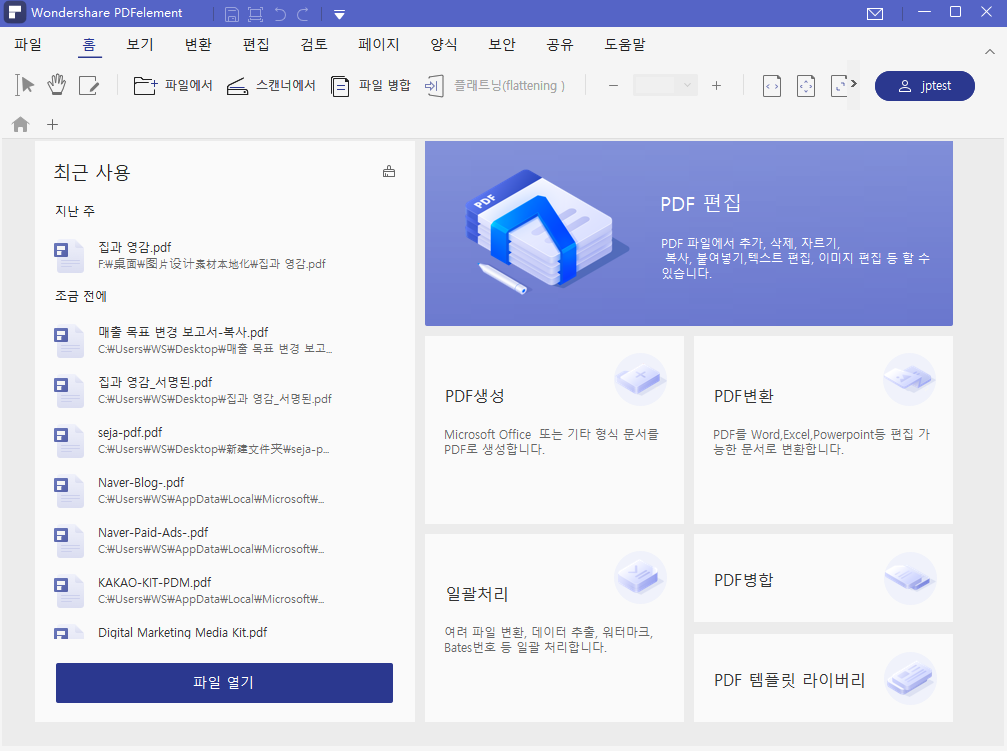
2. 원하는 파일을 연 뒤 선택한 문서에 추가할 서명을 선택할수 있습니다. 검토 탭으로 들어가서 사람모양의 아이콘을 누르면 추가 선택창(생성, 스탬프관리, 신원편집)을 통해 원하는 이미지를 불러와 서명으로 적용할 수 있습니다.
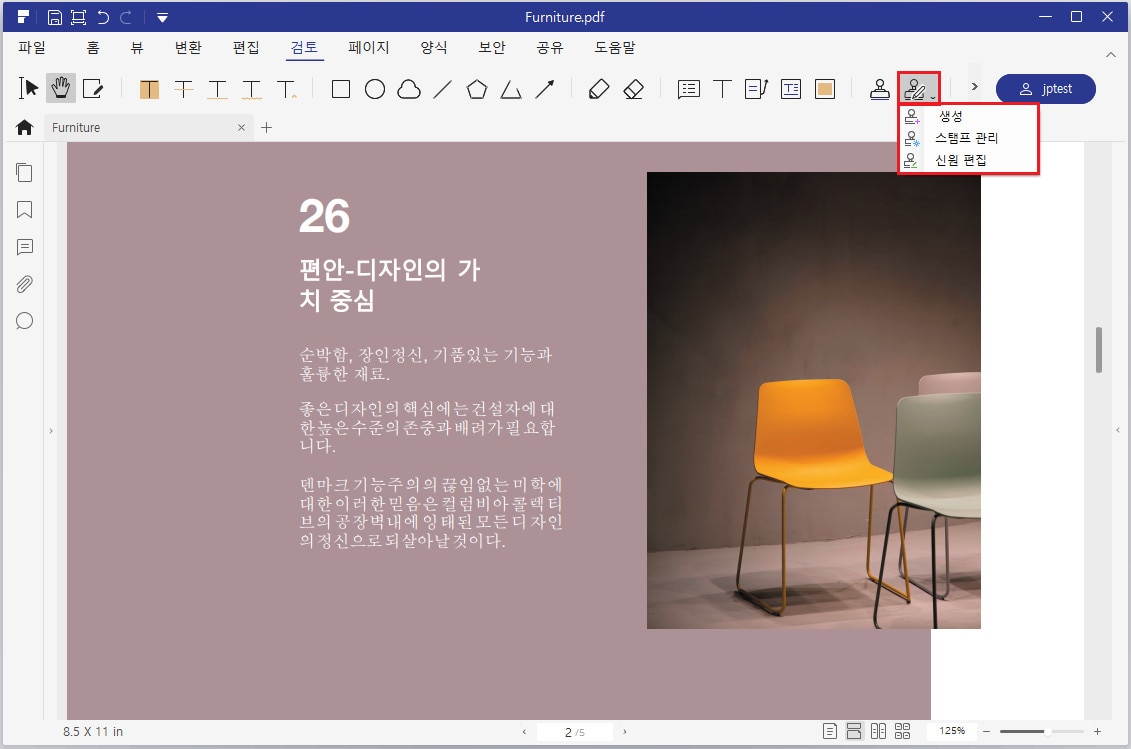
3. ‘스탬프 추가’ 버튼을 눌러 프로그램에 저장되어 있는 스탬프를 선택한 뒤 원하는 위치에 끌어다 놓고 저장하여 작업을 완료합니다. 여러가지 종류의 서명이 있으며 취향에 맞게 선택하시면 됩니다.
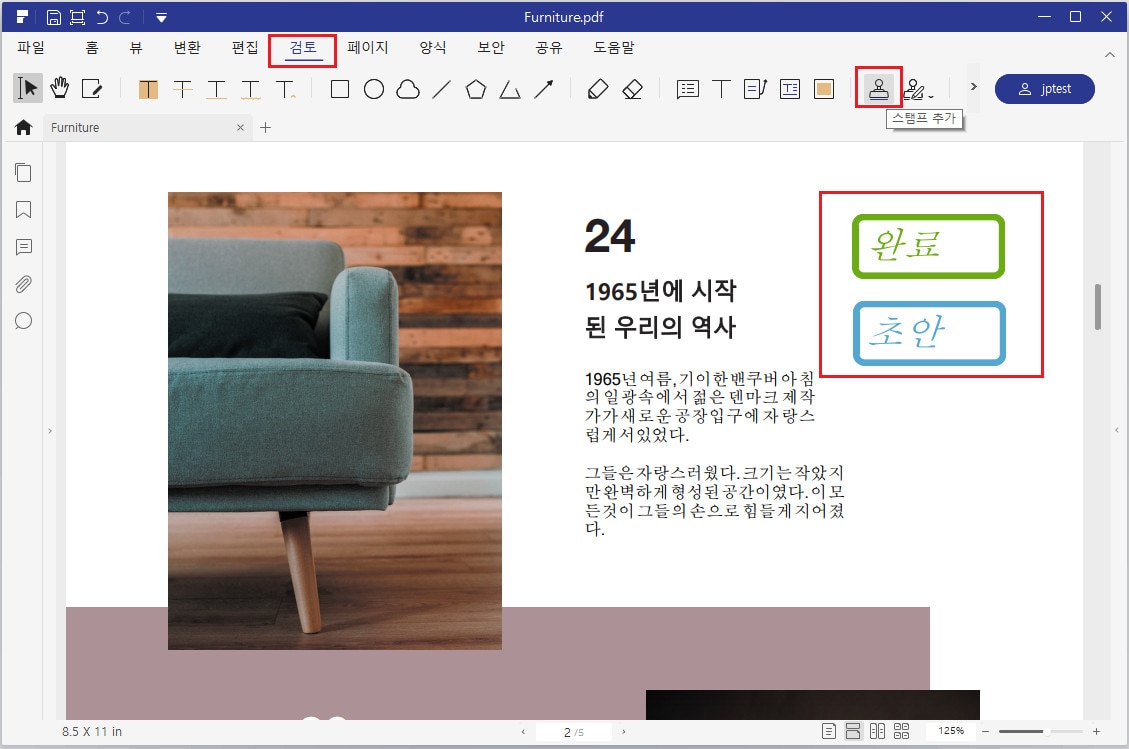
Wondershare사의 PDFelement를 사용하면 여러 장점이 있습니다. 우선 전문가가 아니더라도 간단한 인터페이스를 통해서 PDF 양식을 생성하고 편집, 서명을 만들어 삽입할 수 있으며, OCR 기술을 이용하여 스캔한 이미지를 편집 가능한 텍스트화 하여 서명을 삽입할 수 있습니다. 또한 프로그램의 짧은 응답 및 처리시간으로 사용자로 하여금 문서 편집에 드는 시간을 단축하게 합니다. 그리고 서명이 완료된 문서를 이메일, 에버노트, 드랍박스, 구글드라이브에 원클릭 공유 기능을 제공합니다.
오늘은 무료로 온라인 혹은 오프라인 상에서 서명을 만들어 삽입하는 방법에 대해 알아보았습니다. 서명을 만들어 삽입하는 방법은 다양합니다. 하지만 더 간편하고 눈에 띄는 서명을 원한다면 PDFelement를 사용하는 것을 적극 추천합니다. 위에서 말씀 드렸 듯이 PDFelement는 편집이 간단하며 초보자일 지라도 단번에 프로그램을 사용할 수 있게 직관적으로 프로그램을 만들었습니다. 또한 PDFelement를 통해 서명을 삽입하는 것 뿐만 아니라 추가적인 문서 편집, 변환, 공유 등을 할수 있는 장점이 있습니다. PDFelemet 프로그램을 아직 프로그램을 설치 하지 않으신 분들은 아래의 링크를 통해 무료로 프로그램을 다운받아서 설치하시고 위의 서명 만들어 삽입 및 편집하는 방법을 따라하여 참고 하시길 바랍니다.
무료 체험하기 혹은 지금 바로 PDF엘리먼트 구매하기 !
무료 체험하기 혹은 지금 바로 PDF엘리먼트 구매하기
지금 바로 PDF엘리먼트 구매하기 !
지금 바로 PDF엘리먼트 구매하기 !

Elise Williams
chief Editor