워드 문서에서 양식을 만드는 6 가지 간단한 단계
2025-03-05 11:25:01 • Filed to: 워드 • Proven solutions
워드 문서에서 양식을 작성하고 싶은데 어디부터 착수해야 할지 잘 모르고 계십니까? 이번 글에서 워드 문서에서 양식을 작성할 수 있는 6가지 간단한 단계를 알아봅시다. 워드문서에서 다른 사람이 채울 수 있는 양식을 만들려면, 템플릿으로 시작하는 것이 좋습니다. 그런 다음 콘텐츠 컨트롤을 추가합니다. 여기에는 텍스트 상자, 확인란, 드롭 다운 목록 및 날짜 선택 콘텐츠 컨트롤 등이 포함됩니다. 워드에서 양식을 만드는 방법에 대한 팁은 소프트웨어의 2016 및 2013 버전에만 적용됩니다.
워드 문서에서 양식을 만드는 방법
아래에서는 워드 문서에서 다른 사람이 채울 수 있는 양식을 만드는 방법에 대해 설명합니다.
단계 1: "개발 도구" 툴바 찾기
- "파일"탭에서 "옵션"을 클릭합니다.
- 그리고, "리본 사용자 지정" 을 클릭해 나타난 리스트 아래 위치에 "메인 탭"에서 "개발 도구"를 체크하고 "OK."를 클릭합니다.
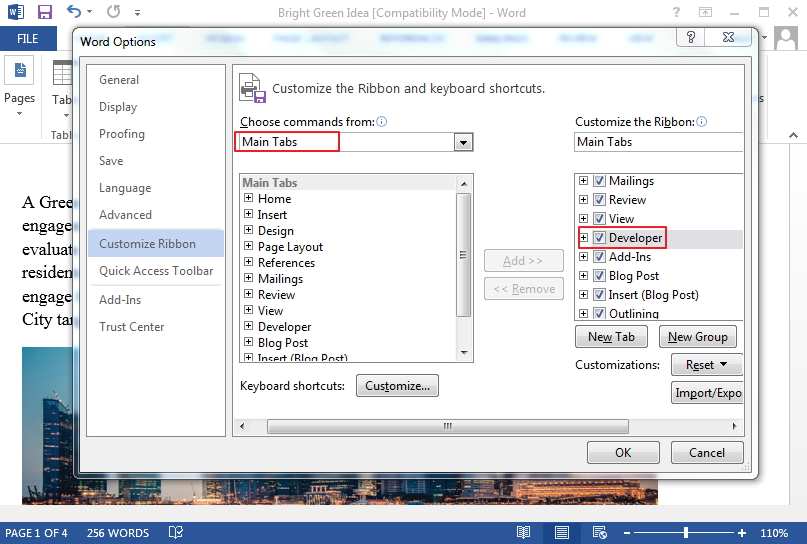
단계 2: 양식 서식 만들기
시간 절약하기 위해, 양식 서식으로 시작하여 새 서식으로 만들십시오.
양식 서식: 시작점
- "파일"탭에서 "새로 만들기" 클릭하기.
- "온라인 서식 파일 검색" 검색 대화상자가 표시됩니다. 여기에 만들려는 양식 유형을 입력하십시오. 그런 다음 "검색 시작"을 클릭하십시오.
- 원하는 양식 서식을 선택하고 "만들기"를 누르십시오.
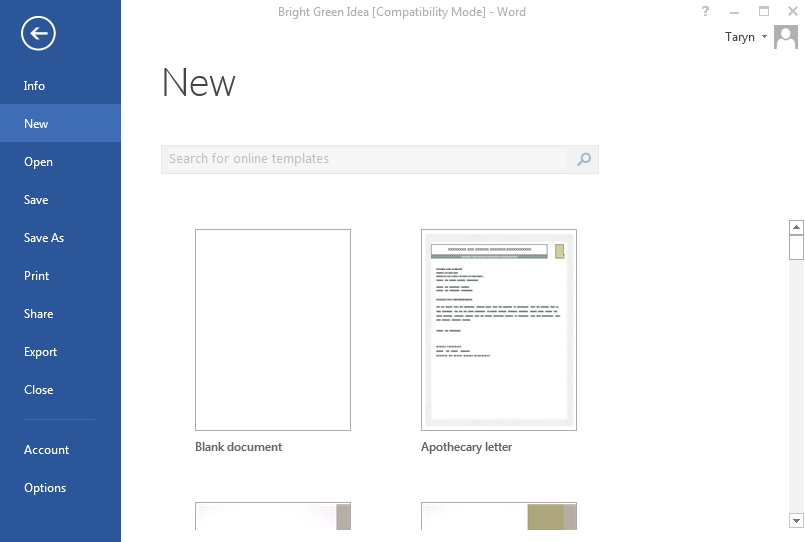
빈 서식으로 시작하는 방법 :
- "파일" 탭에서"새로 만들기"클릭하십시오.
- "새 문서"클릭하십시오.
Step 3: 양식에 콘텐츠를 추가하기
- "개발 도구" 툴바로 이동하여 "디자인 모드"를 클릭하십시오.
- 그런 다음 원하는 컨트롤을 삽입하십시오.
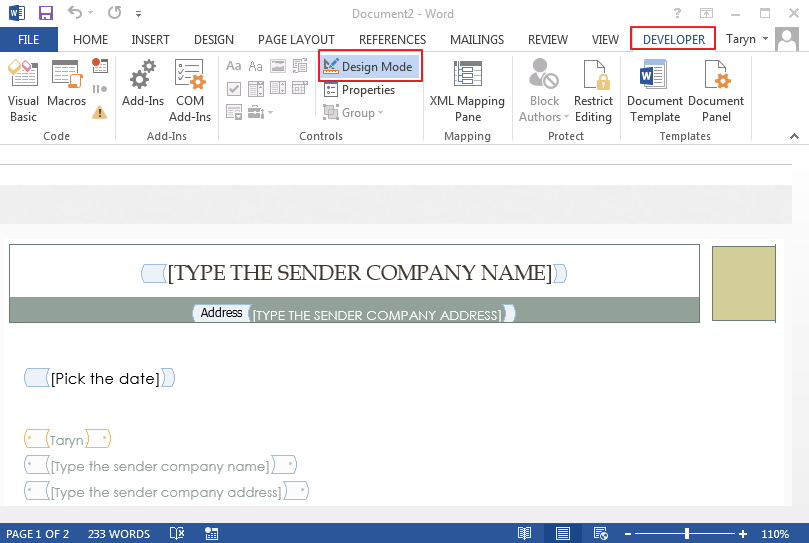
사용자가 텍스트를 입력 할 수있는 섹션에 텍스트 컨트롤을 입력하는 것이 가장 좋습니다.
사용자는 서식이 있는 텍스트 콘텐츠 컨트롤에서 텍스트를 기울임 꼴 또는 굵게 형식으로 지정할 수 있습니다. 또한 여러 단락을 입력할 수 있습니다. 사용자가 추가하는 항목을 제한하려면 일반 텍스트 콘텐츠 컨트롤을 입력하시면 됩니다. (또는 삽입하는 것이 더 좋습니다).
- 이 컨트롤을 삽입 할 부분을 클릭합니다.
- "개발 도구"섹션으로 이동 한 다음 "일반 텍스트 콘텐츠 컨트롤" 또는 "서식있는 텍스트 콘텐츠 컨트롤"을 선택합니다.
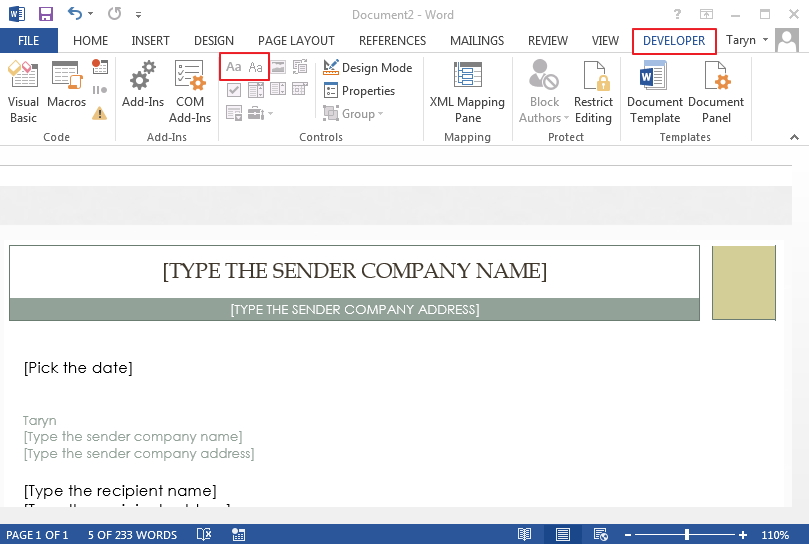
단계 4: 콘텐츠 컨트롤의 속성 설정
모든 콘텐츠 컨트롤에 대해 설정 / 변경할 수있는 속성이 있습니다.
- 변경하려는 콘텐츠 컨트롤 (사진, 날짜 선택기 등)을 선택합니다.
- "개발 도구"섹션으로 이동하여 "속성"을 클릭하여 원하는 속성을 선택합니다.
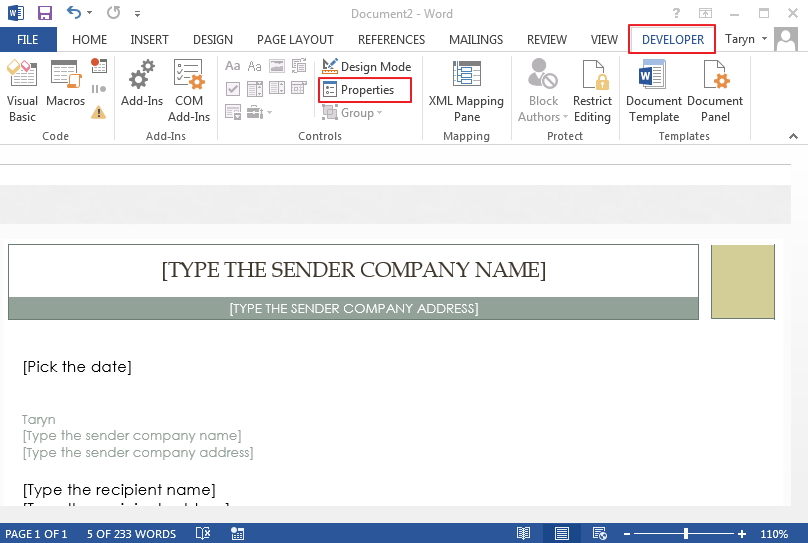
단계 5: 양식에 지침 텍스트 포함
양식 사용자를 위한 기본 지침 텍스트를 사용자 정의하려면 다음을 수행하십시오.:
- "개발 도구"섹션으로 이동하여 "디자인 모드"를 선택합니다.
- 자리 표시 자 지침 텍스트를 수정하려는 콘텐츠 컨트롤을 클릭합니다.
- 자리 표시 자 텍스트에서 원하는 변경 사항을 적용하고 원하는 스타일로 서식을 지정합니다.
- 다시 "개발 도구"섹션으로 이동하여 "디자인 모드"를 선택 해제하여 디자인 기능을 해제하고 추가된 지침 텍스트를 저장합니다.
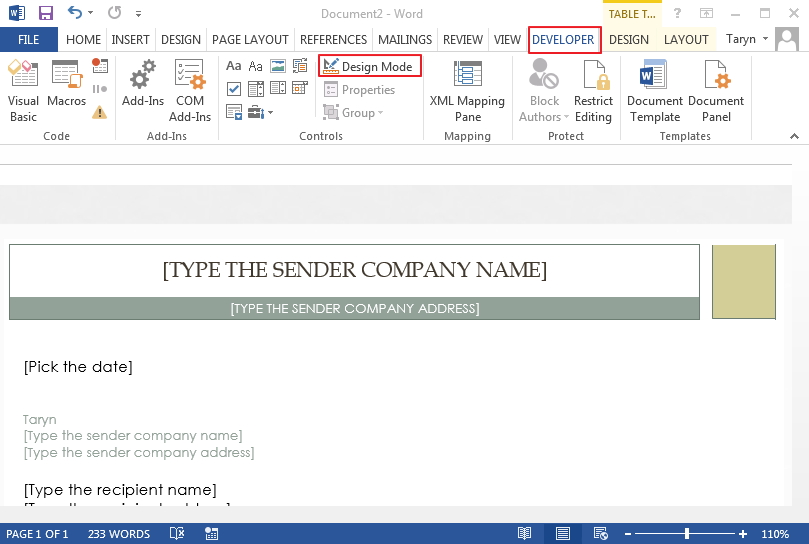
단계 6: 양식에 보호 기능 포함
이 단계 ( "편집 제한"명령 사용)는 다른 사용자가 양식을 포맷 / 편집할 수 있는 범위를 제한하는 것입니다.
- 양식을 열어 "홈"으로 이동하고 "선택"을 클릭 한 다음 Ctrl + A를 누릅니다.
- "개발 도구"탭으로 이동하여 "편집 제한"을 선택하십시오.
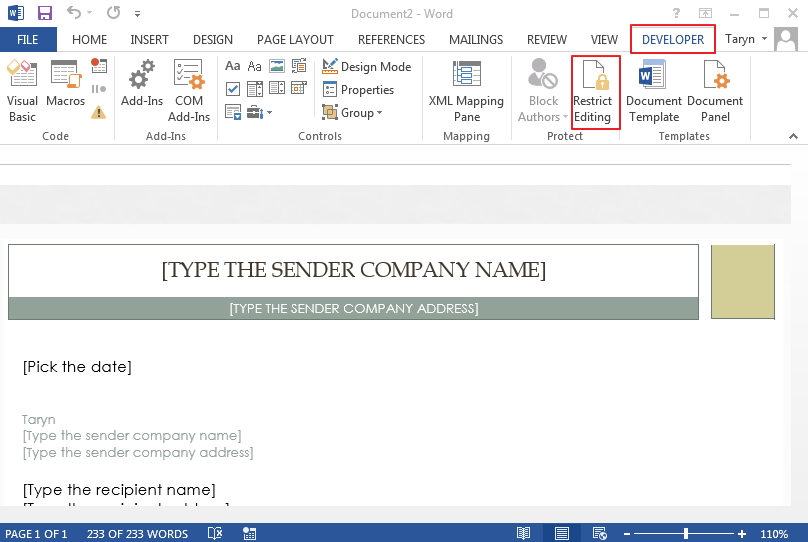
PDF문서
Portable Document Format이라고도 하는 PDF는 소프트웨어, 하드웨어 또는 운영 체제없이 안정적으로 문서를 표시하고 교환하는 데 사용되는 파일 형식입니다. PDF : Adobe에서 발명 : 및 Word DOC는 모두 문서에 보편적으로 허용되는 형식입니다. 그러나 고품질 문서를 인쇄 할 때 전자가 .doc 형식보다 낫습니다. 또한 PDF는 온라인 콘텐츠를 만들고 파일을 보관하는 데 가장 적합한 형식입니다. 이러한 이점으로 인해 PDF 문서 형식은 전 세계적으로 매우 인기가 있습니다.PDF 파일 작성 및 편집을 위한 다양한 프로그램이 있습니다. 이들 중에 베스트 중의 베스트는 PDFelement이라고 해도 과언이 아닙니다.
PDFelement는 PDF문성 작성, 주석 달기 및 편집 등 PDF 작업을 할 때 필수적인 프로그램이라고 생각합니다. 명실상부한 베스트 중에 베스트입니다. 이렇게 기능도 다양한데 채울 수 있는 양식을 만들 수 있는 기능에 눈여겨볼 정도로 편합니다. 또한 서로 주고 받고 소통할 수 있는 대화형 양식도 만들 수 있습니다. 양식 편집 툴바에서 양식을 작성하고 디자인까지 할 수 있습니다. . PDFelement를 사용하면 채울 수있는 PDF 양식을 만들기위한 버튼뿐만 아니라 확인란, 텍스트 필드, 라디오 버튼, 목록 상자, 콤보 상자를 추가 할 수 있습니다.
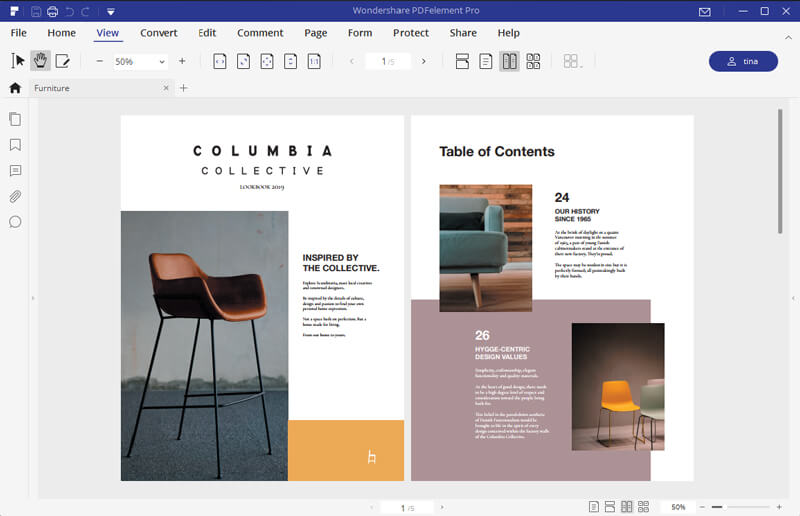
PDF문서에서 양식을 만드는 방법
다음 단계에 따라 양식을 수동으로 만들 수 있습니다.:
단계 1.PDF열기
PDFelement에서 PDF문서 열기.
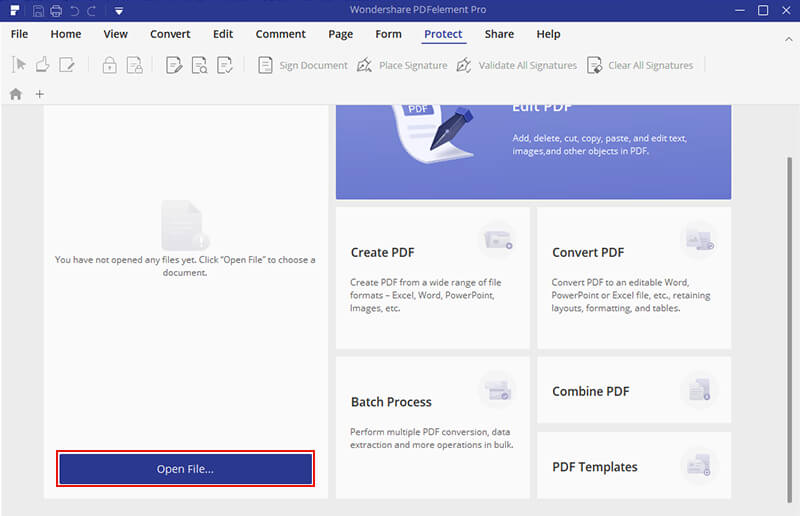
단계 2.PDF문서에서 양식 만들기
"양식"을 클릭 한 다음 "텍스트 필드 추가"버튼을 클릭합니다. 적절한 파일 위치를 선택하십시오. 그러면 확인란 또는 텍스트 필드가 추가됩니다. "양식 편집 닫기"기능을 선택하고 텍스트 필드를 클릭하십시오. 그런 다음 직접 입력하십시오.
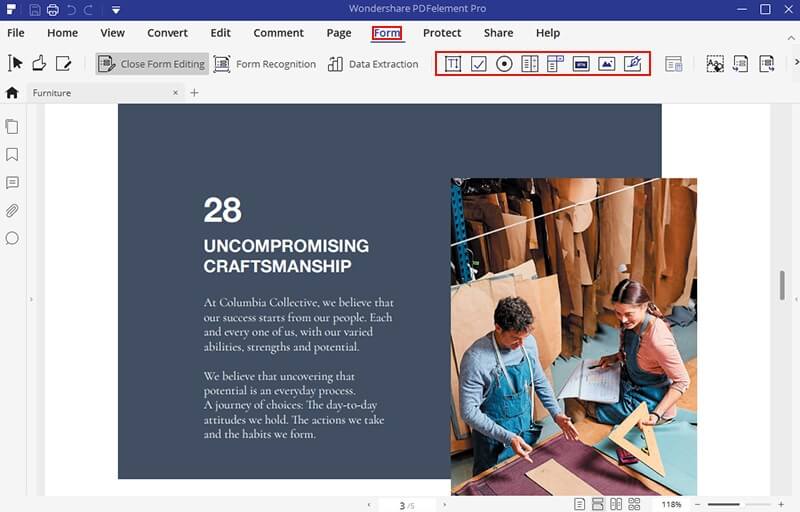
PDFelement는 문서 작성, 편집, 변환 및 서명 등 다양한 기능을 탑재하여 완벽한 PDF 작업 경험을 제공해줍니다. 또한 다른 PDF편집 프로그램보다 좋은 가성비로 완전하고 다양한 기능을 사용할 수 있어 완벽한 PDF 솔루션이라고 할 수 습니다. 서류를 디지털화하고 PDF 문서를 작성, 서명 및 준비하는 방법을 가속화하는 데 가장 적합한 도구입니다. 또한 위에서 언급한 내용이 거의없는 DOC 형식에 비해 PDF의 수많은 이점으로 인해 PDFelement는 는 채울 수 있는 양식을 만드는완벽한 선택입니다.
무료 체험하기 혹은 지금 바로 PDF엘리먼트 구매하기 !
무료 체험하기 혹은 지금 바로 PDF엘리먼트 구매하기
지금 바로 PDF엘리먼트 구매하기 !
지금 바로 PDF엘리먼트 구매하기 !

Audrey Goodwin
chief Editor