PowerPoint에서 슬라이드 번호를 추가하는 방법
2025-03-05 11:25:01 • Filed to: 파워포인트 • Proven solutions
PowerPoint는 의심할 여지없이 수천 개의 슬라이드가 있는 경우에도 프레젠테이션을 만드는 데 가장 적합한 도구입니다. 그러나 슬라이드가 많은 프레젠테이션을 관리하는 것은 바쁜 작업일 수 있으므로 쉽게 관리하려면 PowerPoint에 슬라이드 번호를 삽입하는 것이 좋습니다. 따라서이 게시물은 aPowerPoint에 슬라이드 번호를 추가하는 방법을 알려드립니다.
PowerPoint에서 슬라이드 번호를 추가하는 방법
- Step 1. PowerPoint를 시작하고 프레젠테이션을 열어 슬라이드 번호를 추가합니다.
- Step 2. 제목 표시 줄에서 "삽입"> "슬라이드 번호", "머리글 및 바닥글"팝업 상자가 나타납니다.
- Step 3. "슬라이드 번호"체크 상자를 찾아 선택하십시오. 또한 제목이나 홈페이지가 아닌 콘텐츠 페이지에서 번호 매기기가 시작되도록 "제목 슬라이드에 표시 안함"을 클릭해야 합니다.
- Step 4. 이제 "모두 적용"을 클릭하여 모든 슬라이드에 적용합니다. 완료되면 슬라이드 번호가 1부터 마지막 슬라이드 번호까지 오름차순으로 모든 슬라이드에 나타납니다.
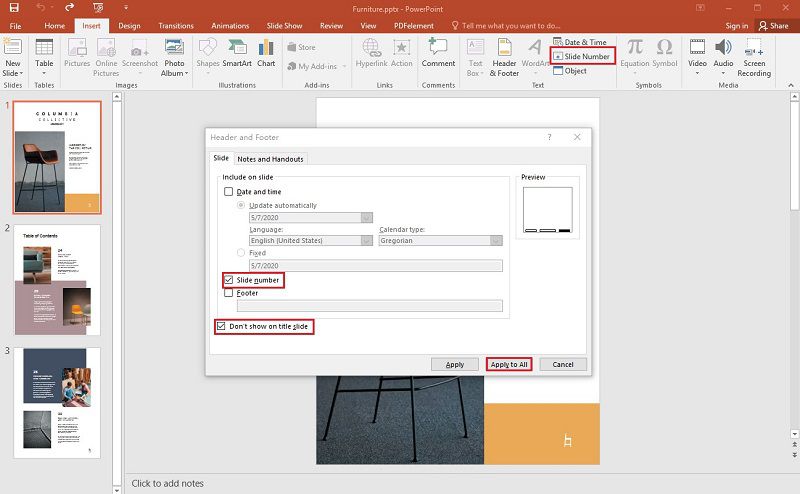
PowerPoint는 여러 버전의 Powerpoint에서 슬라이드 번호를 추가할 수 있을만큼 강력하지만 PDF 문서에 번호를 매길 때 적합한 도구를 찾는 데 어려움이 있을 수 있습니다. 그래서 우리는 PDF에 페이지 번호를 추가하는 방법에 대한 또 다른 튜토리얼을 추가하기로 결정했습니다.
당신을 위한 최고의 PDF 편집기
You can add page number in PDF with the help of PDFelement의 도움으로 PDF에 페이지 번호를 추가할 수 있습니다. 강력한 PDF 소프트웨어로 PDF 파일로 많은 작업을 수행할 수 있습니다. 또한 다른 파일 형식을 이 강력한 도구로 가져 와서 편집할 수도 있습니다. 다음은 PDFelement의 주요 기능 중 일부입니다.
- PDF 작성 – 수동으로 만들거나 다른 파일 형식에서 가져 와서 변환할 수 있습니다.
- PDF 변환 – PDF 파일을 300 개 이상의 형식으로 쉽게 변환하고 이러한 형식에서 PDF로 다시 변환할 수 있습니다. 더 중요한 것은이 프로세스에는 몇 번의 클릭만 있으면 됩니다.
- PDF 편집 – 배경, 숫자, 이미지, 주석, 주석, 강조 표시, 머리글, 바닥글 등을 추가할 수 있습니다.
- OCR (광학 문자 인식) – 스캔한 문서를 편집 가능한 형식으로 변환 한 다음 필요할 때마다 사용할 수 있습니다.
- 보호 및 서명 – 디지털 서명 기능을 사용하면 문서를 인쇄하여 서명한 다음 다시 업로드하여 보낼 필요가 없으므로 많은 비용을 절약할 수 있습니다. 한편, 서명으로 문서를 보호합니다.
- 양식 – 완전한 제어로 복잡한 양식을 작성하거나 편집할 수있는 원 클릭 양식 작성 도구와 함께로드됩니다. 또한 양식을 작성하고 다시 보낼 수 있습니다.
PDF에서 페이지 번호를 추가하는 방법
PDF에서 다른 형식으로 또는 PowerPoint에서 다른 형식으로 변환할 때 PDFelement가 가장 신뢰할 수 있는 도구입니다. PDFelement를 사용하여 PowerPoint를 다른 형식으로 변환하는 방법을 아래에서 알아보십시오.
- Step 1. PDFelement를 시작하고 원하는 PDF 파일을 열어 숫자를 추가하십시오.
- Step 2. 메뉴 바에서 "페이지"를 클릭한 다음 "1"이 있는 문서 아이콘을 클릭합니다.
- Step 3. "페이지 레이블"메시지 상자가 열리고 "페이지 범위", "페이지 번호 매기기 스타일", "접두어"및 시작 페이지를 포함한 여러 옵션을 설정할 수 있습니다.
- Step 4. 요구 사항에 따라 옵션을 선택한 다음 "확인"을 클릭합니다. 이제 PDF 파일의 모든 페이지에서 번호 매기기를 확인할 수 있습니다.

무료 체험하기 혹은 지금 바로 PDF엘리먼트 구매하기 !
무료 체험하기 혹은 지금 바로 PDF엘리먼트 구매하기
지금 바로 PDF엘리먼트 구매하기 !
지금 바로 PDF엘리먼트 구매하기 !

Elise Williams
chief Editor