PowerPoint 배경 이미지를 설정하면 프레젠테이션이 더욱보기 좋게 보입니다. 전체 프레젠테이션에서 PowerPoint 배경 이미지를 사용하거나 PowerPoint 슬라이드 배경 이미지를 사용할 수 있습니다. 즉, 그림을 하나의 슬라이드에만 배경으로 설정하는 것을 의미합니다. 어떤 경우이든 이 도움말에서는 쉽게PowerPoint에서 배경으로 사진을 만드는방법을 설명합니다.
PowerPoint에서 그림을 배경으로 만드는 방법
Step 1. 배경 형식 선택
PowerPoint를 열고 배경 그림에 적용 할 슬라이드를 선택합니다. 그런 다음 슬라이드의 빈 영역을 마우스 오른쪽 버튼으로 클릭하고 "배경 서식"옵션을 선택합니다. 이 옵션을 사용하면 다양한 측면에서 형식 배경을 변경할 수 있습니다.
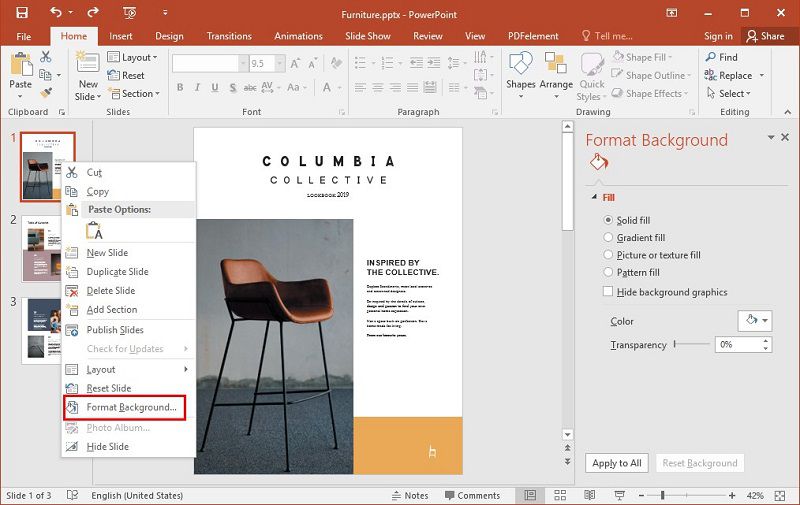
Step 2.그림 채우기 선택
"배경 서식"을 선택한 후 "그림 또는 질감 채우기"버튼을 누르십시오. 그런 다음 "모양 채우기"를 클릭하여 그림을 선택합니다.
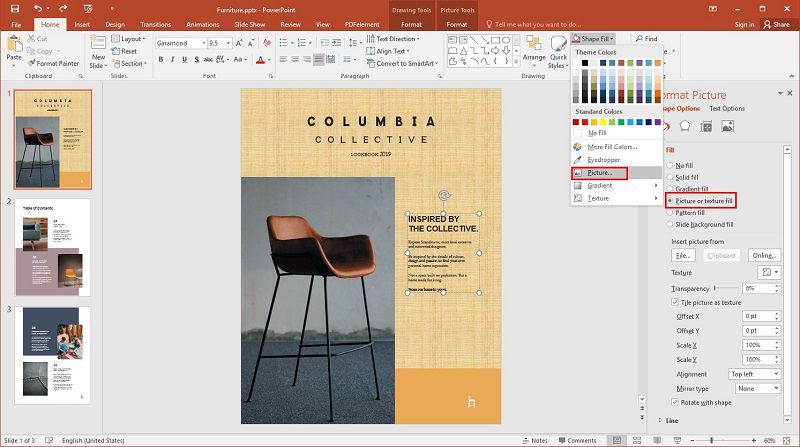
Step 3. 사진 선택
PowerPoint에서 배경으로 사용할 그림을 선택합니다. 사진을 선택할 수 있는 세 가지 옵션이 있습니다.
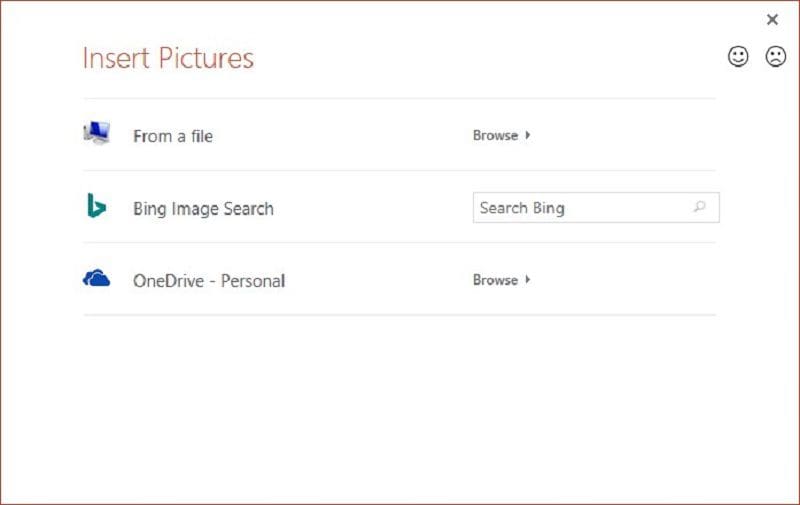
Step 4. 모든 슬라이드에 배경 적용 (선택 사항)
프레젠테이션의 모든 슬라이드에 그림을 배경으로 사용하려면 "모두 적용"단추를 클릭하십시오. 그러면 나중에 만들 슬라이드를 포함하여 이미지가 모든 슬라이드의 배경으로 설정됩니다. 새로운 변경 사항이 손실되지 않도록 프레젠테이션을 저장하십시오.
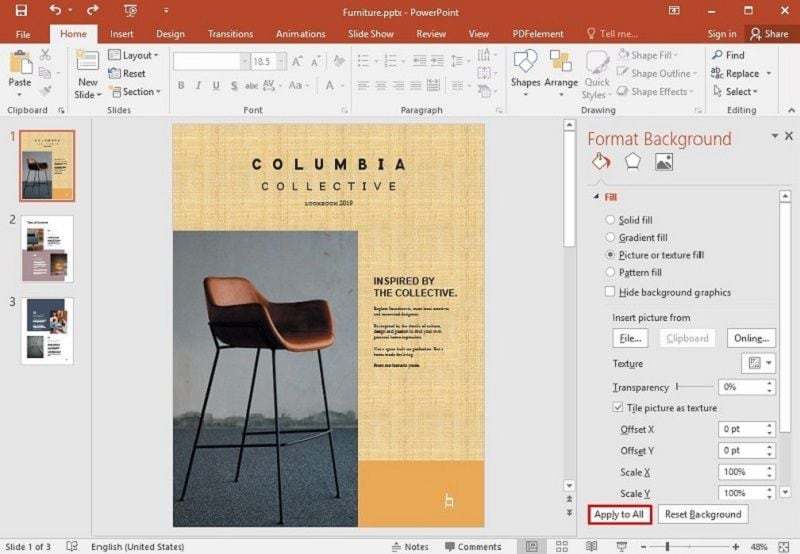
최고의 PDF 소프트웨어
PDF에 배경 이미지를 추가하는 경우 PDFelement, 강력한 편집 및 변환 도구로서 최고의 선택입니다. 간단한 인터페이스를 가지고 있어 문서를 쉽게 편집하고 변환할 수 있습니다. 이 소프트웨어는 PDF 파일을 변환 할뿐만 아니라 다른 파일을 PDF로 쉽게 변환할 수 있도록 지원합니다. PDFelement에는 모든 PDF 파일을 효율적으로 탐색할 수 있는 많은 기능이 있습니다.
- PDF 문서 내에서 이미지, 텍스트 및 페이지를 추가, 삭제 또는 수정합니다.
- 다른 작은 파일을 병합하거나 다른 문서를 PDF로 변환하여 PDF 파일을 만듭니다.
- 암호로 PDF 파일을 보호하십시오.
- PDF 파일을 Microsoft Word, HTML, JPEG 등과 같은 다른 형식으로 변환합니다.
- 스캔한 문서를 검색 및 편집 가능한 PDF 파일로 변환합니다.
- 채울 수 있는 PDF 양식을 생성합니다.
- 주석, 각주, 페이지 번호 등을 추가하여 문서에 주석을 추가합니다.
PDFelement를 사용하여 PDF에서 그림을 배경으로 만드는 방법
Step 1. PDF 파일 열기
컴퓨터에서 PDFelement를 시작한 다음 PDFelement 화면의 왼쪽 하단에 있는 "파일 열기"버튼을 클릭하십시오. 이 옵션을 사용하면 컴퓨터를 탐색하고 그림을 삽입할 PDF 파일을 선택할 수 있습니다. 또는 사용하려는 PDF 파일을 마우스 오른쪽 버튼으로 클릭한 다음 "연결 프로그램"을 클릭 한 다음 PDFelement를 선택할 수 있습니다.

Step 2. PDF에 배경 추가
"편집"탭으로 이동 한 다음 "배경"옵션을 클릭합니다. "새 배경"을 선택하면 "배경 추가"대화 상자가 나타납니다. PDF에 그림을 추가하려면 "파일"메뉴를 클릭한 다음 "찾아보기"를 클릭하여 로컬 드라이브에서 그림을 선택하십시오.

Step 3. 이미지 조정
주어진 컨트롤을 사용하여 이미지의 색상, 회전 및 크기를 조정할 수 있습니다. 페이지 범위를 표시하여 배경을 적용할 페이지를 선택할 수도 있습니다. 화면 오른쪽 상단에 있는 "설정 저장"을 클릭하여 변경 사항을 저장하고 마지막으로 "파일"메뉴로 이동한 다음 "저장"을 클릭하여 새 PDF 문서를 저장합니다.

무료 체험하기 혹은 지금 바로 PDF엘리먼트 구매하기 !
무료 체험하기 혹은 지금 바로 PDF엘리먼트 구매하기
지금 바로 PDF엘리먼트 구매하기 !
지금 바로 PDF엘리먼트 구매하기 !
 100% 안전 | 광고 없음 |
100% 안전 | 광고 없음 |
Elise Williams
chief Editor