PowerPoint에서 그림과 음악을 페이드하는 방법
2025-03-05 11:25:01 • Filed to: 파워포인트 • Proven solutions
음악과 그림을 추가하여 매력적이고 눈길을 끄는 프레젠테이션을 표시하려는 경우 음악이 너무 커서 청중의주의를 분산시킬 수 없습니다. 그렇다면 PowerPoint에서 음악을 페이드 인 / 아웃하는 방법 또는 PowerPoint에서 사진을 페이드하는 방법은 무엇입니까? 이 기사에서는 PowerPoint에서 그림과 음악을 페이드하는 방법을 보여줍니다.
PowerPoint에서 그림을 페이드하는 방법
PowerPoint 응용 프로그램 자체는 프레젠테이션을 위해 쉽게 그림을 페이드 아웃할 수 있는 가장 간단한 방법을 제공합니다. 여러 이미지를 선택하고 정렬하고 PowerPoint 애니메이션 페이드인 / 아웃을 사용하여 페이드 효과를 적용할 수 있습니다. 또한 페이드 아웃 효과의 지속 시간과 지연을 변경하여 프레젠테이션 중에 원하는 이미지를 천천히 명확하게 표시 할 수 있습니다. 더 쉽게 만들려면 다음 단계를 따르십시오.
Step 1. 그림 삽입
"삽입"을 클릭한 다음 "그림"옵션을 클릭합니다. 이때 파일 탐색기가 열리 며 업로드할 사진을 선택하고 PowerPoint로 열 수 있습니다.
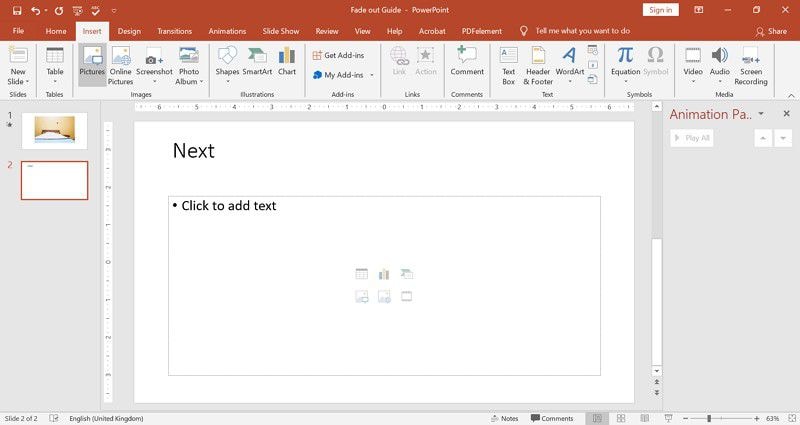
Step 2. 사진 페이드
그런 다음 이미지를 클릭하고 "애니메이션"으로 이동 한 다음 "페이드"옵션을 선택합니다. 각 사진에 효과를 적용하려면 "Animation Painter"를 클릭하고 각 사진에 대해 화가를 적용합니다.

Step 3. 페이드 기간 편집
다음으로 효과 기간을 조정합니다. 3 분 및 50 초 지연을 설정할 수 있습니다.
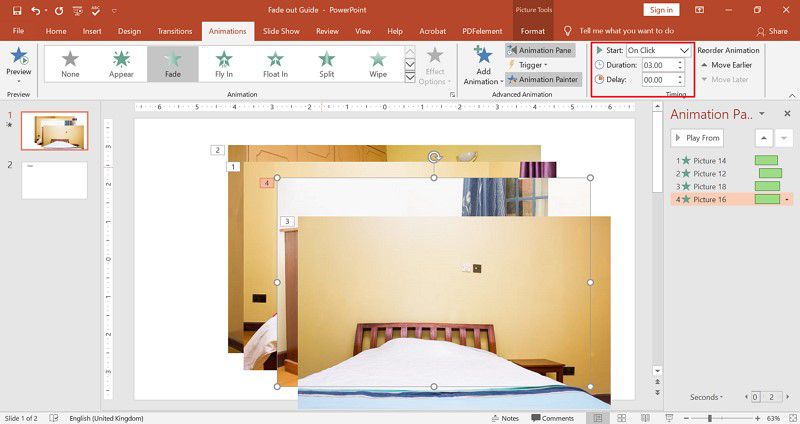
Step 4. 사진 위치 정렬
거기에서 그림 형식을 클릭하고 "중앙 정렬"을 선택하여 그림을 위치에 배치합니다. 그런 다음 끌어서 구성하여 서로의 뒤쪽에 정렬할 수 있습니다.

PowerPoint에서 음악을 페이드하는 방법
긴 프레젠테이션은 지루할 수 있으므로 음악으로 멋지게 꾸밀 수 있습니다. 경우에 따라 프레젠테이션을 강화하기 위해 오디오 클립을 삽입 할 수 있습니다. 청중에게 오디오 종료를 알리려면 PowerPoint에서 음악을 페이드 아웃해야합니다. 따라서이 문서에서는 PowerPoint에서 음악 페이드 인 및 페이드 아웃에 대한 지침을 제공합니다.
Step 1. 오디오 삽입
"삽입"을 클릭하고 오른쪽으로 이동하여 "오디오"버튼을 클릭한 다음 "내 PC의 오디오"를 선택하거나 오디오를 녹음할 수 있습니다. 여기에서 음악 파일을 선택하고 업로드할 수 있습니다.
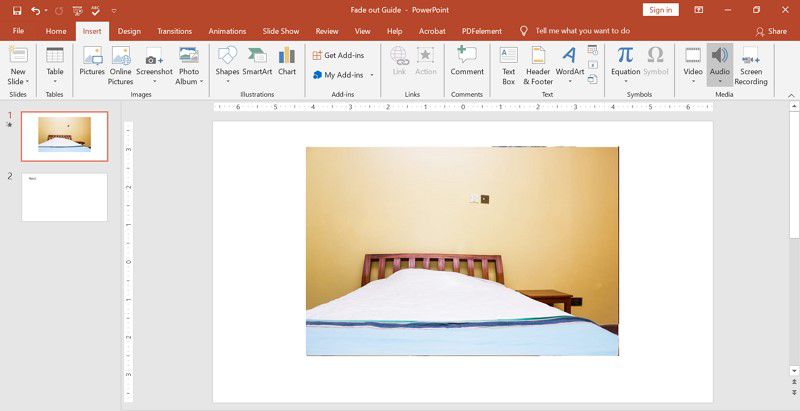
Step 2. 오디오 길이 편집
이때 스피커를 통해 업로드 된 오디오를 화면에서 볼 수 있습니다. 스피커를 클릭하고 "재생"옵션을 클릭합니다. 다음으로 "오디오 다듬기"옵션을 클릭하여 비디오 길이를 편집할 수 있습니다.
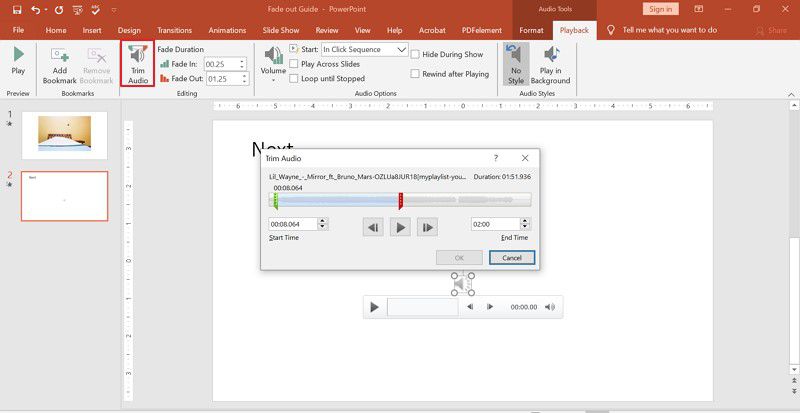
Step 3. 페이드 기간 선택
그 후, "Fade Duration"옵션으로 가서 "Fade In"및 "Fade Out"옵션에 대한 기간을 입력하십시오.
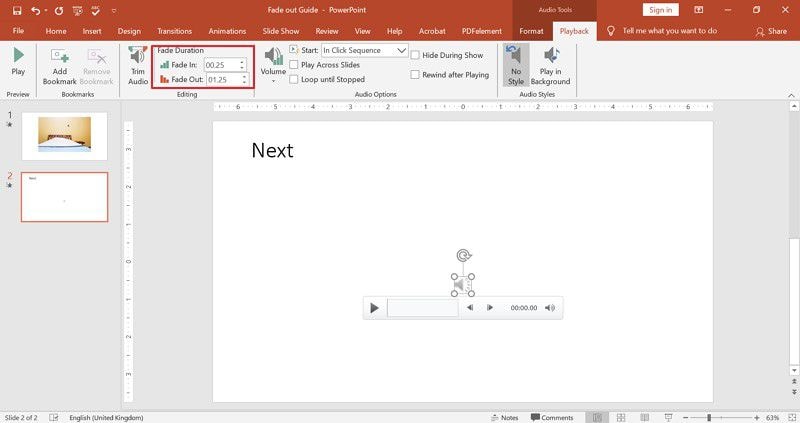
여기에서 "미리보기 재생"을 클릭하여 PowerPoint에서 음악이 페이드인 및 페이드되는 방식을 확인합니다. 페이드 지속 시간을 조정할 수도 있습니다.
당신을 위한 최고의 PDF 소프트웨어
이 시점에서 PowerPoint 애니메이션의 힘이 점점 사라지는 것을 보았지만 PowerPoint를 PDF로 변환하려면 어떻게해야합니까? 어떻게 편집하시겠습니까? PDF 도구를 염두에 두지 않으면 약간 까다로울 수 있습니다. 그러나 컴퓨터에 PDFelement 소프트웨어가 설치되어 있으면 PDF 이미지를 쉽게 추가하고 편집할 수 있습니다.다음은 PDFelement의 몇 가지 기능입니다.
- PowerPoint, Excel, Word 및 이미지 파일에서 PDF 파일을 만듭니다.
- 쉽게 읽을 수 있도록 색상으로 텍스트에 주석을 달고 강조 표시합니다.
- PDF 파일을 Word, EPUB, PowerPoint, Excel 및 Notes와 같은 다른 편집 가능한 형식으로 변환할 수 있습니다.
- 텍스트, 이미지 및 링크를 편집할 수 있습니다.
- 디지털 서명으로 파일을 보호하고 워터마크를 추가할 수도 있습니다.
PDF에서 이미지를 추가하고 편집하는 방법
Step 1. PDF 파일 열기
설치된 PDFelement를 열고 "파일 열기"를 클릭하여 문서를 업로드하십시오. PowerPoint 인 경우 "PDF 작성"을 클릭하고 PowerPoint 파일을 업로드할 수 있습니다.

Step 2. 이미지 추가
PDFelement에 문서를 업로드한 후 "편집"메뉴를 클릭한 다음 "이미지 추가"버튼을 클릭합니다.

Step 3. 이미지 편집
다음으로 강조 표시된 지점을 클릭하고 크기를 조정하여 이미지를 편집할 수 있습니다. 또한 "텍스트 추가"옵션을 클릭하여 이미지에 텍스트를 추가할 수 있습니다. 오른쪽 패널에서 글꼴과 들여 쓰기를 변경할 수 있습니다.

Step 4. 파일 저장
마지막으로 "파일"옵션을 클릭한 다음 "저장"을 선택하여 파일 변경 사항을 저장합니다.

무료 체험하기 혹은 지금 바로 PDF엘리먼트 구매하기 !
무료 체험하기 혹은 지금 바로 PDF엘리먼트 구매하기
지금 바로 PDF엘리먼트 구매하기 !
지금 바로 PDF엘리먼트 구매하기 !

Elise Williams
chief Editor