PowerPoint를 비디오로 저장하는 방법
2025-03-05 11:25:01 • Filed to: 파워포인트 • Proven solutions
PowerPoint를 동영상으로 저장하는 방법을 찾고 계십니까? 버튼 클릭 또는 커서 이동을 통해 수동으로 슬라이드할 수 있으므로 더 적은 수의 슬라이드로 작업하는 것이 쉽습니다. 그러나 뒤죽박죽의 위험이 현실이 되면서 수많은 슬라이드로 인해 상황이 혼란스러워집니다. 그럼에도 불구하고 빠른 해결 방법은 슬라이드를 비디오로 저장하여 시간 프레임으로 이동할 수 있도록 하는 것입니다. 이 기사에서는 PowerPoint를 쉽고 빠르게 비디오로 저장할 수 있는 방법에 대한 철저한 가이드를 만들었습니다.
PowerPoint를 비디오로 저장하는 자세한 단계
PowerPoint 2016, 2019, 2013 버전의 경우 PPT를 비디오로 저장
슬라이드를 만든 후 아래 단계에 따라 슬라이드를 비디오로 저장하십시오.
Step 1.PowerPoint 프레젠테이션 문서의 변경 사항을 저장하려면 "파일"메뉴로 이동하여 "저장"을 선택하십시오.
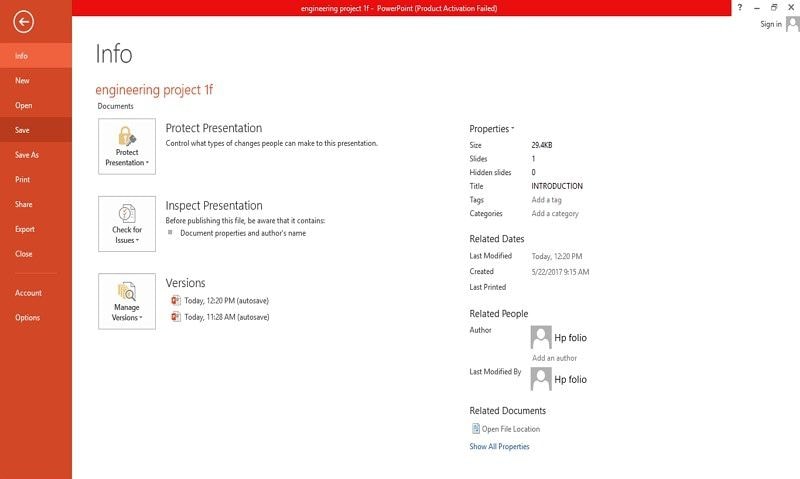
Step 2. "파일", "내보내기", "비디오 만들기"옵션으로 이동합니다. 또는 "녹화"탭을 누르고 "비디오로 내보내기"를 클릭할 수 있습니다.
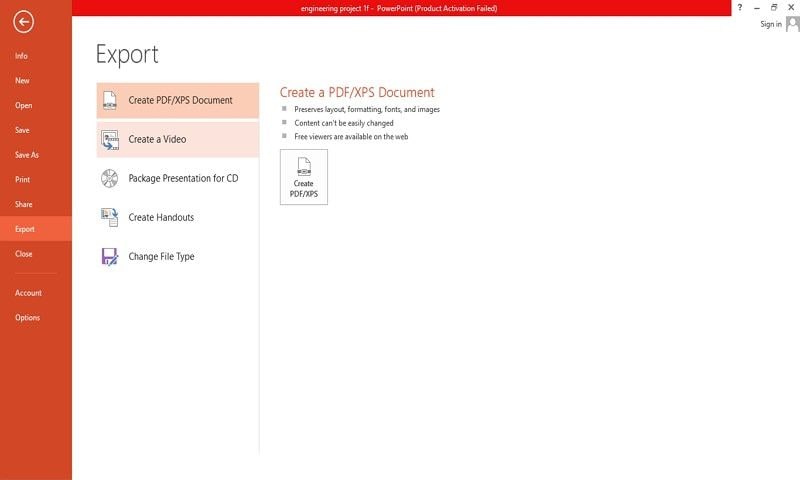
Step 3. 이제 해상도와 함께 원하는 파일 품질을 선택하십시오. 더 높은 품질은 더 많은 파일 크기를 의미합니다. "비디오 만들기"아래의 다음 드롭 다운 메뉴는 프레젠테이션에 설명과 타이밍이 있는지 여부를 나타냅니다. 시간이 지정된 설명을 녹음한 경우 "녹음된 시간 및 설명 사용"을 클릭하고, 그렇지 않으면 "녹음된 시간 및 설명 사용 안 함"을 선택합니다. 각 슬라이드의 시간을 변경하려면 "각 슬라이드에 소요되는 시간"상자를 클릭하고 시간을 변경하십시오.
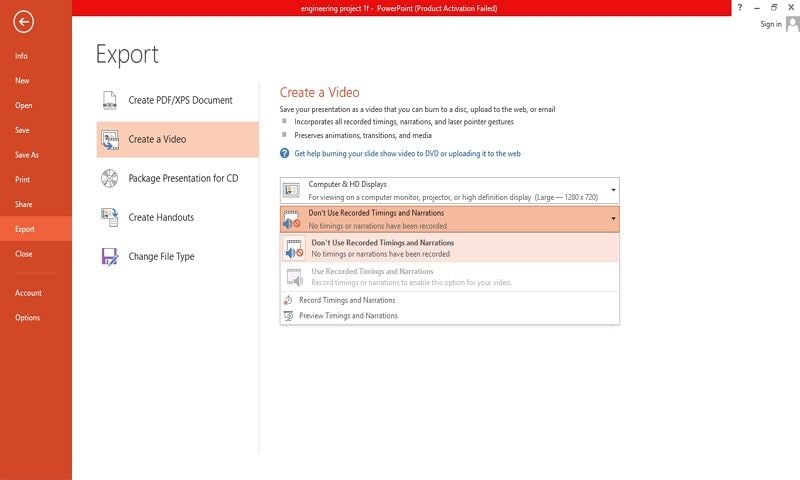
Step 4. 이제 "비디오 만들기"를 누르고 파일 이름, 폴더를 선택한 다음 "저장"을 클릭하십시오. "파일 형식"바로 아래에 MPE-4 또는 WMV로 저장해야합니다.
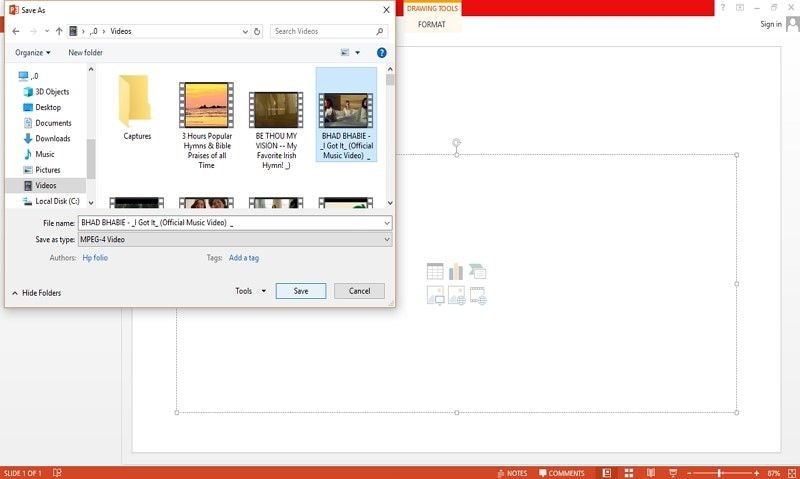
Step 5. 이제 비디오를 재생할 준비가 되었습니다. 지정된 폴더로 이동하여 두번 클릭하기 만하면 됩니다.
PowerPoint 2010 버전 용 동영상으로 PowerPoint 저장
슬라이드, 기록된 타이밍, 설명 및 포인터 제스처 만들기를 완료했으면 아래 단계에 따라 프레젠테이션을 비디오로 저장하십시오.
Step 1. "파일"메뉴로 이동하고 "저장"을 선택하여 ppt 문서의 모든 최근 변경 사항이 저장되었는지 확인합니다.
Step 2. 다시 "파일"메뉴에서 "저장 및 보내기"탭을 찾아 누르십시오.
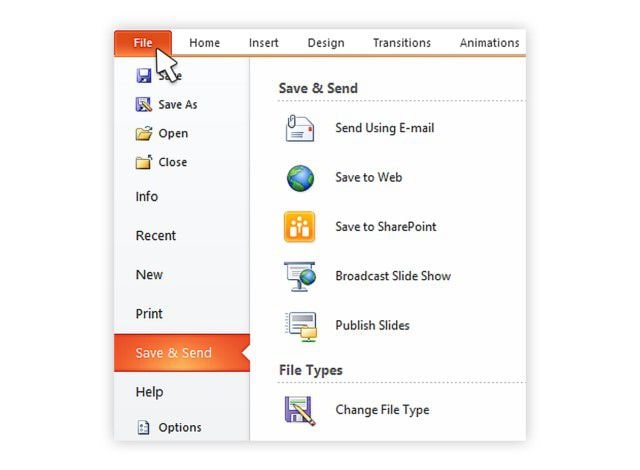
Step 3."저장 및 보내기"카테고리에서 "비디오 만들기"옵션을 누르십시오.
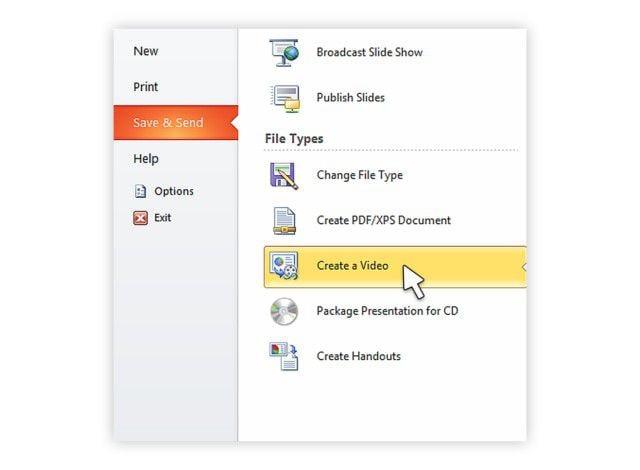
Step 4. 이제 다양한 비디오 품질과 각 크기에 액세스할 수 있습니다. 품질을 더 넓게 보려면 "컴퓨터 및 HD 디스플레이"드롭 다운 화살표를 누르십시오. 자질 중 하나를 선택하고 계속하십시오.
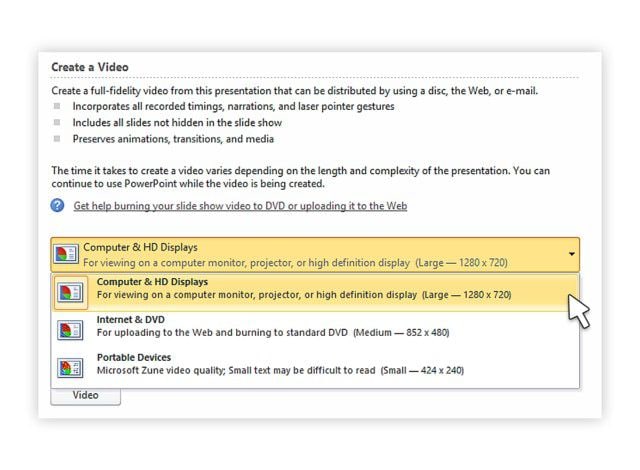
Step 5. "녹음된 타이밍 및 설명을 사용하지 않음"드롭 다운 화살표를 찾아 클릭합니다. 내레이션과 포인터 이동을 모두 녹음하고 시간을 설정 한 경우 "기록된 시간 및 내레이션 사용"을 클릭합니다. 그렇지 않으면 "녹음된 타이밍 및 설명 사용 안함"을 선택합니다. 각 슬라이드의 기본 설정을 변경하려면 "각 슬라이드에 소요되는 시간"을 탭하고 원하는 값으로 조정하면됩니다.
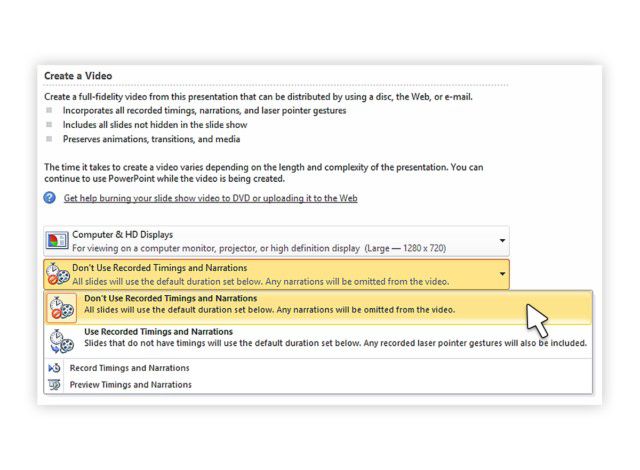
Step 6.이제 "Create Video"탭을 누르고 "Filename"필드에 동일한 위치에 파일 이름을 입력하고 마지막으로 "Save"를 클릭합니다.
PowerPoint를 다른 형식으로 저장하는 방법
PDFelement 는 모든 PDF 편집기 중에서 1 위를 차지한 대규모 PDF 편집기입니다. 놀라운 기능의 조합 덕분입니다. 이 프로그램은 PDF 요소에 대해 원활하고 빠르며 더 나은 경험을 제공하도록 특별히 설계되었습니다. 만들기 옵션을 사용하면 모든 장치의 모든 PDF 리더에서 볼 수 있도록 다양한 형식을 PDF로 변환할 수 있습니다. 편집 옵션을 사용하면 원본 문서로 돌아갈 필요없이 PDF 및 스캔 문서를 쉽게 편집할 수 있습니다. 변환 옵션을 사용하면 사용자가 품질 손실없이 PDF 파일을 워드, 엑셀 및 PowerPoint와 같은 다른 형식으로 변환할 수 있습니다. 다른 기능으로는 사용자가 문서 암호화를 위해 서명과 암호 및 권한 조합을 사용할 수 있도록 하는 보호 및 서명 기능이 있습니다. 인증된 디지털 서명을 통해 수신자는 공유되는 문서의 무결성과 신뢰성을 확인할 수 있습니다. 작업에 적합한 PDFelement 솔루션을 선택하십시오. 표준, 프로 및 비즈니스 버전으로 제공됩니다.
Step 1. PowerPoint 파일 가져 오기
컴퓨터에서 PDFelement를 다운로드, 설치 및 실행하십시오. 시작 메뉴에서 "PDF 작성"을 선택하여 Windows 탐색기를 엽니 다. 각 저장 위치에서 PowerPoint 파일을 선택한 다음 "열기"를 클릭하여 프로그램에 업로드합니다. 업로드된 파일은 자동으로 PDF로 변환됩니다.

Step 2.파일 편집 (선택 사항)
PowerPoint 파일을 업로드하면 프로그램 내에서 다른 유용한 기능을 자유롭게 편집하고 적용할 수 있습니다. 그러나 이 단계는 필수가 아닙니다.

Step 3. PowerPoint를 다른 형식으로 저장
다음으로 이제 PDF의 파일을 다른 형식으로 저장할 수 있습니다. "변환"을 클릭하고 Word, Excel, 이미지, RTF, EPUB, HTML 또는 일반 텍스트에서 형식을 선택하십시오.

무료 체험하기 혹은 지금 바로 PDF엘리먼트 구매하기 !
무료 체험하기 혹은 지금 바로 PDF엘리먼트 구매하기
지금 바로 PDF엘리먼트 구매하기 !
지금 바로 PDF엘리먼트 구매하기 !

Elise Williams
chief Editor