PDF 파일이 광범위하게 사용되면서 PDF 파일을 뷰어 프로그램이 아닌 웹 브라우저에서 열어보아야 할 상황이 있기도 합니다. 그럴 때 PDF를 사용하고 계신 크롬/인터넷 익스플로러에서 열어 보는 방법과 온라인 사이트를 사용해 PDF를 보는 방법, 마지막으로 AI 기반 PDF 편집 도구인 PDF엘리먼트를 사용해 PDF 파일을 열람하는 방법 및 상세 기능에 대해 알려드리도록 하겠습니다.
Part1: 크롬/인터넷 익스플로러에서 PDF파일 열기
크롬이나 인터넷 익스플로러에 pdf 파일을 연결하고 싶을 때 사용할 수 있는 방법입니다. 다양한 pdf 뷰어가 시중에 있지만 뷰어가 아닌 웹 브라우저에서 pdf를 열람하고 싶으시다면 아래의 방법을 따라해주십시오. 쉽고 간단한 과정으로 누구나 따라할 수 있습니다.
사용 방법
1. 열어보고자 하는 pdf 파일을 준비해주세요.
2. 마우스 오른쪽 버튼을 클릭하여 ‘연결 프로그램’을 누른 후 연결하고자 하는 브라우저를 선택합니다.
3. 선택한 브라우저에서 pdf 파일의 열람이 가능합니다.
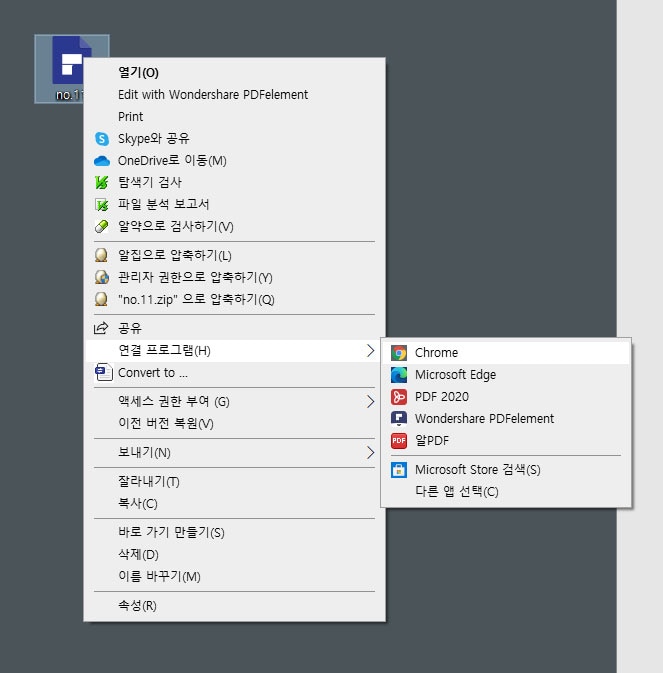
Part2: 온라인 사이트를 사용해 웹 브라우저에서 PDF파일 열기
Pdf 열람과 더불어 pdf 파일의 병합, 형식 전환 등의 간단한 작업을 하고 싶을 때에 사용할 수 있는 온라인 사이트를 소개합니다. 무료로 사용 가능하며 웹 브라우저에서 충분히 할 수 있어 편리합니다. 다만 사용 횟수에 제한이 있다는 점 참고하여 사용하시기 바랍니다.
1)smallpdf.com
pdf 압축, 변환, 열람, 분할 및 합치기 등의 작업이 가능한 온라인 사이트입니다. 무료로 사용해 볼 수 있으며 심플한 페이지 구성으로 컴퓨터를 잘 다루지 못하는 사람이라 할지라도 쉽게 사용해 볼 수 있습니다. Pdf 파일 열람은 ‘pdf 리더’ 기능에서 사용할 수 있습니다. 일부 기능은 로그인이 필요할 수 있습니다.
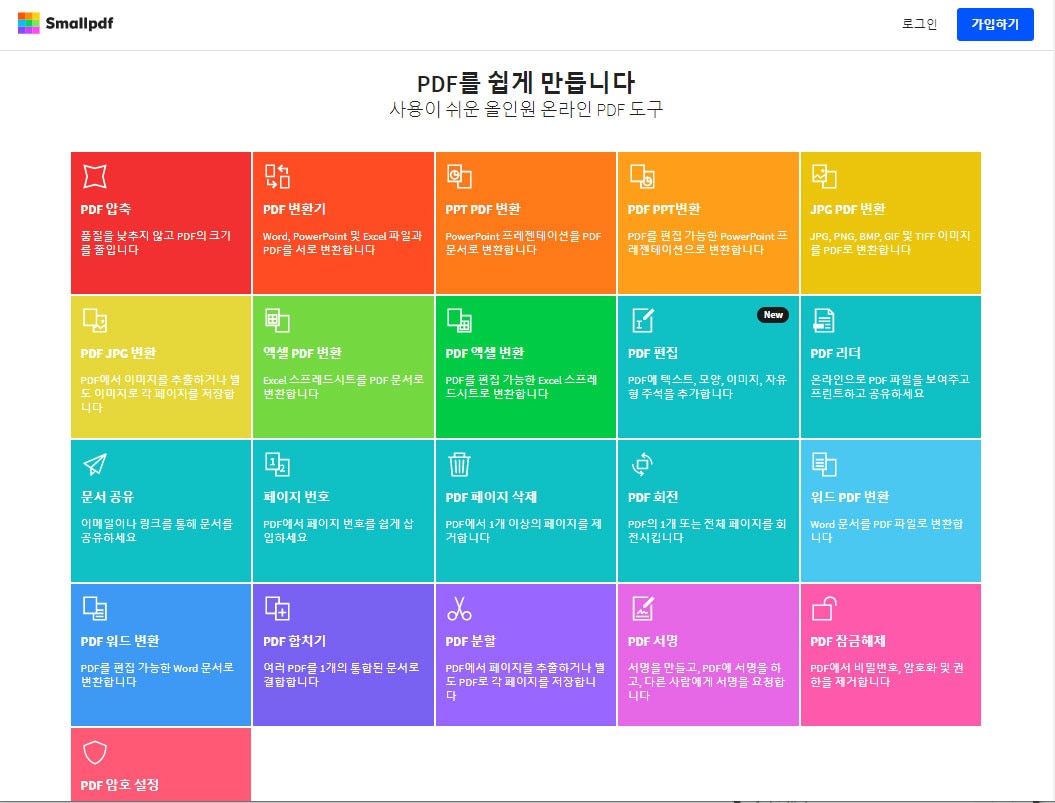
2) Allinpdf.com
앞서 소개한 smallpdf.com과 거의 유사한 온라인 사이트로, smallpd.com과 마찬가지로 pdf 관련 간단한 작업을 할 수 있는 사이트입니다. Pdf 파일을 열람할 수도 있으며 웹 브라우저를 pdf로 변환할 수도 있습니다. 기타 작업들은 smallpdf.com과 유사합니다.
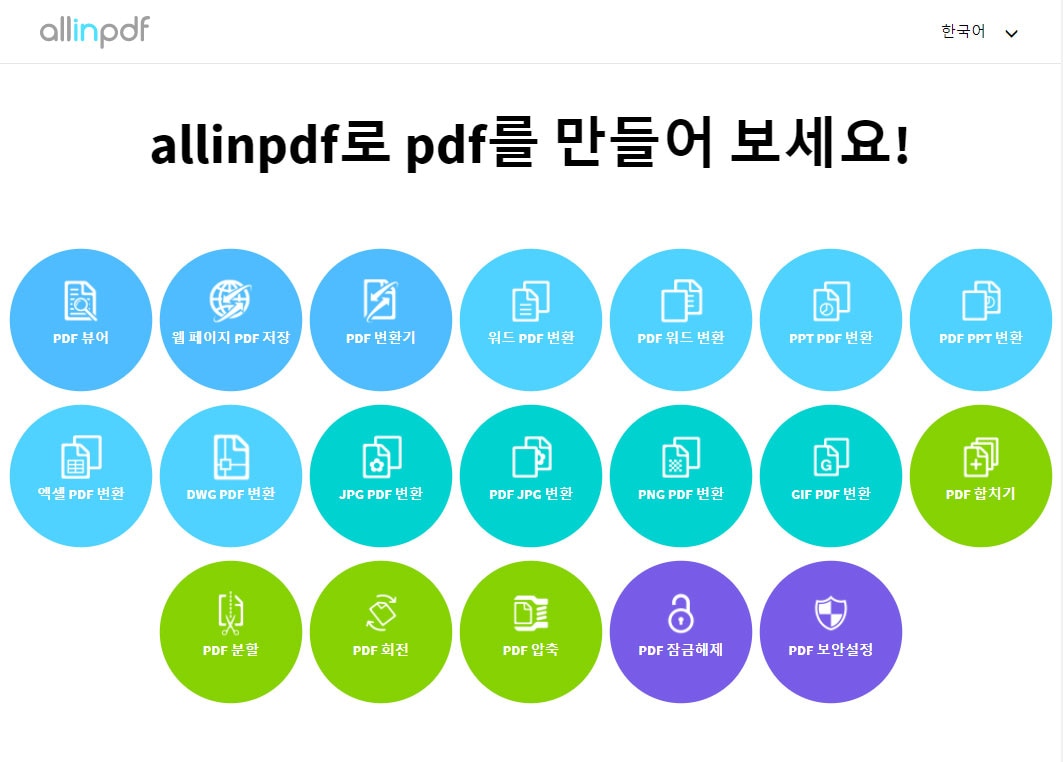
Part3: PDF엘리먼트 뷰어로 PDF파일 열기
만약 pdf를 열람하고 편집할 수 있는 뷰어를 찾고 계신다면 PDF엘리먼트를 추천 드립니다. PDF엘리먼트는 최고의 PDF 편집기로, 기본적인 PDF 편집 기능 이외에도 다양한 고급 편집 기능을 사용할 수 있습니다. PDF 파일의 열람, 변환, 합치기 등의 작업 이외에도 고급 보안 설정을 할 수 있으며 필요한 경우 PDF 파일에 텍스트와 이미지를 추가할 수도 있습니다. 다음은 PDFelement 편집기의 상세 기능에 대해 소개합니다.
상세 기능 소개
1)PDF 열기
PDF엘리먼트 편집 프로그램을 다운로드 받은 후 실행합니다. 아래의 ‘Open file’을 클릭해 파일을 선택, 열람합니다.
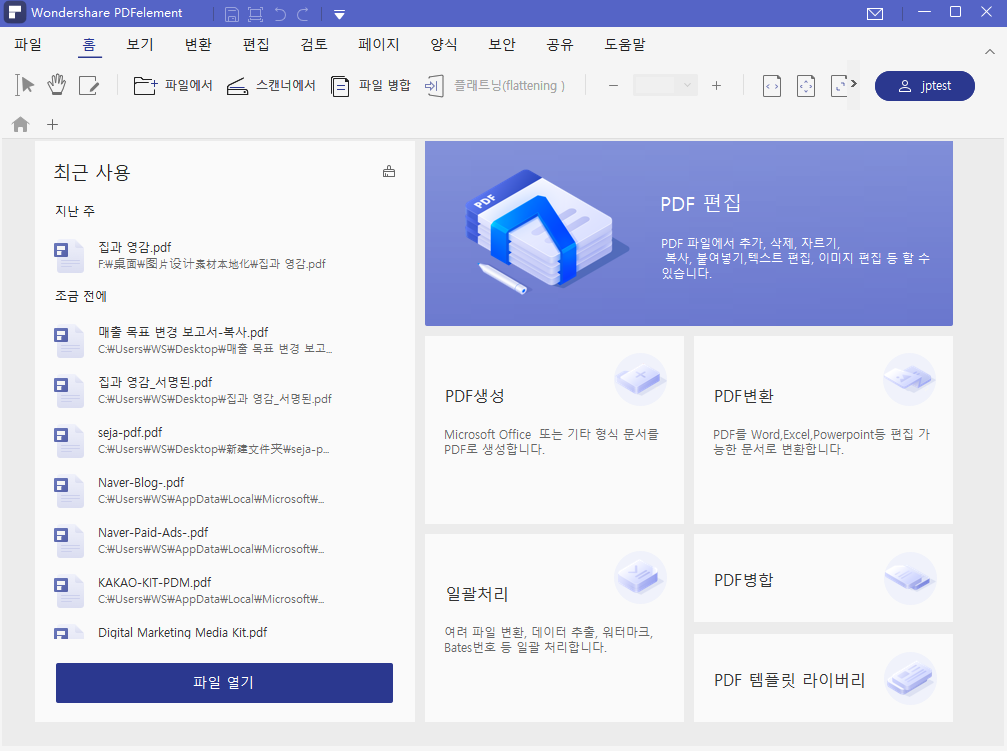
2)텍스트 및 이미지 추가 기능
상단의 메뉴 바의 ‘편집’ 란을 선택하여 다양한 편집 기능을 사용할 수 있습니다. 이미지 추가, 텍스트 수정, 링크 첨부 및 머리글과 바닥글을 설정할 수도 있으며 파일에 첨부파일을 추가할 수도 있습니다.
기존 이미지와 새로 추가하는 이미지의 편집이 가능하며 회전 및 반전도 가능합니다. 텍스트의 경우에도 마찬가지로 기존의 텍스트와 새로 추가하는 텍스트의 폰트와 사이즈 등등의 수정이 가능합니다.
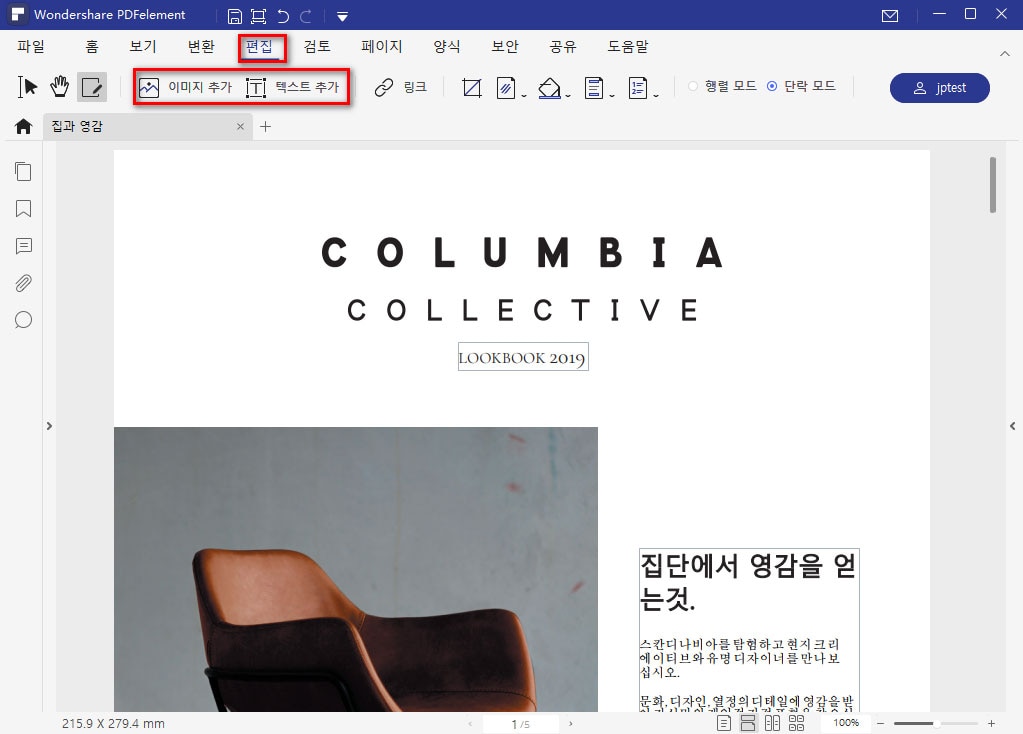
3)워터 마크 추가
PDF엘리먼트 편집기를 사용하여 워터마크를 추가, 생성 및 제거할 수 있습니다. 텍스트로 된 워터 마크 생성은 물론, 이미지를 사용한 워터 마크 생성 및 추가가 가능합니다. 워터 마크 추가를 통해 무분별한 파일 복제를 방지할 수 있습니다. 메뉴 상단 ‘Edit’ 란에서 찾아볼 수 있습니다.
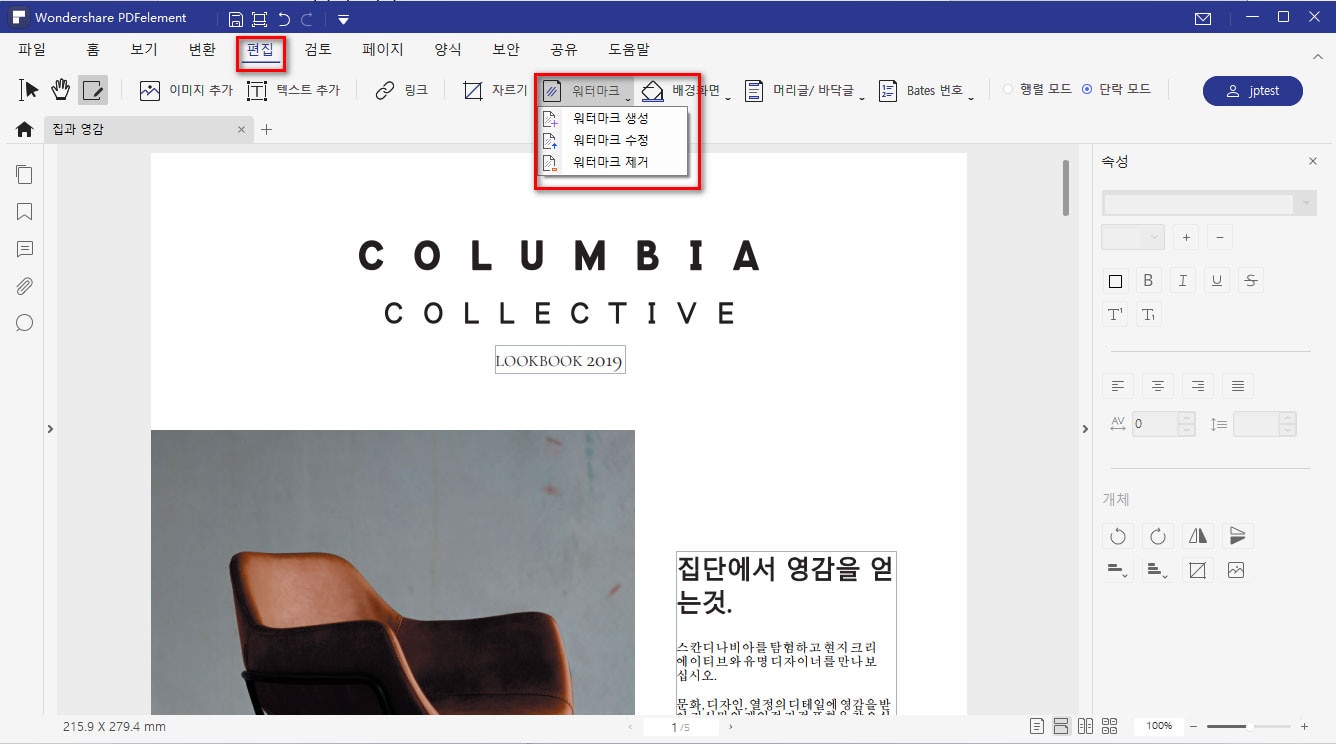
4)주석 및 코멘트 기능
여러 명이 하나의 PDF 파일을 공유 또는 편집 할 때에 사용하기 좋은 기능입니다. ‘Edit’란 옆의 ‘Comment’ 기능을 선택하여 해당 기능을 사용할 수 있으며 서로의 의견을 교류해가며 파일을 함께 수정해 나갈 수 있습니다.
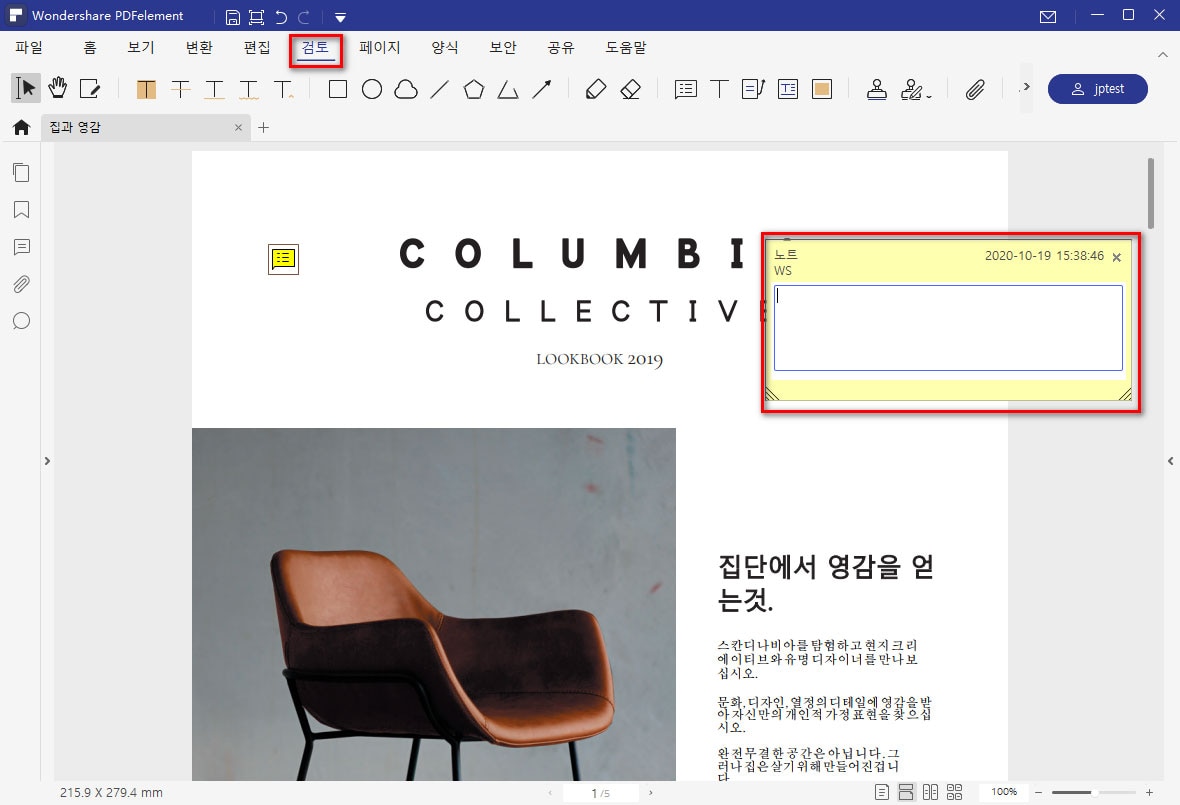
5)보안 설정 기능
파일이 민감한 내용을 포함하고 있다면 PDF에 보안 설정 기능을 사용해 암호화할 수 있습니다. 비즈니스 목적으로 사용되는 PDF에 적합하며 고급 보안 설정 기능을 통해 소중한 파일을 외부로부터 지킬 수 있습니다. 암호 설정과 더불어 전자 서명 기능이 있어 유용하게 활용해 볼 수 있습니다. 해당 기능은 메뉴 란의 ‘보안’ 란에서 사용할 수 있습니다. 왼쪽의 자물쇠 모양의 아이콘을 클릭하면 아래와 같은 팝업창이 나타납니다. 비밀번호를 설정하여 PDF를 암호화할 수 있습니다.
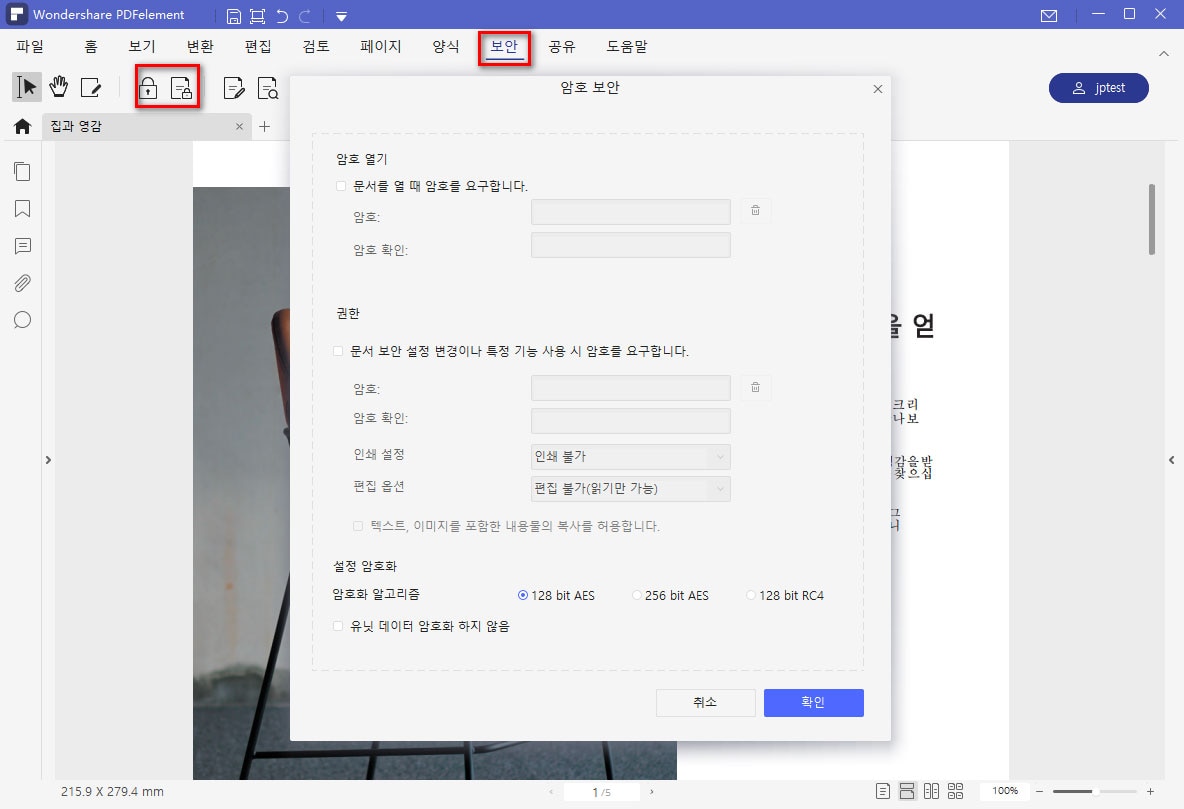
이상으로 PDF를 사용하고 있는 크롬/인터넷 익스플로러에서 열어 보는 방법, 온라인 사이트를 사용해 PDF를 보는 방법과 PDFelement 편집기를 사용해 PDF 파일을 열람하는 방법 및 상세 기능에 대해 소개해드렸습니다. 프로그램 다운로드 없이 간편한 PDF 열람 및 작업을 원하신다면 앞의 두 방법을 사용하는 것을 추천합니다. 만약 더욱 많은 편집 기능을 사용하고 싶다면 PDFelement 편집기를 사용하여 다양한 기능을 활용해 보십시오.
무료 체험하기 혹은 지금 바로 PDF엘리먼트 구매하기 !
무료 체험하기 혹은 지금 바로 PDF엘리먼트 구매하기
지금 바로 PDF엘리먼트 구매하기 !
지금 바로 PDF엘리먼트 구매하기 !
 100% 안전 | 광고 없음 |
100% 안전 | 광고 없음 |
Audrey Goodwin
chief Editor