구글 문서란 무엇일까요? 구글 문서는 모든 유형의 문서 공유에 훌륭한 해결책이 되며, 프로젝트 협업에 있어선 더욱 유용합니다. 지금까지 가장 잘 알려진 문서 생성 방법인데, 구글 계정이 있다면 그 누구와도 문서를 공유할 수 있기 때문입니다. 파일을 공유 받은 사람은 문서를 변경할 수 있고, 공유한 사람은 변경 사항을 실시간으로 확인하고 반응할 수 있습니다.
PDF 문서의 경우, PDF를 구글 문서에서 열 수는 있지만, 구글 문서에는 PDF 파일 편집에 있어 몇 가지 단점이 있습니다. PDF 파일을 구글 문서에서 열고, 읽고, 구성할 수는 있지만 편집하기는 그리 쉽지 않습니다. 이번 글에서는 이 문제에 대한 해결책을 제시하려 합니다.
목록:
Part 1: PDF를 구글 문서로 여는 방법
다음의 간단한 단계를 거쳐 PDF 문서를 구글 문서에서 바로 오픈합니다:
1단계 : 구글 드라이브에 접속하여 계정으로 로그인합니다. 그 다음 “업로드” 아이콘을 클릭하여 계정으로 파일을 업로드합니다. 이를 통해 PDF 컴퓨터에 있는 PDF 파일을 찾을 수 있습니다.
2단계 : 파일을 업로드 한 후, 우클릭하여 “열기” > “구글 문서”를 선택합니다.
3단계 : 새로 열린 팝업창에서 타겟 이미지를 찾아 선택하고 “열기”를 클릭하여 가져옵니다.
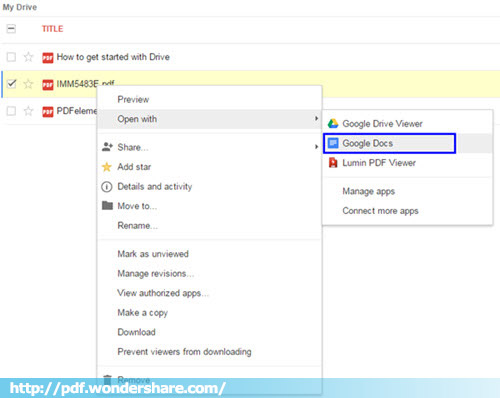
구글 문서가 효과적일 때가 많지만, 몇 가지 단점이 있습니다:
- PDF를 구글 문서에서 열기가 실행되지 않을 수 있으며, 원본 PDF에서의 이미지가 업로드 된 문서에서 소실될 수 있습니다.
- 구글 문서에서는 문서내의 텍스트를 편집할 수 없으며, 텍스트를 복사하여 새로운 구글 문서 파일에서 단어를 편집할 수 있습니다.
- 구글 문서에는 페이지 추가와 삭제, 이미지 추가와 삭제 등 다른 PDF 프로그램에 있는 일부 상급 편집 기능이 없습니다.
Part 2: 구글 문서에서 PDF를 여는 더 나은 해결법
PDF 파일을 여는 더 나은 방법이 필요하다면 PDF엘리먼트의 기능이 필요할 것입니다. 이 프로그램은 PDF를 열고 읽기에 쉽게 만들어졌을 뿐 아니라 선택 가능한 풍부한 편집 옵션을 갖고 있습니다.
구글 문서와는 달리 PDF엘리먼트는 텍스트와 그래픽을 문서 내에서 쉽고 효과적으로 편집할 수 있도록 해줍니다. 텍스트 모든 영역을 쉽게 선택하여 완전히 제거하거나 폰트나 컬러를 변경할 수 있습니다. 또한 문서의 전체 영역을 제거하거나 더 큰 영역을 문서에 추가할 수도 있습니다.
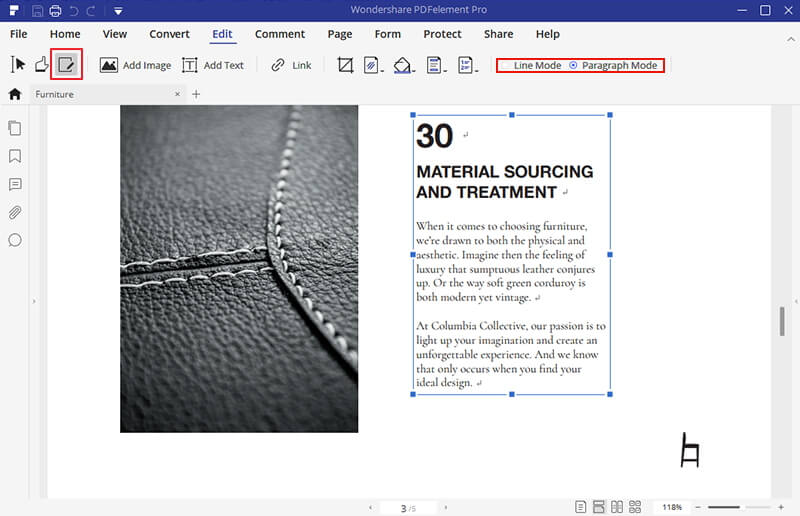
뿐만 아니라 구글 문서와는 달리 PDF 요소에 추가하는 문서는 어떤 방식으로든 변경되지 않습니다. 문서의 모든 콘텐츠가 원본 문서와 동일한 상태로 유지됩니다. 하지만 이미지나 위치를 변경해야 하는 경우, PDFelement는 원하는 대로 변경할 수 있는 옵션을 제공합니다. 이미지를 쉽게 제거, 재배치, 사이즈 조정 할 수 있고, 더 많은 이미지를 문서에 쉽게 추가할 수도 있습니다.
구글 문서 없이 PDF를 여는 방법을 알려드리겠습니다. 원더쉐어의 PDF엘리먼트를 컴퓨터에 다운로드하여 설치합니다. 프로그램을 실행하고 다음의 간단한 과정을 따라 PDF 파일을 열고 편집합니다.
1단계 : PDF 파일 열기
프로그램에서 PDF 파일을 열기 위해 “파일 열기” 버튼을 클릭하여 열고자 하는 PDF 파일을 선택합니다.
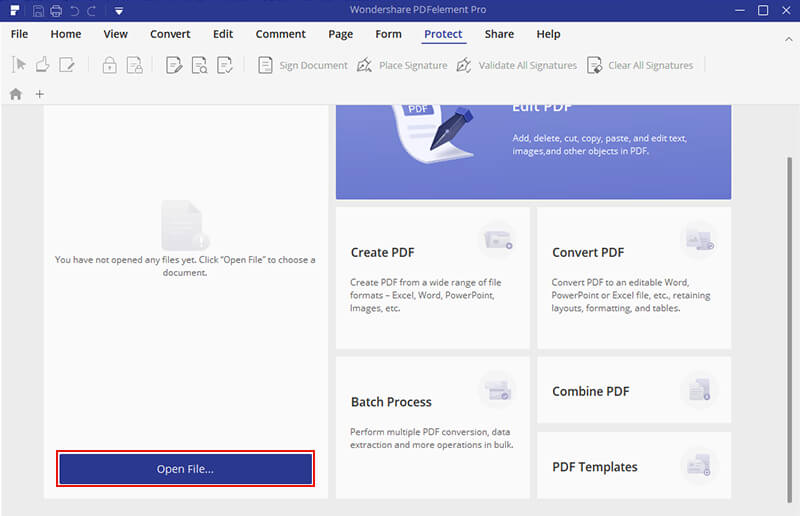
2단계 : 문서 편집
문서가 열린 후엔, 계속하여 문서의 영역들을 편집할 수 있습니다. “텍스트 추가”, “이미지 추가”, “링크” 등 여러 편집 옵션이 있는 “편집” 탭을 클릭합니다.
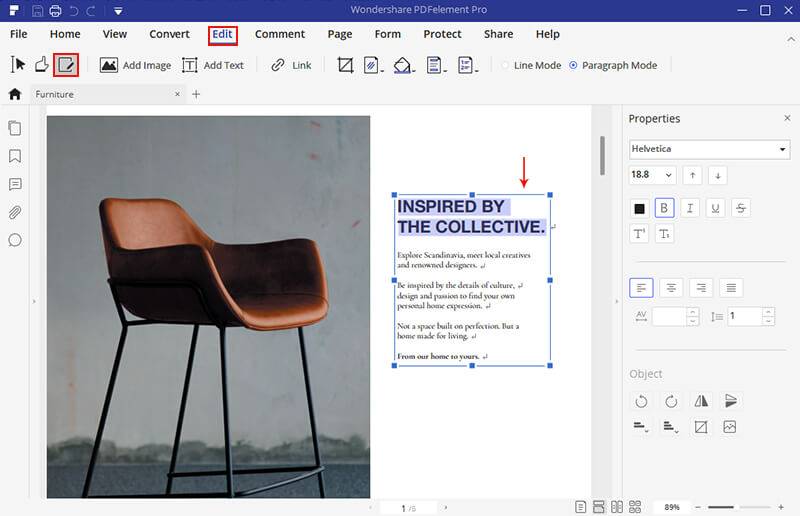
3단계 : PDF 오픈 후 변환
문서에 적용한 모든 변경사항이 만족스럽다면, 워드 같이 더욱 구글 문서 친화적인 포맷으로 변환할 수 있습니다. 다행히 PDFelement를 이용하면 쉽습니다. “홈”을 클릭한 후 “워드로 변환” 옵션을 선택하여 파일을 변환합니다. “저장”을 클릭하여 변환을 시작합니다.
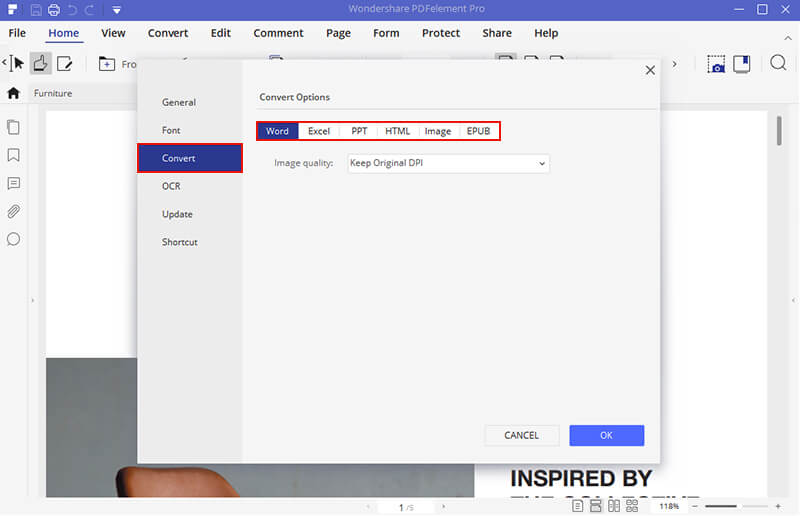
전체 과정은 몇 초밖에 걸리지 않습니다. 곧 변환의 완료를 알리는 대화 박스가 보입니다. “결과 폴더” 옆의 링크를 클릭하여 변환된 파일이 있는 폴더로 이동합니다. 이제 편집된, 변환된 파일을 구글 문서에 업로드 하여 네트워크 내에서 공유할 수 있습니다.
구글 문서 사용 방법에 대한 팁
사용자가 다른 사람들과 공유할 수 있는 문서를 생성하고 서식을 만드는 온라인 워드 프로세서인 구글 문서에 구글 계정이 있다면 누구나 접속할 수 있습니다. 구글 문서 사용의 가장 큰 하나의 이점은 프로젝트 협업을 쉽게 해준다는 점입니다. 문서의 모든 변경사항을 언제든 보고 응답할 수 있습니다.
사용해 보고싶은 마음이 드신다면, 여기 구글 문서를 더욱 유용하게 만들어 줄 몇가지 팁이 있습니다.
- 구글 문서에서 오프라인 접근을 허용하여 오프라인 작업을 할 수 있고, 인터넷에 연결되면 모든 변경사항이 동기화됩니다. 이를 위해 우측 코너에 있는 연동 아이콘을 클릭하고, “컴퓨터에 작업을 동기화하여 오프라인 편집을 할 수 있음”이 활성화된 것을 확인합니다.
- 또한 문서를 온라인으로 발행할 수 있습니다. “파일> 발행”을 클릭합니다. 그러면 다른 사람들과 공유할 수 있는 링크를 볼 수 있습니다.
- “도구>스펠링 체크”에서 문서 내 오타를 수정할 수 있습니다.
무료 체험하기 혹은 지금 바로 PDF엘리먼트 구매하기 !
무료 체험하기 혹은 지금 바로 PDF엘리먼트 구매하기
지금 바로 PDF엘리먼트 구매하기 !
지금 바로 PDF엘리먼트 구매하기 !
 100% 안전 | 광고 없음 |
100% 안전 | 광고 없음 |
Audrey Goodwin
chief Editor