이메일을 자주 사용하지만 이메일에 숨겨진 기능을 모르는 분들도 간혹 계십니다. 이 숨겨진 기능은 바로 메일 변환 기능인데요. 메일 내용을 단순히 버튼 클릭 만으로 pdf로 저장할 수 있습니다. Gmail (지메일) 뿐만 아니라 outlook 메일 변환도 손쉽게 가능합니다. 그럼 아래에서 자세한 방법을 소개하겠습니다.
첫 번째: Gmail 변환
1단계: Gmail 계정 접속
먼저 구글 계정에 로그인 한 후 이메일로 접속합니다. PDF로 저장이 필요한 이메일을 클릭한 후 화면 오른쪽에 보이는 ‘인쇄’ 버튼을 클릭합니다.
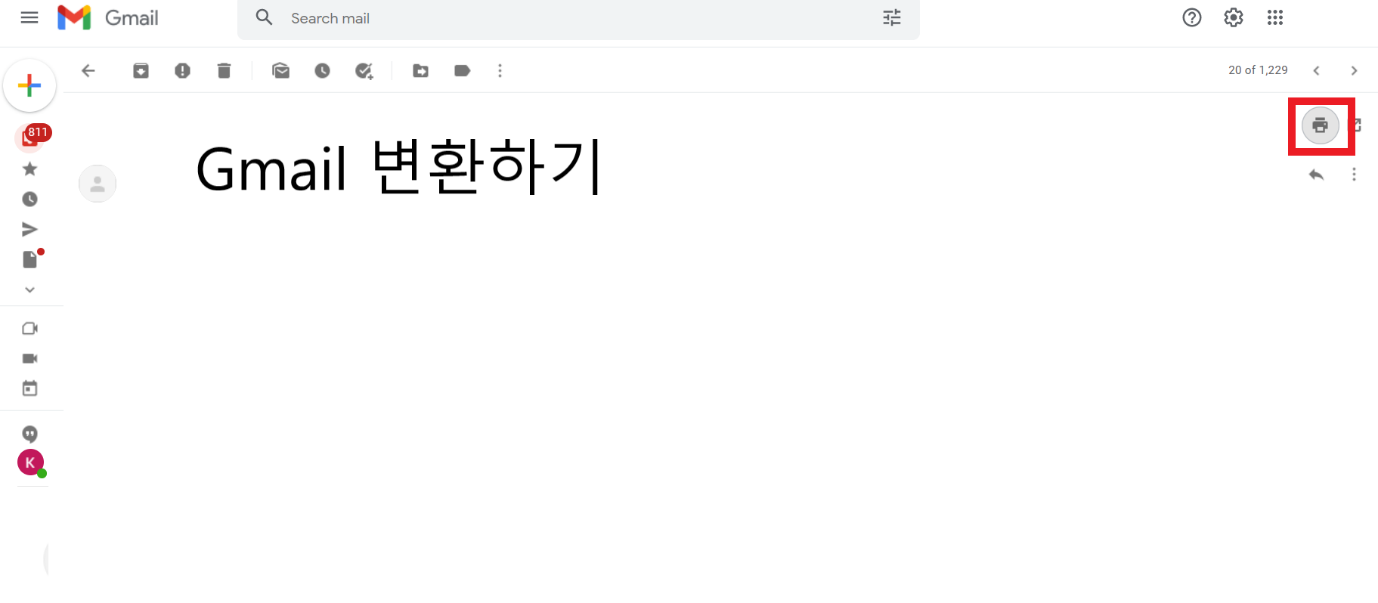
2단계: PDF로 저장하기
‘인쇄’ 아이콘을 클릭하면 팝업창이 뜹니다. ‘프린터’ 란에서 ‘Microsoft Print to PDF’를 선택한 후 저장합니다.
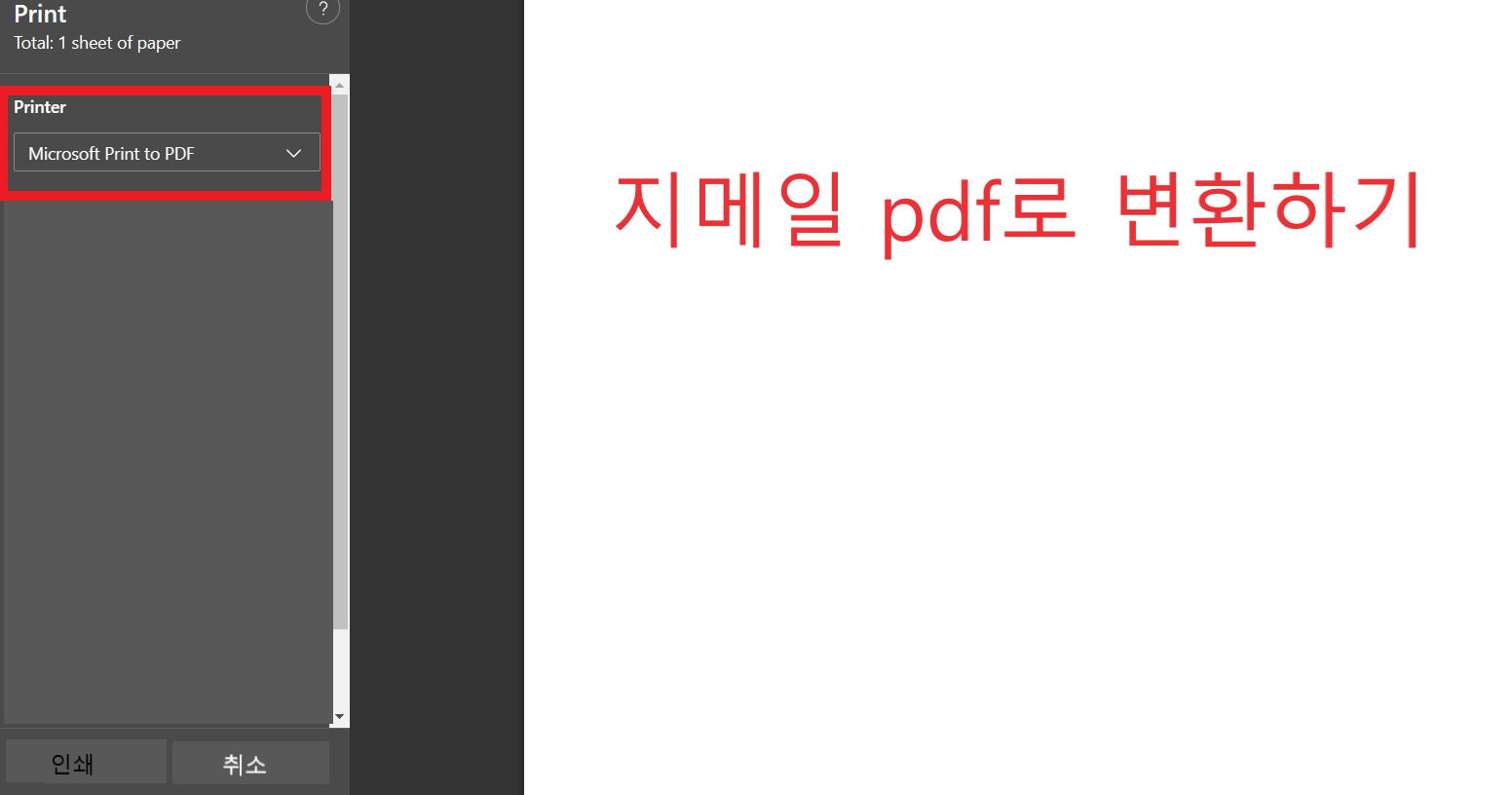
두 번째: Outlook 메일 변환
Gmail과 마찬가지로 outlook 메일 변환도 ‘인쇄’ 아이콘만 클릭하면 pdf로 변환이 가능합니다. 아웃룩 이메일을 실행한 후 PDF로 변환할 메일을 선택합니다. 그리고 화면 왼쪽 상단이 툴 바에서 ‘파일’>’인쇄’>’프린터’를 클릭합니다. 원더쉐어 PDF엘리먼트 사용자의 경우 ‘Wondershare PDFelement’를 선택하면 문서가 자동적으로 pdf 포맷으로 변환이 되고, 일반 사용자의 경우 ‘Microsoft Print to PDF’를 선택합니다.
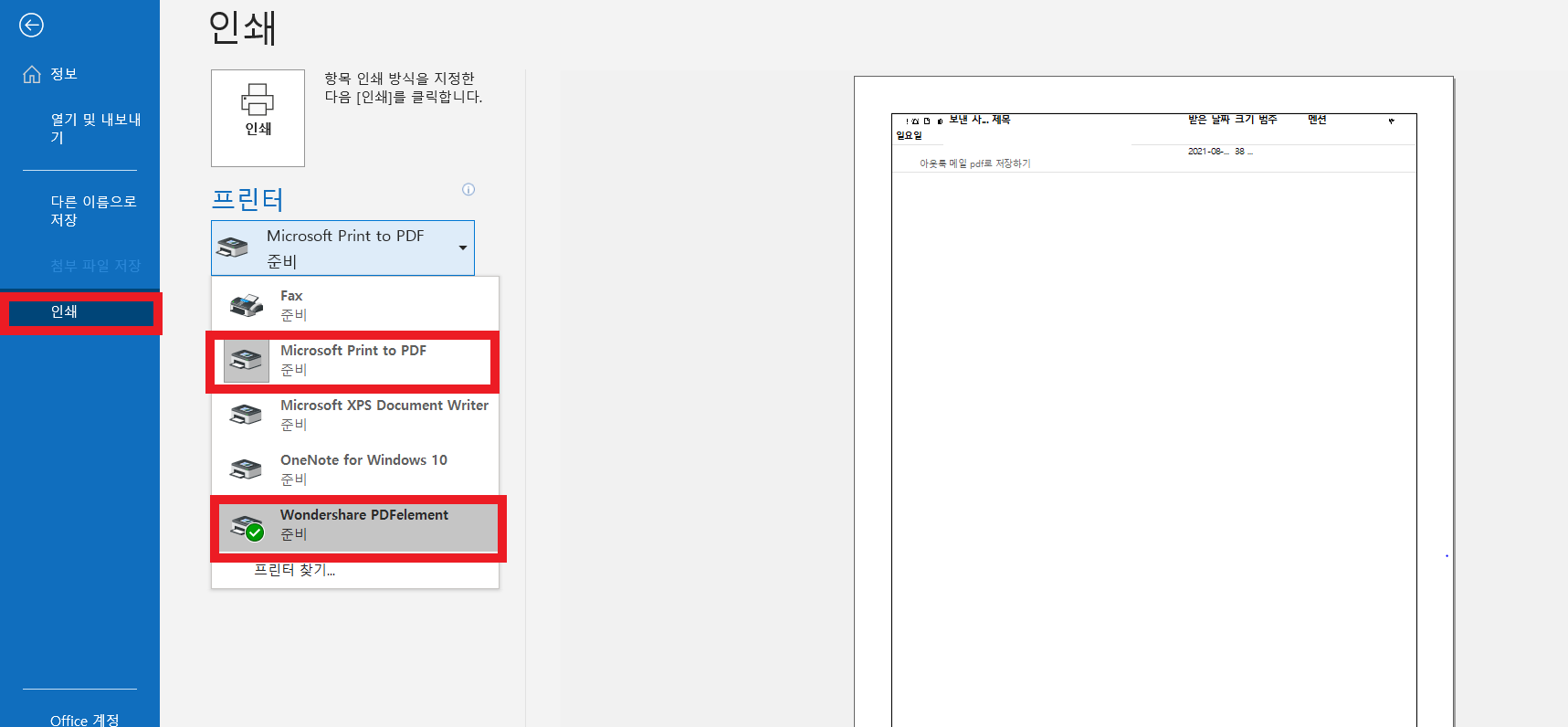
지메일과 outlook 메일 변환하는 방법은 yahoo에서도 똑같이 실행이 가능합니다. 중요한 메일을 PDF로 만든 후 컴퓨터 파일에 분류하여 저장함으로 업무 처리 속도와 몰입도에 큰 도움을 줍니다. 특히 outlook 메일 변환은 2개 이상의 이메일 계정을 연동하여 사용하는 분들에게 가장 유용한 기능이 아닌가 싶습니다.
무료 체험하기 혹은 지금 바로 PDF엘리먼트 구매하기 !
무료 체험하기 혹은 지금 바로 PDF엘리먼트 구매하기
지금 바로 PDF엘리먼트 구매하기 !
지금 바로 PDF엘리먼트 구매하기 !
 100% 안전 | 광고 없음 |
100% 안전 | 광고 없음 |
Audrey Goodwin
chief Editor