Mac에서 PDF에 서명하는 방법 (Catalina 포함)
2025-09-15 14:37:14 • Filed to: Mac용 PDFelement 노하우 • Proven solutions
PDF 문서 전자 서명은 지난 몇 년 동안 훨씬 더 보편화되었습니다. 많은 사람들이 시간을 절약하고 번거로움이 훨씬 적기 때문에 지금 문서에 디지털 서명을 선택합니다. 문서가 정품임을 확인하고 서명자의 신원을 확인하는 간단한 방법입니다. 이 기사에서는 PDFelement로 Mac에서 PDF에 서명하는 방법을 다룹니다.
Mac에서 PDF에 서명하는 방법
먼저 장치에 PDFelement를 다운로드하여 설치해야 합니다. 이 프로그램은 macOS 10.15 (Catalina), 10.14 (Mojave), 10.13 (High Sierra) 및 10.12 (Sierra)를 지원합니다.
Step 1.PDF 가져 오기
PDFelement를 설치했으면 변경하려는 PDF 파일을 엽니 다. 홈 화면에서 "파일 열기"버튼을 클릭하면됩니다. 왼쪽 상단의 "파일"메뉴를 클릭하고 "열기"를 선택하여 PDF 파일을 가져올 수도 있습니다.
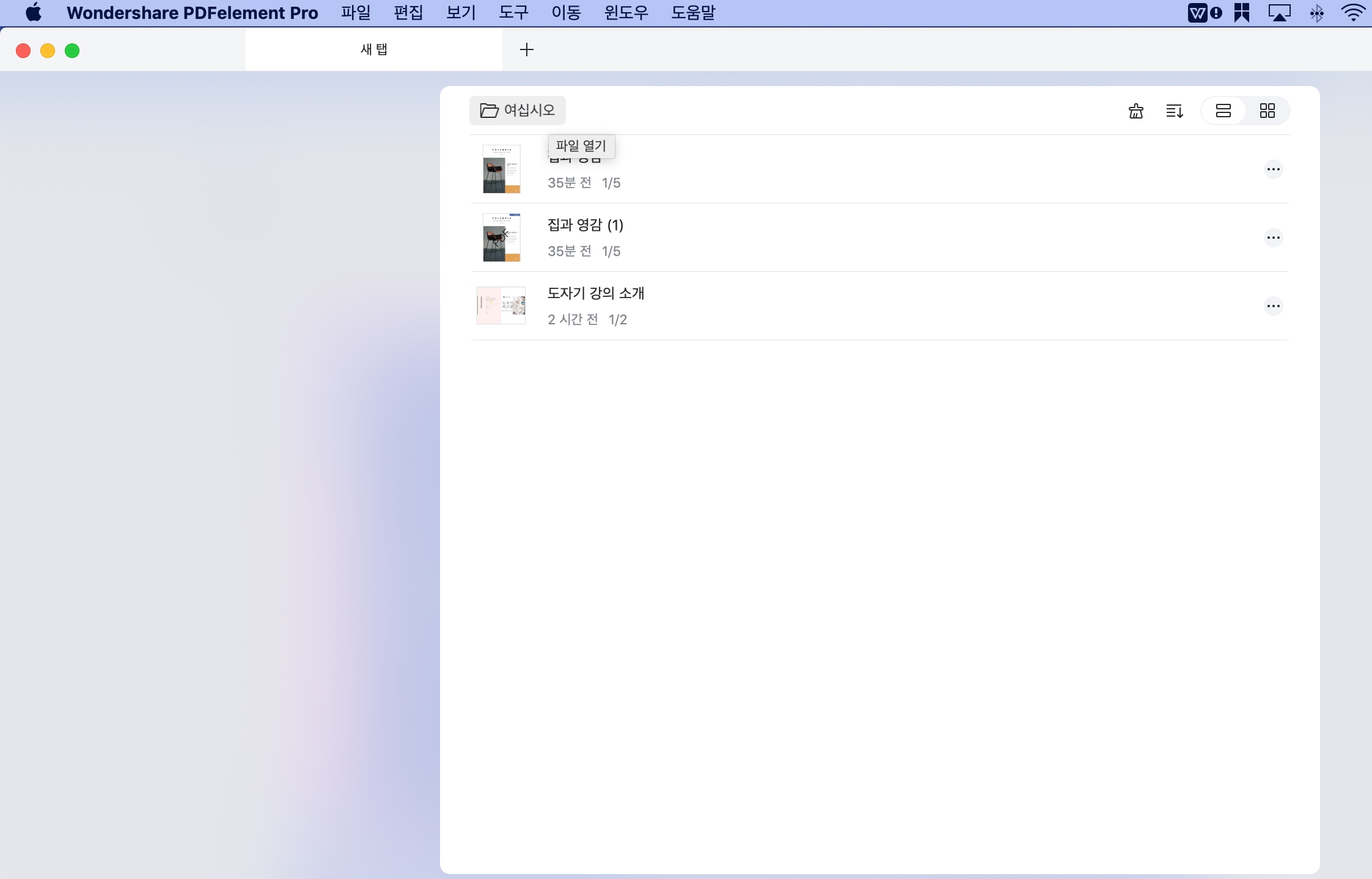
Step 2. Mac에서 PDF 서명
파일이 업로드되면 도구 모음에서 "마크 업"버튼을 선택합니다. 하위 메뉴에서 "서명"옵션을 선택하십시오. 그런 다음 창에 표시된 옵션에서 서명을 만듭니다.
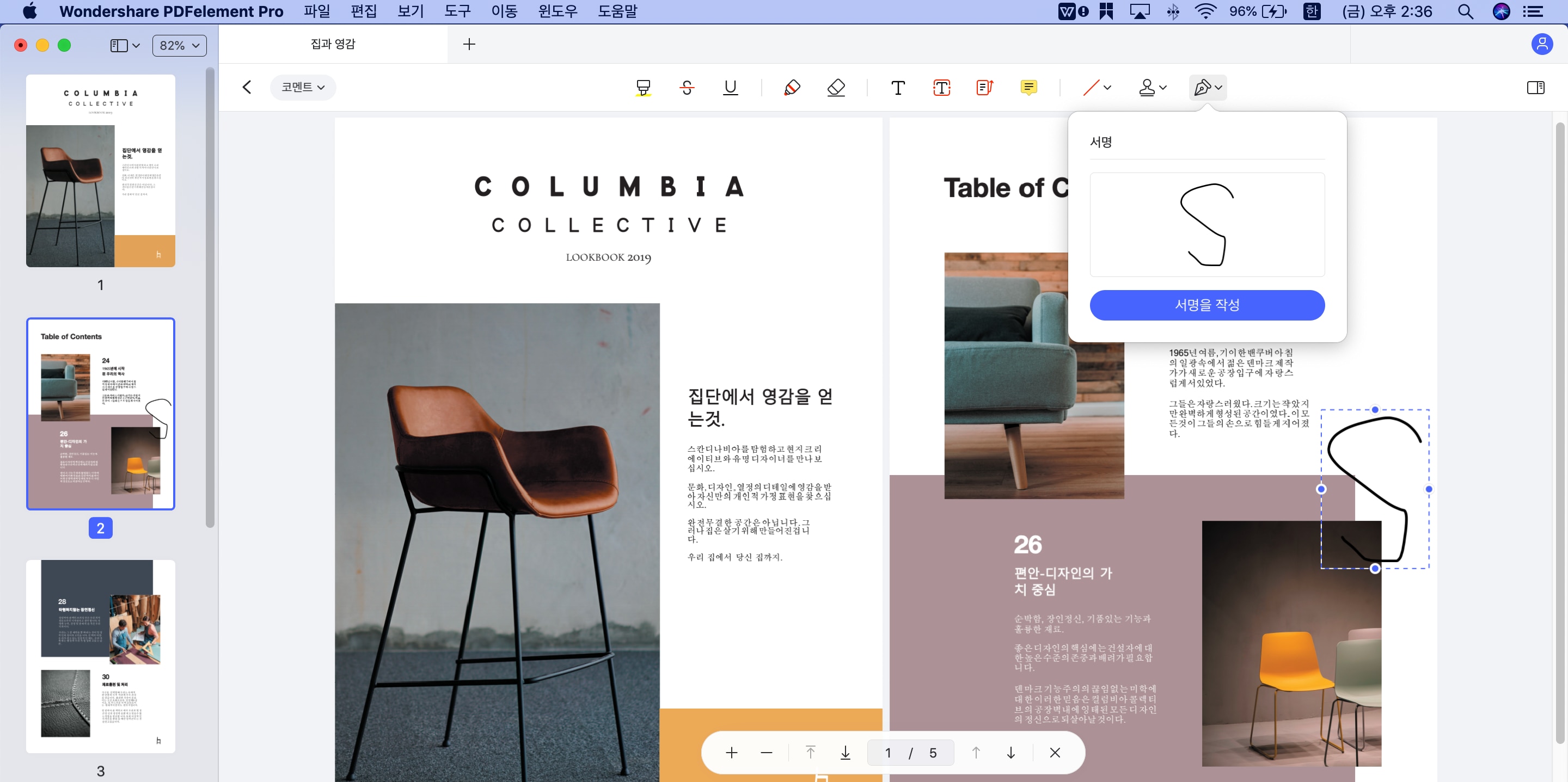
Step 3. 디지털 서명으로 Mac에서 PDF 서명
PDF에 디지털 서명을 적용하려면 왼쪽 도구 모음에서 "양식"메뉴를 클릭하고 "디지털 서명"아이콘을 클릭하면됩니다. 팝업 창에서 디지털 서명을 추가하십시오..
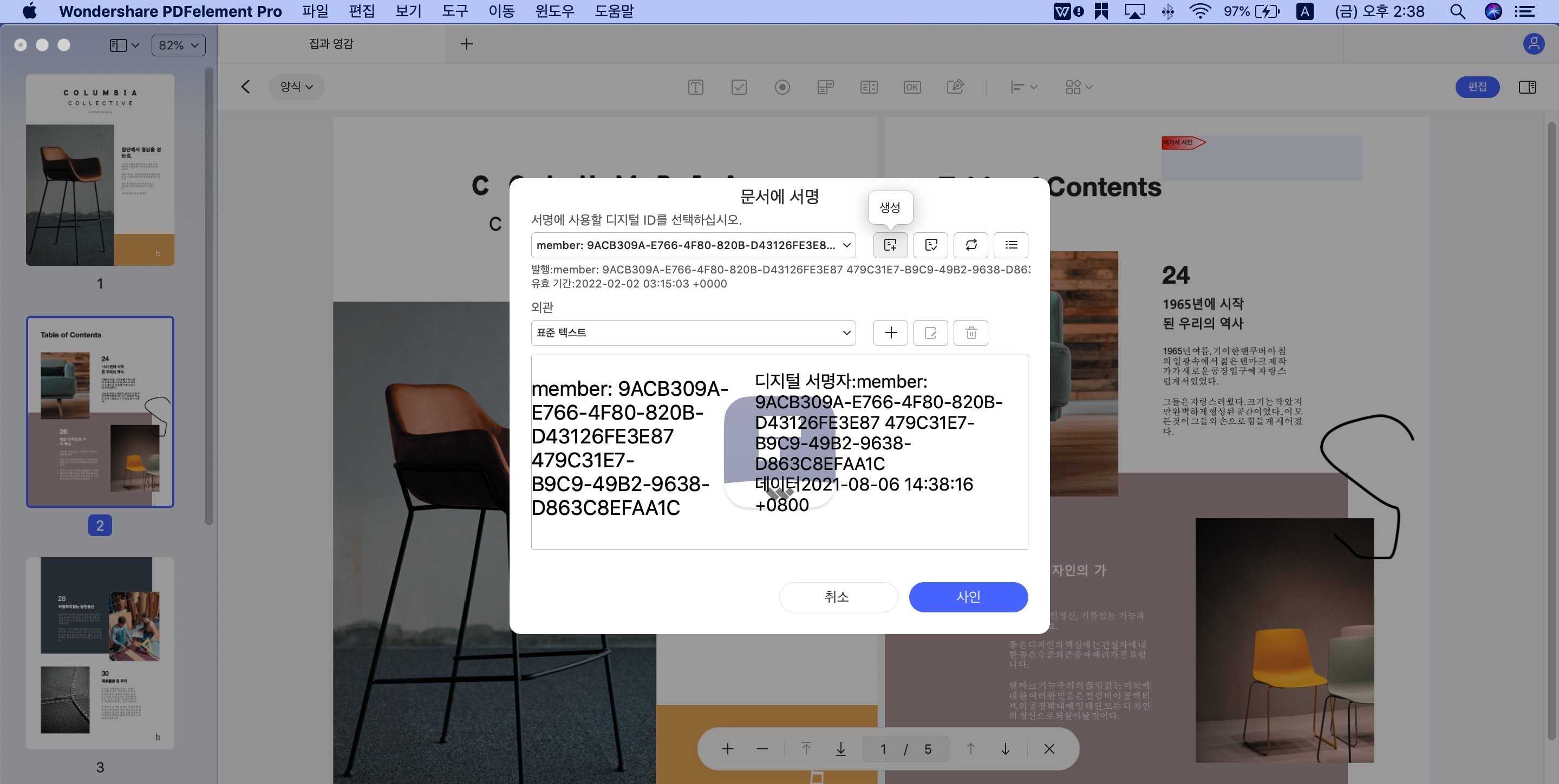
Mac에서 PDF에 서명하는 방법에 대한 비디오 자습서
Mac의 미리보기는 문서에 전자 서명을 할 수 있는 좋은 옵션을 제공하지만 여전히 제한적입니다. 예를 들어, 문서에 서명 할 때만 카메라 또는 트랙 패드를 사용할 수 있으며 서명을 입력하거나 저장된 이미지를 서명으로 사용하는 옵션은 없습니다. 때로는 카메라 앱이 제대로 작동하지 않고 서명할 문서가 많은 경우 약간 번거로울 수 있습니다. 이것이 PDFelement가 미리보기의 대안으로 PDF에 서명하는 데 좋은 선택인 이유입니다.
PDFelement는 올인원 PDF 도구입니다. 편집 기능을 사용하면 텍스트와 이미지를 원활하게 변경하고 PDF 페이지를 구성 할 수 있습니다. OCR 기능을 사용하면 이미지 기반 스캔 PDF를 검색 및 편집 할 수 있습니다. 다른 문서 형식에서 PDF 문서를 만들 수도 있고 그 반대도 가능합니다.
PDFelement를 사용하면 PDF 양식을 만들고 채울 수 있습니다. 문서에 전자 서명을 추가하여 권한을 부여하고 암호 암호화로 파일을 보호할 수도 있습니다. 이렇게하면 권한이 없는 사용자가 올바른 암호를 입력하지 않고 파일을 보거나 복사, 편집 또는 인쇄하는 것을 방지 할 수 있습니다.
