Mac에서 메모가 있는 파워포인트를 인쇄하는 방법
2025-03-05 11:25:01 • Filed to: Mac용 PDFelement 노하우 • Proven solutions
Mac에서 Notes를 사용하여 파워포인트를 인쇄하는 방법을 찾고 계신가요? 프레젠테이션을 할 때 유인물에 노트를 포함하여 출력하지 못해 답답했던 적이 있나요? 만일 그런 적 있다면, 정확히 오셨습니다. 소개해드릴 방법은 Mac용 파워포인트 2016 및 이후 버전에 적용 가능합니다. 또한 모든 비즈니스에서 사용되고 있는 클라우드 기반 생산성 도구인 Office365 버전의 파워포인트에서도 작동합니다. Mac에서 노트가 있는 PDF를 인쇄하는 방법을 찾고 있다면 PDFelement와 같은 다용도 PDF 편집 프로그램이 필요합니다. 이 편집 프로그램은 문서 및 메모를 인쇄 할 수 있을 뿐만 아니라 PDF 워크플로에서 편집, 변환, 보호, 서명하고 훨씬 더 많은 작업을 수행하는 데 필요한 모든 기능이 포함되어 있습니다.
Mac에서 메모와 함께 파워포인트 슬라이드를 인쇄하는 방법
일반적으로 Mac 또는 Windows에서 ppt파일을 인쇄 할 때 파워포인트는 슬라이드와 발표자 노트 및 개요와 같은 다른 요소와 레이아웃을 추가할 수 있습니다. 예를 들어 윤곽선, PPT에 포함된 이미지를 제외하고 텍스트만 인쇄할 수도 있습니다. 또한 파일의 각 페이지에 여러 슬라이드를 인쇄하는 유인물 타입으로 인쇄 할 수 있으며, 필요한 사항에 따라 사용자 지정할 수 있습니다. 그리고 슬라이드 번호가 있거나 없는 슬라이드로 인쇄 할 수 있는 옵션도 있습니다. 이러한 모든 옵션을 이용해 인쇄물과 유인물을 맞춤 제작할 수 있는데, 왜 기본기능에만 만족합니까?
아래에서는 Mac에서 발표자 노트와 함께 파워포인트 슬라이드를 인쇄하는 옵션들을 소개합니다.
옵션1: 메모와 함께 파워포인트 인쇄하기
파워포인트에서 프레젠테이션을 연 상태에서 ‘파일’→ ‘인쇄’로 이동합니다.
‘인쇄’ 대화 상자가 표시되면 하단을 보고 세부 정보 표시를 클릭합니다.
‘모양’ 드롭 다운에서 ‘노트’로 이동 한 다음 클릭하여 해당 옵션을 확인합니다.
필요한 경우 인쇄물에 대한 다른 설정을 조정 한 다음 ‘인쇄’ 버튼을 누르십시오.
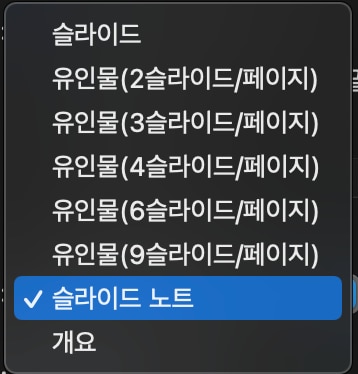
옵션2: 파워포인트를 유인물로 인쇄하기
청중에게 제공하거나 참조 할 수 있도록 슬라이드 프레젠테이션을 유인물로 인쇄하는 여러가지 옵션이 있습니다. 다음은 그중 하나입니다.
PPT를 열고 ‘파일’→ ‘인쇄’를 클릭합니다.
레이아웃 아래의 ‘세부 정보 표시’ 섹션에서 인쇄 할 적절한 유인물 옵션을 선택합니다.
이제 사본 수와 같은 설정을 변경하고 ‘인쇄’를 눌러 PPT 파일의 하드 카피 페이지를 가져올 수 있습니다.
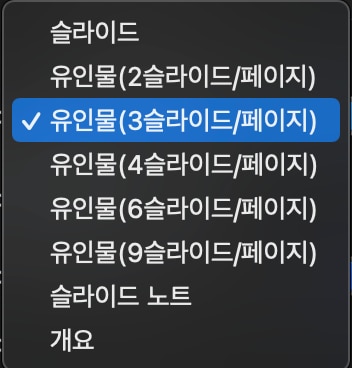
옵션 3: 파워포인트 개요 인쇄하기
개요 인쇄는 이미지를 포함하여 소중한 프린터 잉크와 종이를 낭비하지않고 프레젠테이션의 텍스트 부분을 검토하는 데 유용합니다. 진행하려면 아래 표시된 단계를 따르십시오.
이전 방법과 마찬가지로 ‘파일’ → ‘인쇄’및 ‘세부 정보 표시’로 이동 한 다음 레이아웃으로 이동하면 ‘개요’라는 옵션이 표시됩니다.
‘개요’ 옵션을 클릭하고 필요한 설정을 변경 한 다음 ‘인쇄’를 누르십시오.
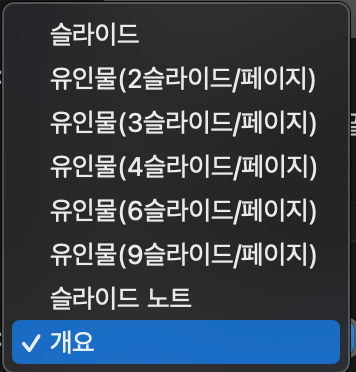
Mac에서 메모와 함께 PDF를 인쇄하는 방법
경우에 따라 메모나 주석이 있는 PDF 인쇄를 해야할 수도 있습니다. 이를 위해서는 이 기능을 수행 할 수 있는 PDF편집 프로그램이 필요합니다. 이를 위해 필요한 모든 기능이 포함된 PDFelement를 사용해보십시오. PDFelement는 문서 워크플로우를 간소화하는 데 도움을 주는 다양한 기타 기능을 제공합니다.
Mac에서 주석이 있는 PDF를 인쇄하는 것은 문서에 넣어야 하는 설명 선 텍스트, 텍스트 상자, 스티커 메모 등을 먼저 추가 할 수 있기 때문에 쉽습니다. 그렇게 하려면 상단의 주석 탭을 클릭하고 추가 할 마크 업 요소를 선택한 다음 해당 요소를 표시 할 문서를 클릭하면 됩니다. 주석을 입력했으면 다음을 수행하십시오.
1 단계. ‘인쇄’ 옵션으로 이동합니다.
‘파일’→ ‘인쇄’로 이동하여 ‘인쇄’창을 검토합니다.
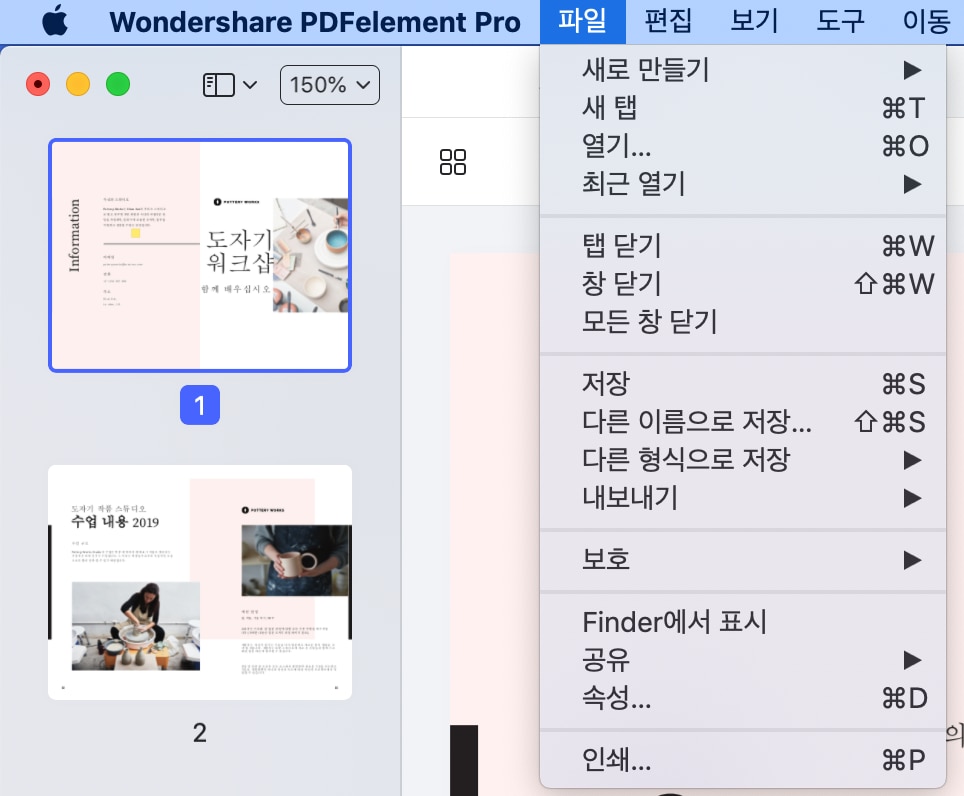
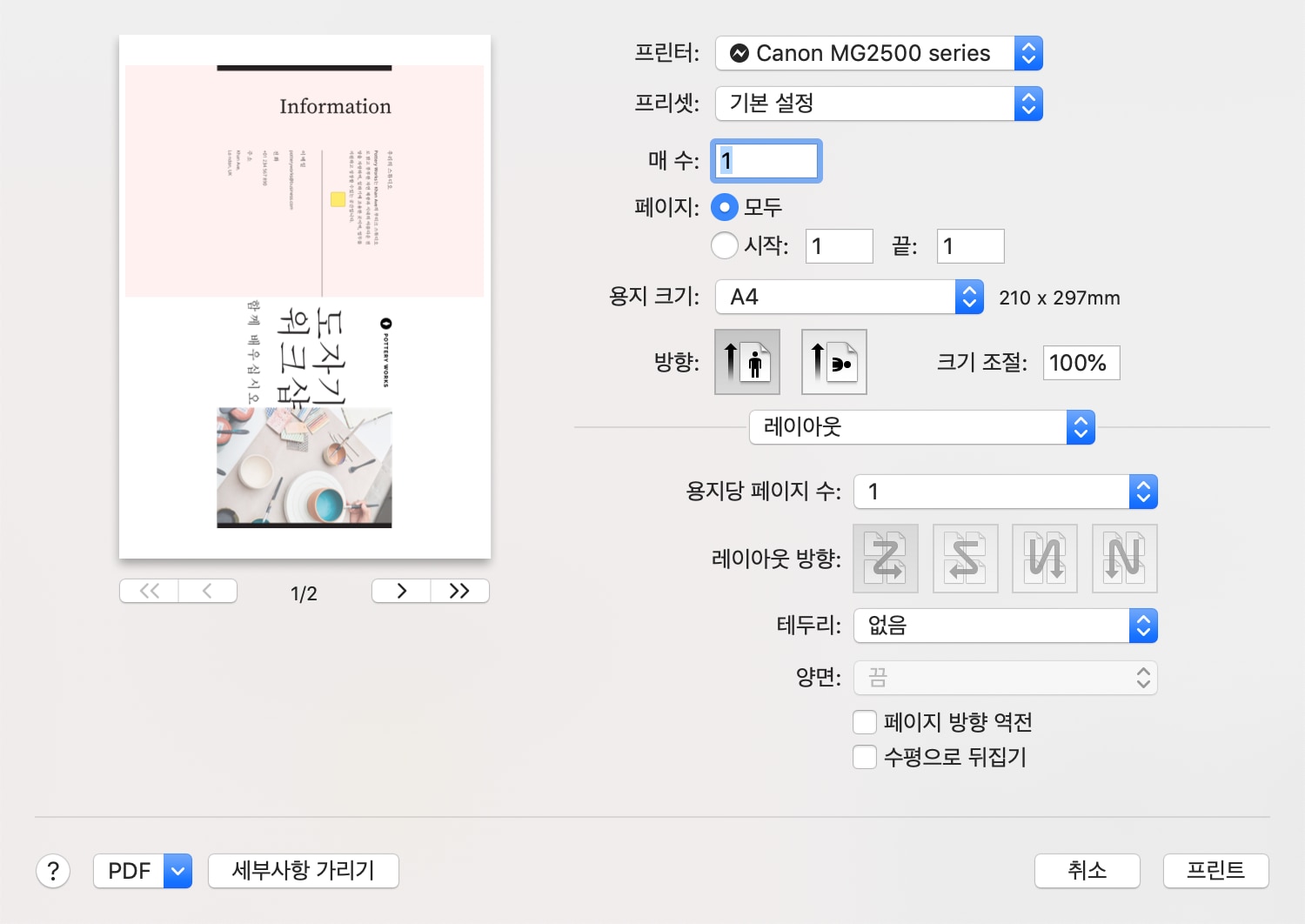
2 단계. ‘세부 정보 표시’를 클릭합니다.
'인쇄'페이지에 '세부 정보 표시'옵션이 표시를 클릭하십시오.
3 단계. Mac에서 Notes로 PDF 인쇄
이제 ‘코멘트 및 양식’ 옵션을 볼 수 있습니다. 필요한 옵션을 선택하십시오. 설정이 끝나면 ‘인쇄’를 누르십시오.
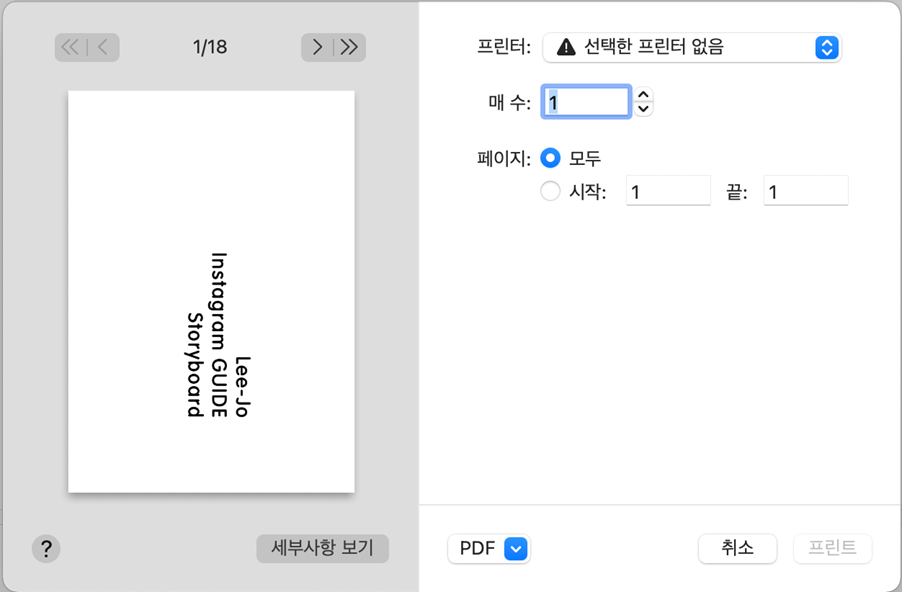
PDFelement를 통해 주석 및 주석 요소를 인쇄 할 때에 이점은 노트가 하드 카피에 명확하게 표시된다는 것입니다. 필요한 경우에는 주석을 승인됨 또는 기밀로 표시 할 수도 있습니다. 다른 경우에는 동료나 상사가 검토 할 수 있도록 주석을 인쇄하여 제출할 수 있습니다. 또한 Mac용 PDFelement에는 문서에 서명을 받거나 강력한 암호화로 문서를 보호하는 등 PDF문서 및 워크플로를 간소화하는 데 필요한 모든 것이 포함되어 있습니다. 올 인원 작업 툴은 macOS의 모든 PDF를위한 이동 소프트웨어이며 Windows, iOS 및 Android에서도 사용할 수 있어 원활한 교차 장치, 교차 플랫폼 환경을 제공합니다.
지금 PDFelement를 무료로 다운로드 하거나 구입하십시오!
무료 체험하기 혹은 지금 바로 PDF엘리먼트 구매하기 !
무료 체험하기 혹은 지금 바로 PDF엘리먼트 구매하기
지금 바로 PDF엘리먼트 구매하기 !
지금 바로 PDF엘리먼트 구매하기 !

Elise Williams
chief Editor