Mac의 PDF 양식에서 데이터를 추출하는 방법
2025-03-05 11:25:01 • Filed to: Mac용 PDFelement 노하우 • Proven solutions
PDF형식은 표준 형식이며, 다른 장치나 브라우저에서 보더라도 레이아웃을 변경할 수 없습니다. 따라서 PDF 양식 파일을 받거나 다운로드하고 그 파일에서 추출하려면 PDF 양식 데이터 추출기를 찾아야 합니다. 이 소프트웨어는 사용이 간편해야 하며 파일을 다양한 형식으로 저장할 수 있어야 합니다. 이 기사에서는 Mac (macOS 11 포함)의 PDF 양식에서 데이터를 추출하는 방법과 Mac용 최고의 PDF 양식 데이터 추출기 - Mac용 PDFelement를 보여 줍니다.
Mac의 PDF 양식에서 데이터를 추출하는 방법
1단계. 모든 PDF 양식 업로드
Mac용 PDFelement를 실행하고 PDF양식을 업로드합니다. 업로드 된 양식을 표시하는 프로그램 창에서 ‘일괄 처리’ 버튼을 클릭합니다. 그런 다음 상단 메뉴에 있는 ‘데이터 추출’ 버튼을 클릭하면 데이터를 추출할 PDF 양식을 선택할 수 있습니다.
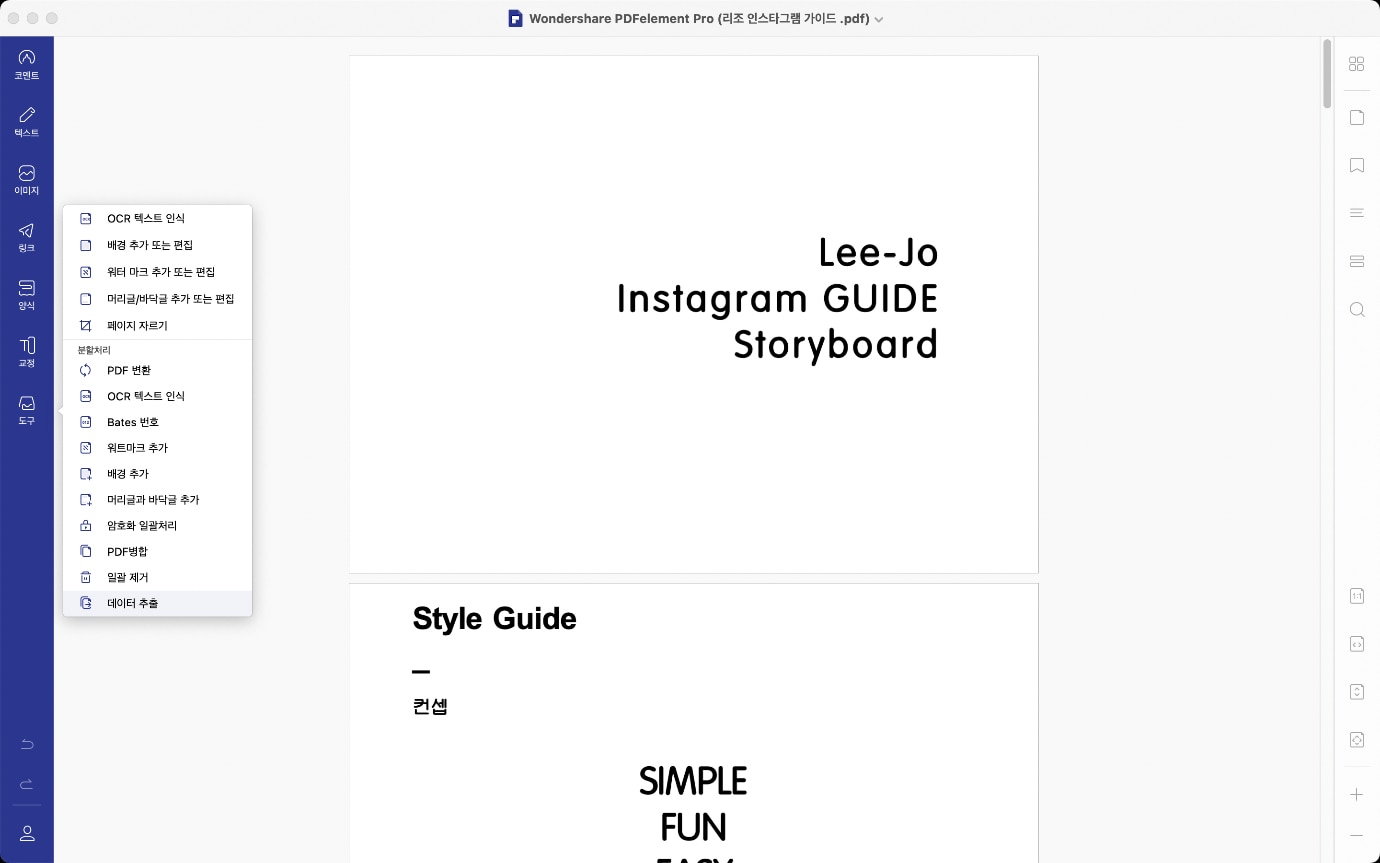
2단계. Mac의 여러 PDF 양식에서 데이터 추출
PDF 양식을 업로드한 후 오른쪽 상단의 ‘PDF 양식 필드에서 데이터 추출’ 버튼을 선택합니다. 계속해서 ‘시작’ 버튼을 클릭하고 대상 폴더를 선택하십시오. 그런 다음 모든 데이터가 .csv 파일로 추출됩니다. ‘마침’을 클릭하여 내용을 확인하십시오.
PDF 양식에서 데이터를 추출하는 것 외에도 PDFelement를 사용하면 양식의 어느 곳에나 삽입할 수 있는 필기 또는 전자 서명을 추가할 수 있습니다. 내장된 옵션으로 채울 수 있는 PDF 양식을 만들 수도 있습니다. 양식의 변경 사항에 만족하면 종료하기 전에 ‘파일 > 저장’으로 이동하여 문서를 저장하는 것을 잊지 마십시오.
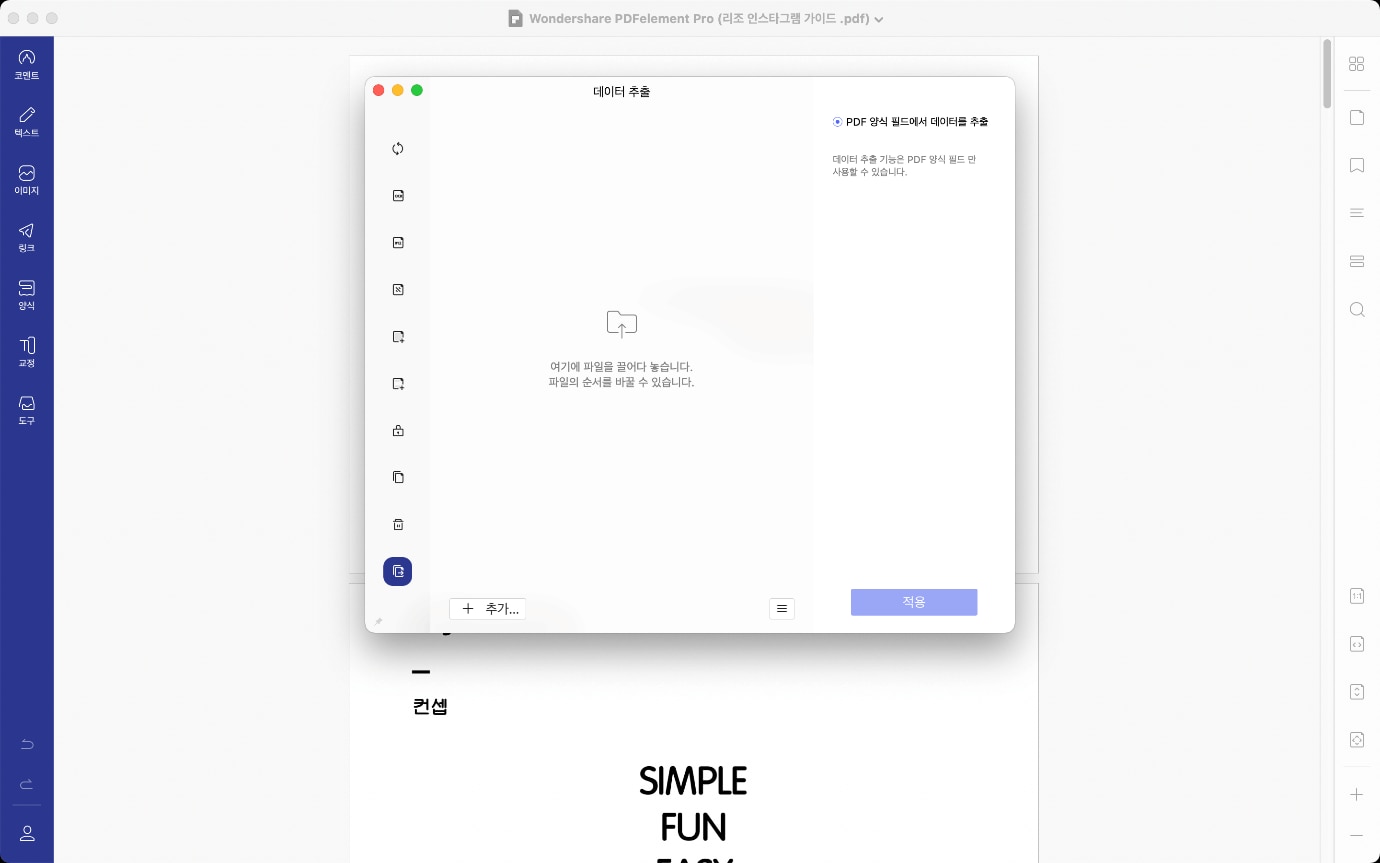
팁: Mac에서 스캔한 PDF 양식에서 데이터를 추출하는 방법
1단계. PDF 양식 가져오기: Mac에서 PDFelement를 실행합니다. 프로그램에서 ‘파일 열기’ 버튼을 클릭하고 PDF 양식을 업로드하십시오. ‘파일 > 열기’로 이동하여 PDF 양식을 업로드할 수도 있습니다.
2단계. 양식 필드 표시: 양식 필드를 표시하려면 ‘양식’ 버튼을 클릭하십시오. 그런 다음 오른쪽 메뉴에서 ‘더보기’ > 데이터 추출로 이동합니다. 팝업 창에서 ‘스캔한 PDF에서 데이터 추출’을 클릭한 다음 ‘적용’ 버튼을 클릭합니다.
그런 다음 마우스를 사용하여 데이터를 추출하려는 섹션을 표시합니다. 각 필드에 대해 화면 오른쪽 상단에 표시되는 창에서 이름을 지정해야 합니다. 그런 다음 설정을 저장하고 양식 표시를 완료했는지 확인합니다.
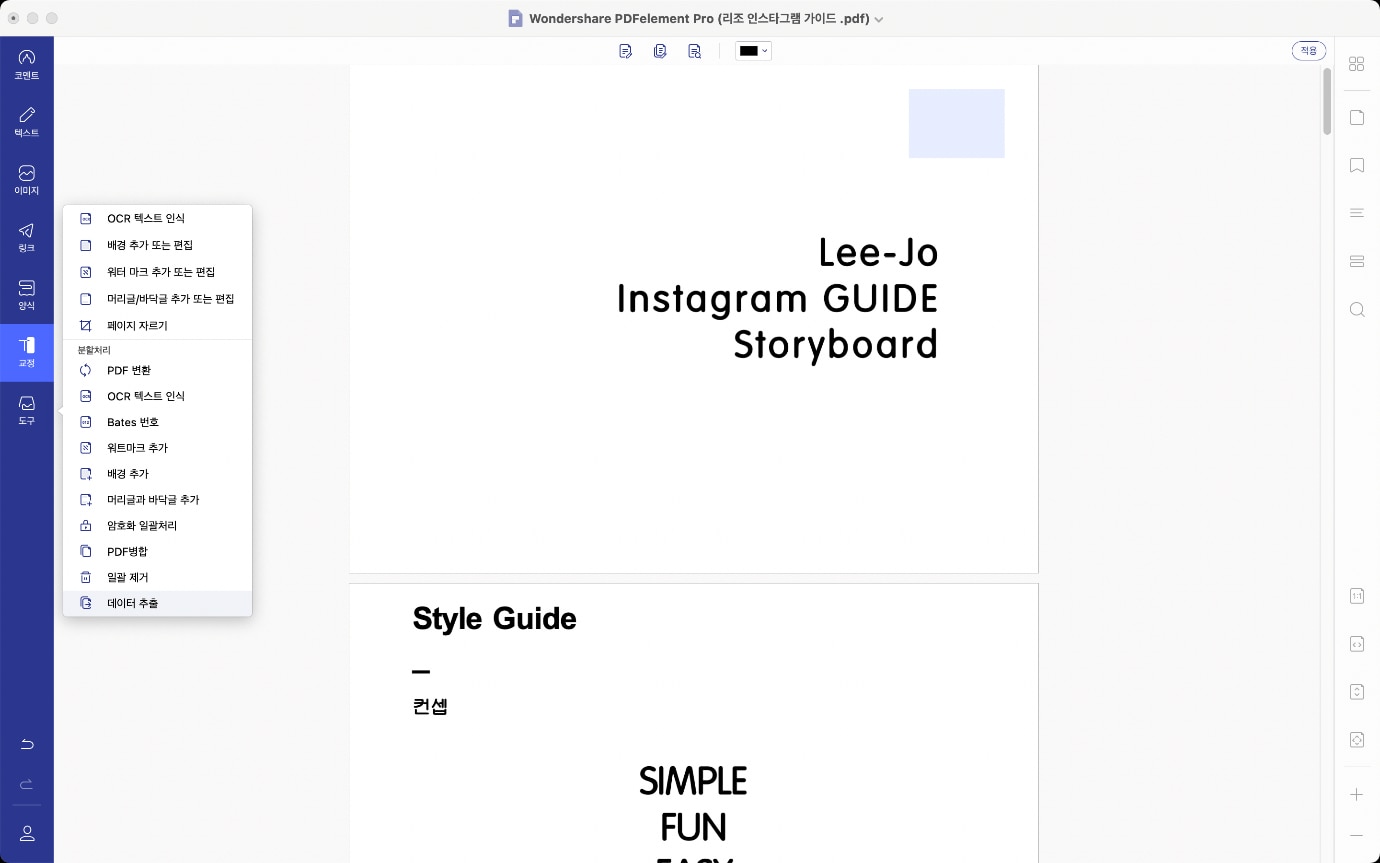
3단계. 스캔한 양식 필드에서 데이터 추출: 다음으로 ‘파일 추가’를 클릭하여 프로그램에서 스캔한 모든 PDF 양식을 업로드합니다. 모든 PDF 양식을 업로드한 후 출력 파일 유형을 선택하십시오.
추출 프로세스를 시작하려면 ‘적용’ 버튼을 클릭하십시오. 프로세스가 완료되면 ‘마침’을 클릭하십시오. 필요한 모든 데이터가 CSV 파일에 저장되어 있음을 알 수 있습니다.
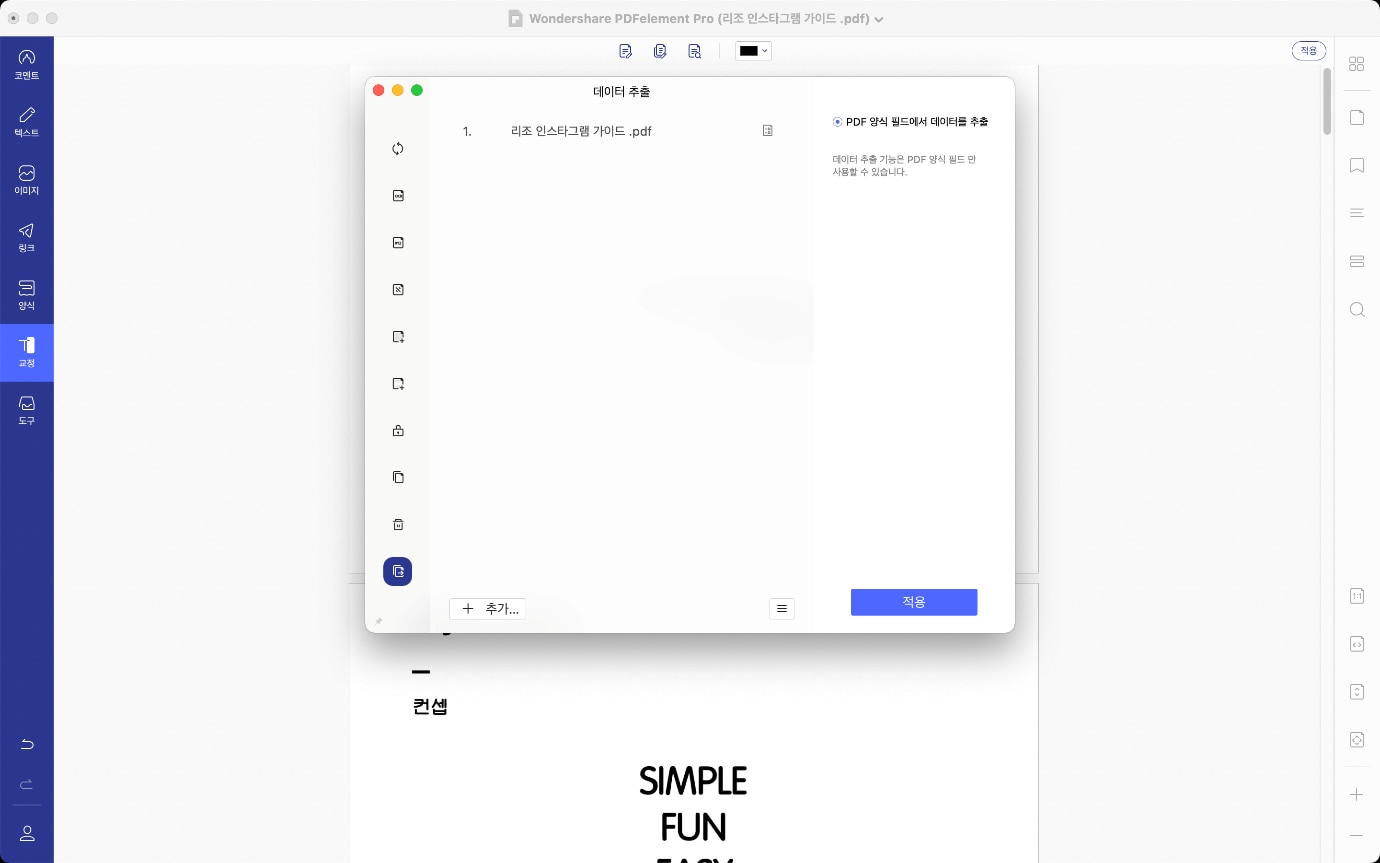
Mac에서 PDF에서 데이터를 추출하는 방법에 대한 비디오
Mac 플랫폼의 PDF 양식에서 데이터를 추출하는 것은 Mac용 PDFelement를 사용하면 매우 간단합니다. 이 도구는 생각할 수 있는 모든 PDF 기능으로 잘 설계되었습니다. 그것은 양식 필드를 인식하고, 데이터를 추출하고, PDF 양식을 만들고, PDF 양식을 채울 수 있습니다. 또한 PDF 양식을 암호로 보호할 수 있습니다. 그 외에 디지털 서명으로 PDF 양식에 서명할 수 있습니다. 또한 다음을 수행할 수 있습니다.
- HTML, 이미지, RTF 및 Keynotes와 같은 파일을 PDF 형식으로 변환하는 것을 지원합니다.
- PDF를 HTML, RTF, TXT, Word, Excel, 이미지 및 eBook과 같은 형식으로 변환할 수 있습니다.
- 텍스트를 편집하고, 글꼴 색상을 변경하고, 이미지를 쉽게 편집할 수 있습니다.
- 다양한 색상, 워터마크, 스티커 메모 추가, 링크 추가, 마크업 그리기 등으로 PDF를 강조 표시할 수 있습니다.
- 내장된 OCR을 사용하여 이미지 기반 PDF를 편집 가능한 파일로 변환할 수 있습니다.
- 확대/축소, 탐색 및 축소판 가용성과 같은 다양한 읽기 옵션이 있는 PDF 리더입니다.
- macOS 11과 잘 호환됩니다.
만약 Adobe Acrobat보다 저렴한 가격의 Mac에서 PDF 데이터 추출기능을 지원하는 PDF 편집기를 찾고 있다면 PDFelement는 그에 대한 충분한 대안이 될 수 있습니다. PDFelement는 다양한 버전의 맥에서 호환될 뿐만 아니라 앱스토어나 구글스토어에 등록된 앱을 통해서 완벽한 크로스플랫폼 업무환경을 제공합니다.
무료 체험하기 혹은 지금 바로 PDF엘리먼트 구매하기 !
무료 체험하기 혹은 지금 바로 PDF엘리먼트 구매하기
지금 바로 PDF엘리먼트 구매하기 !
지금 바로 PDF엘리먼트 구매하기 !

Elise Williams
chief Editor