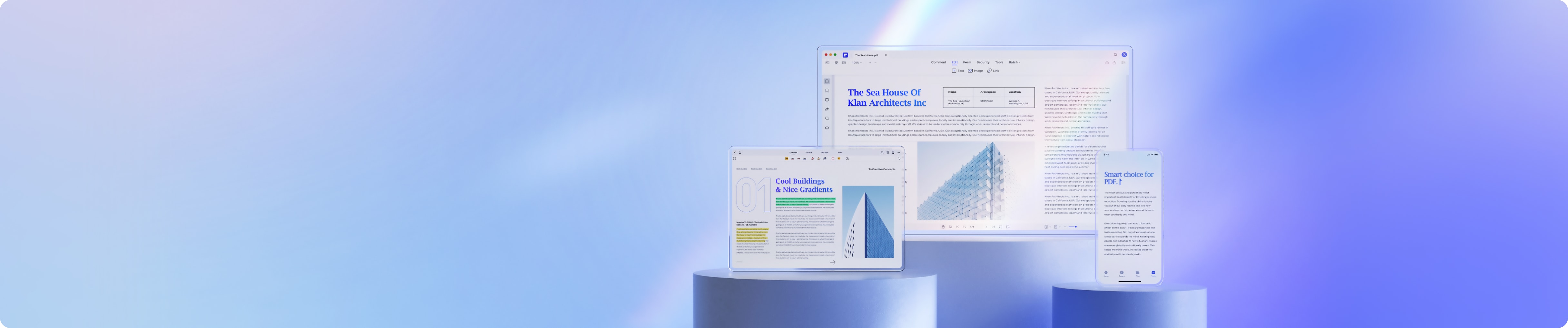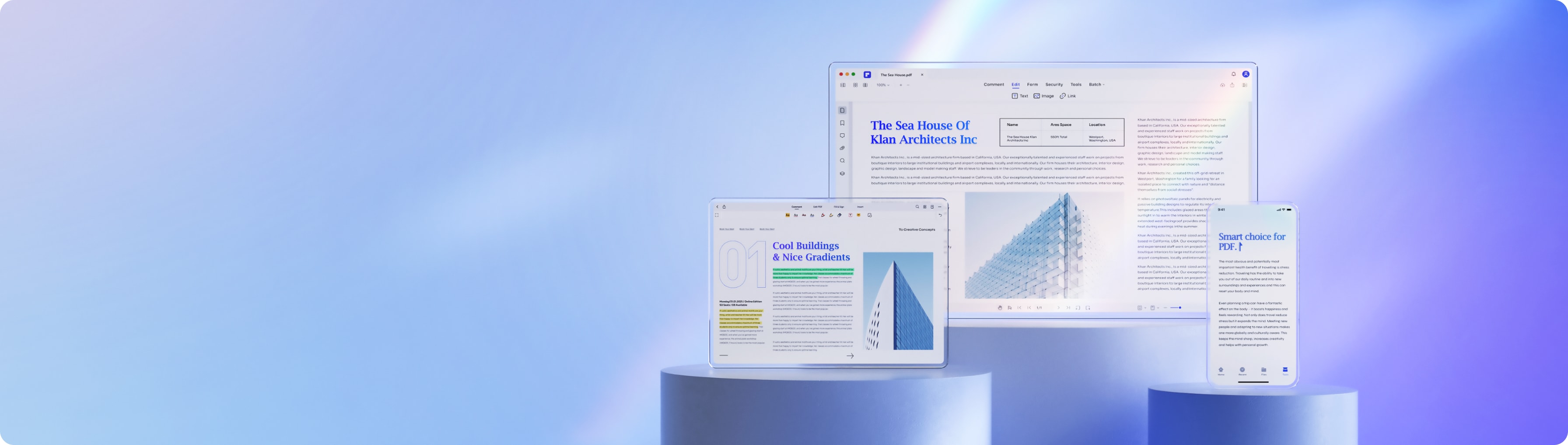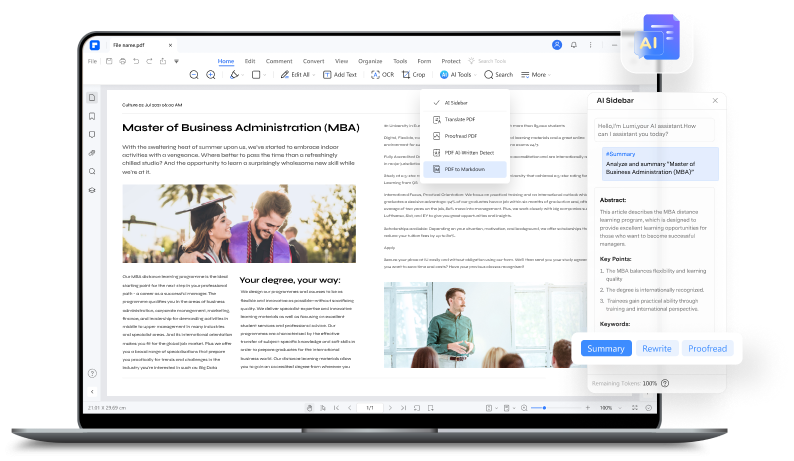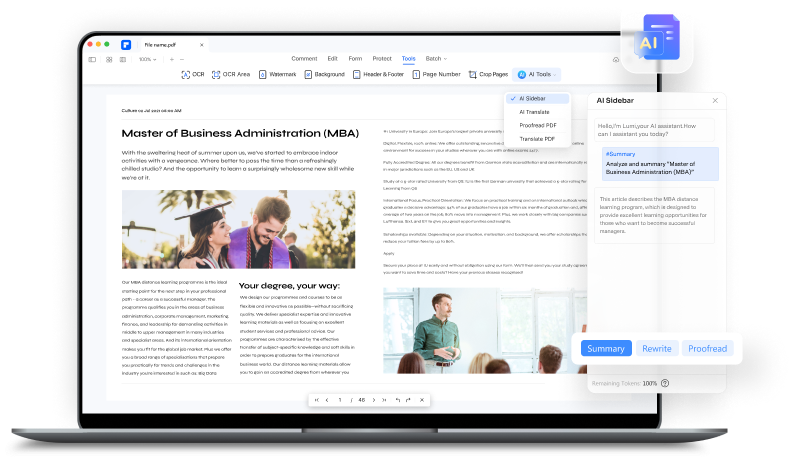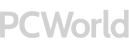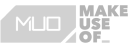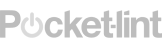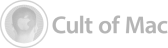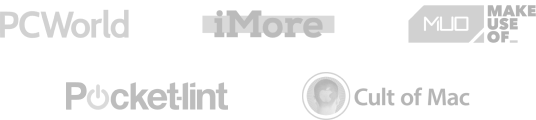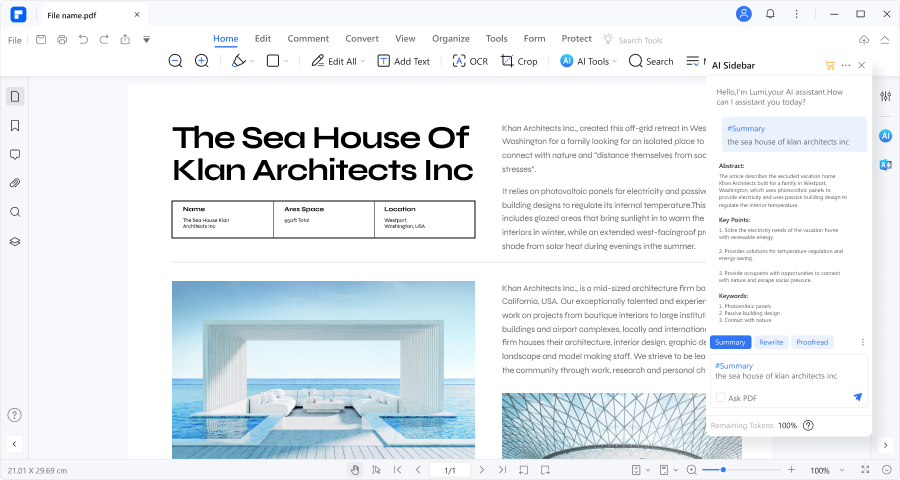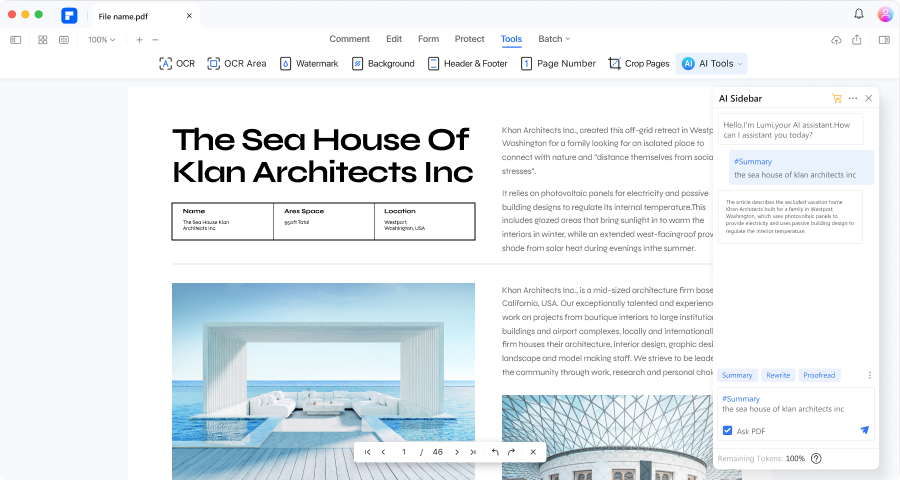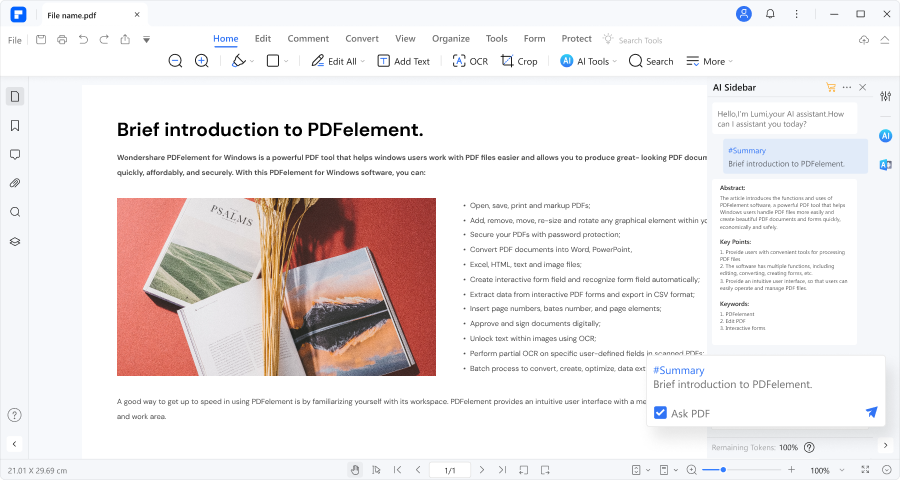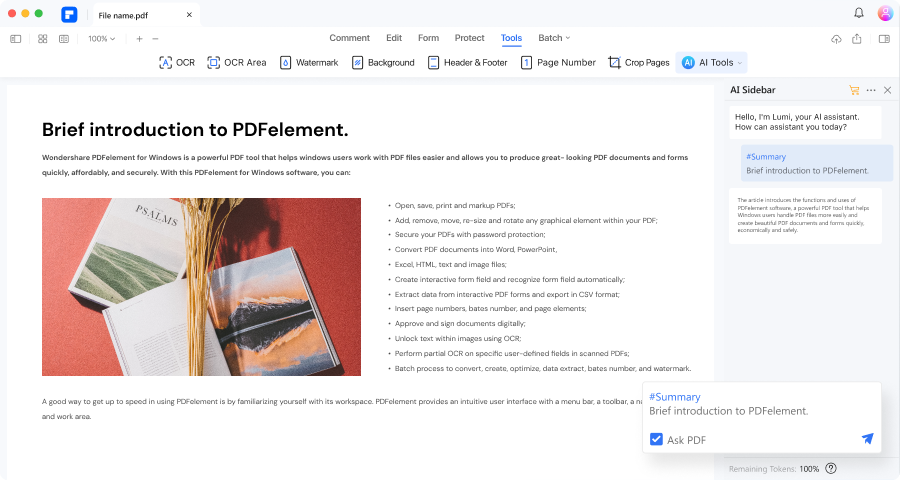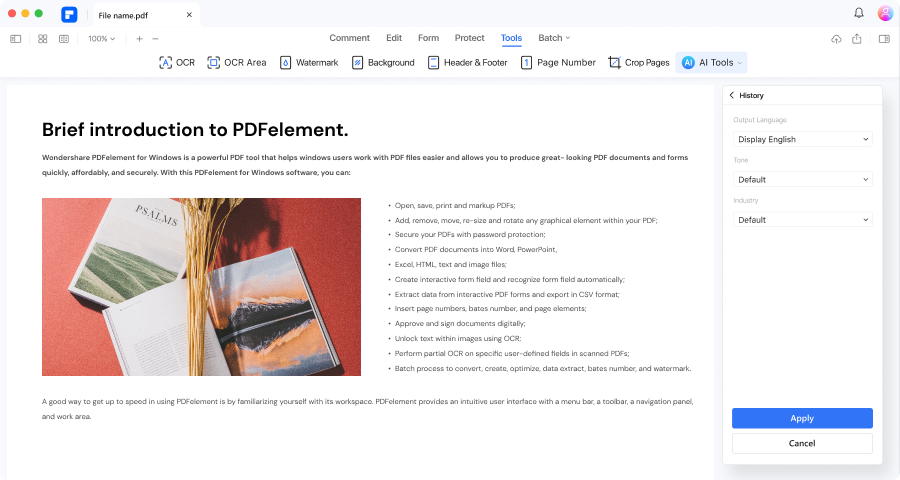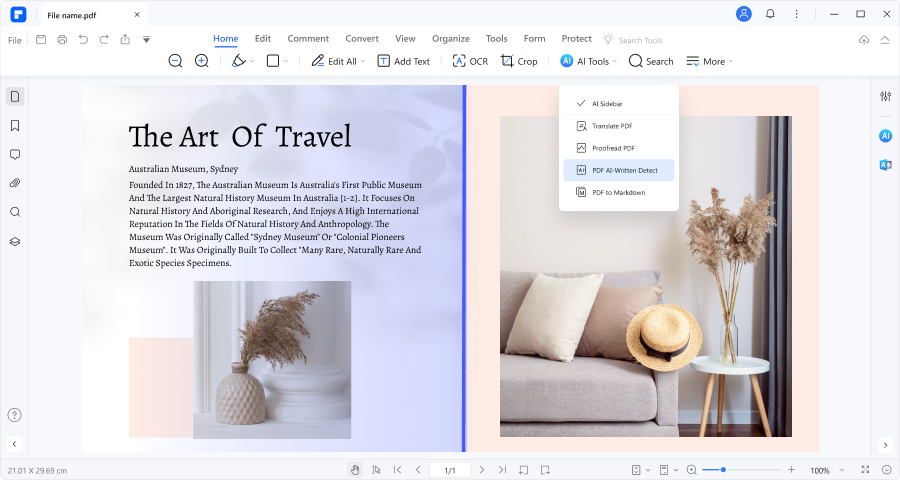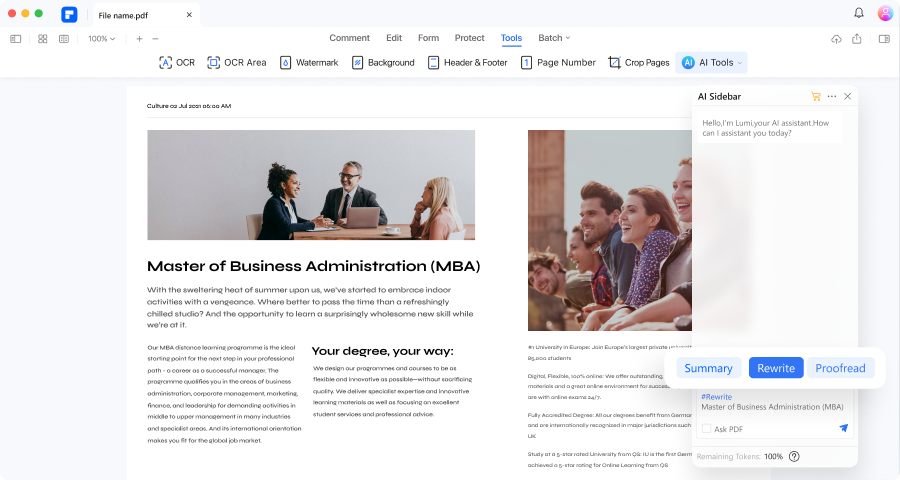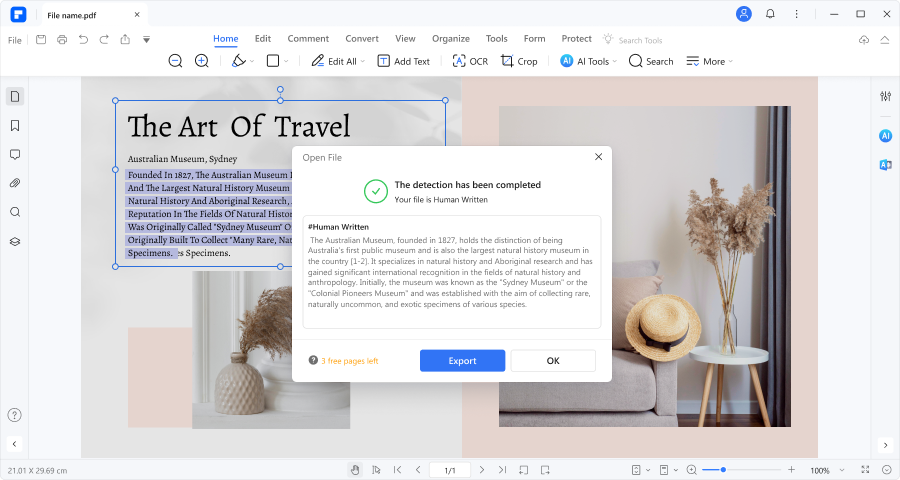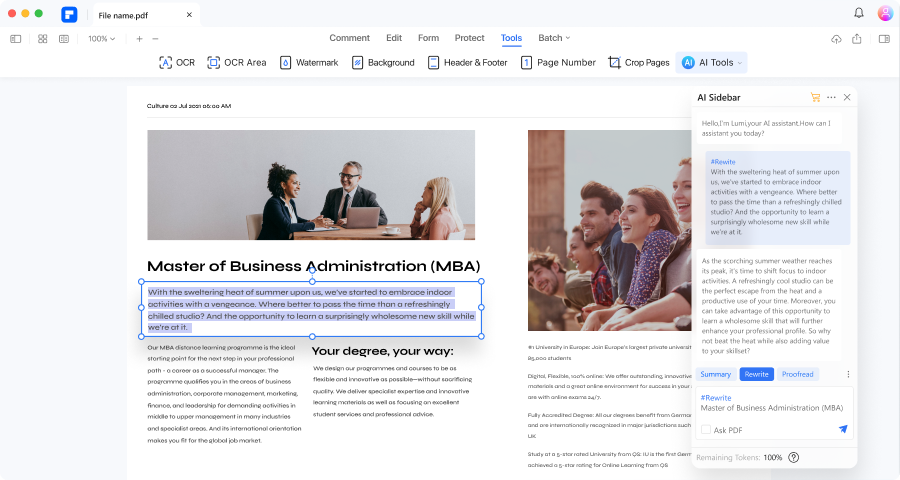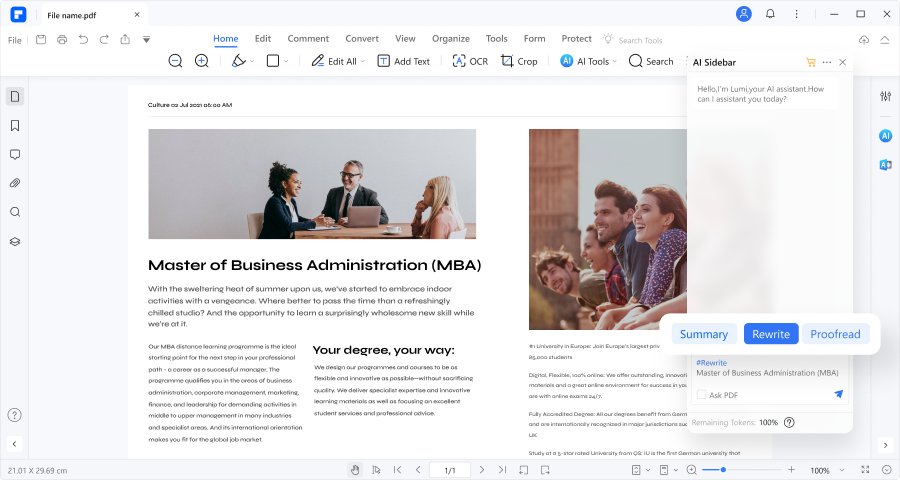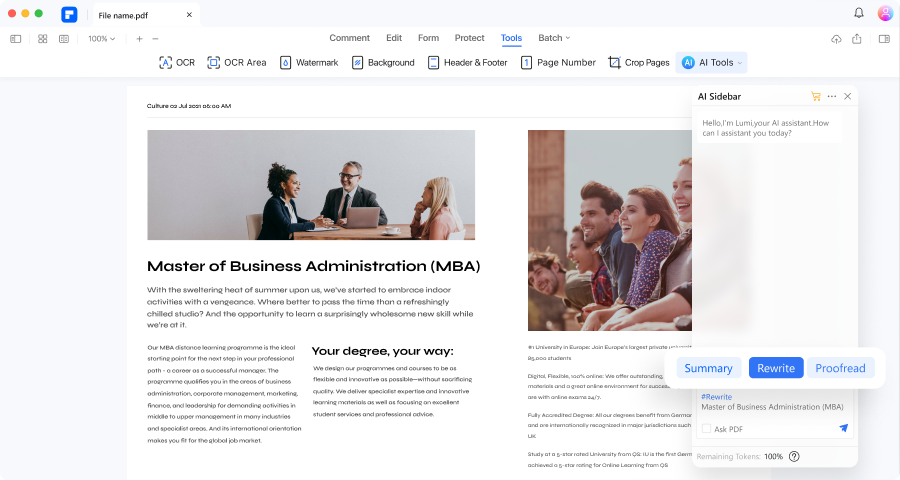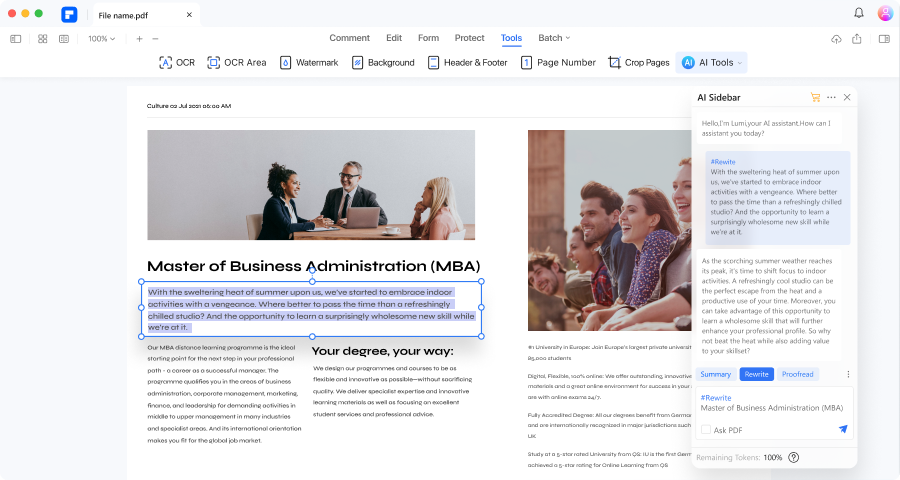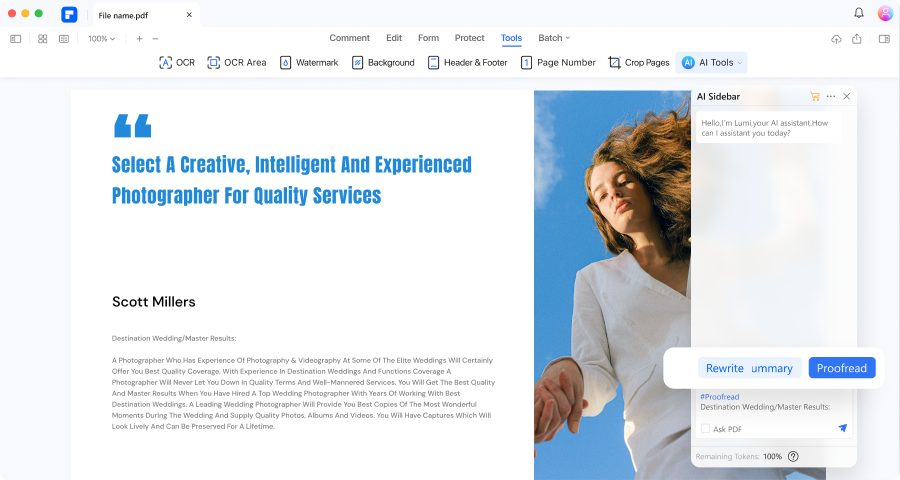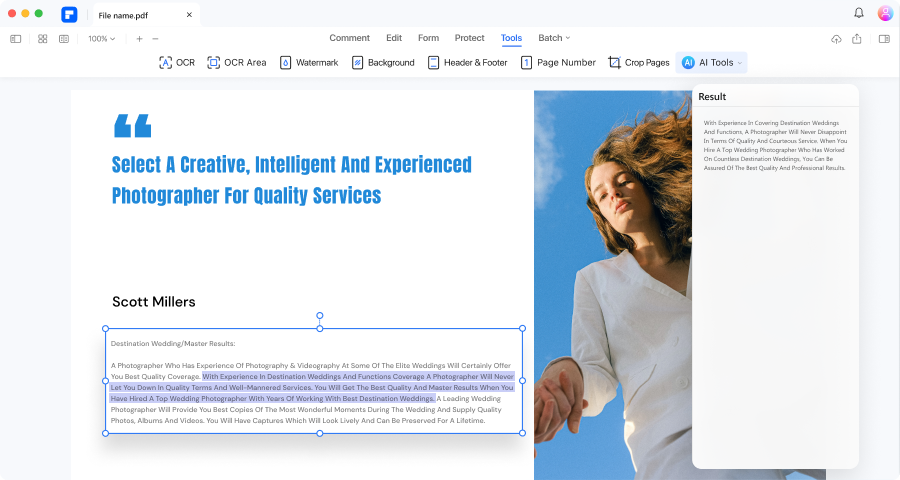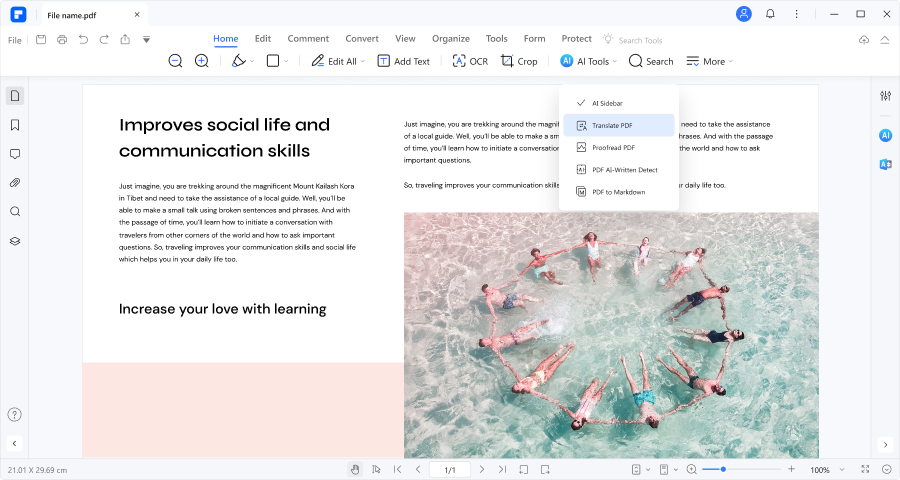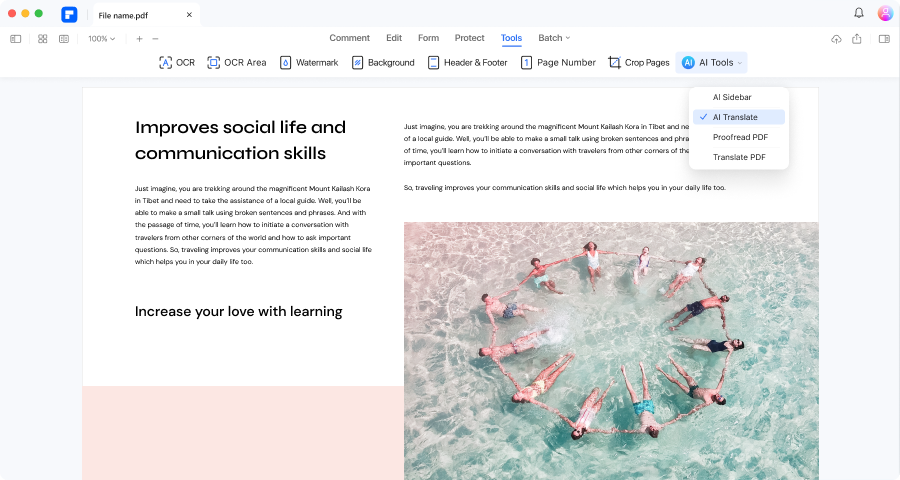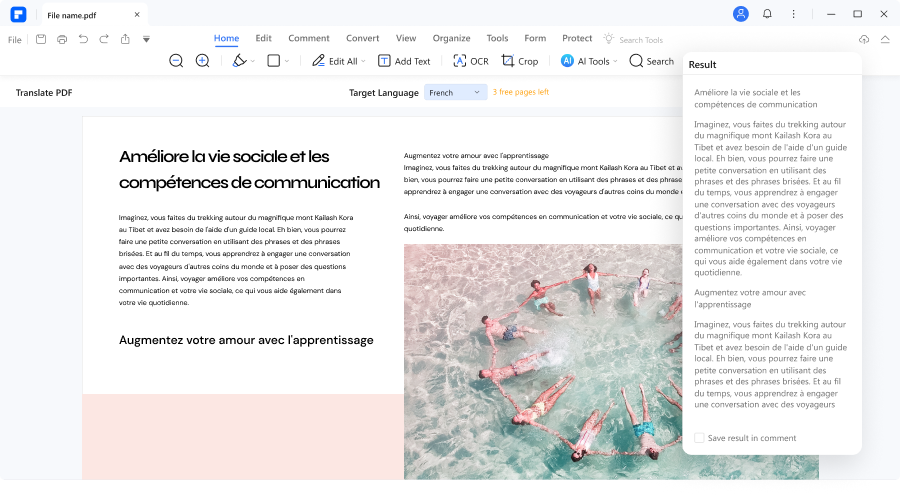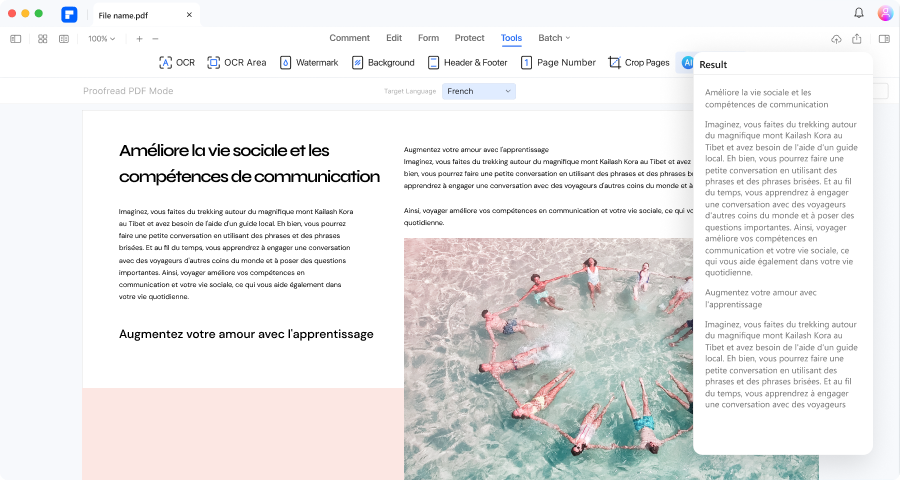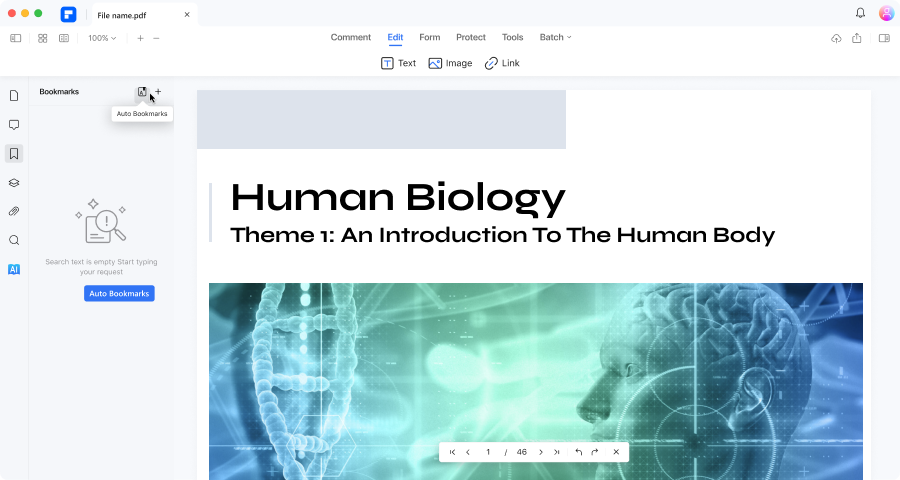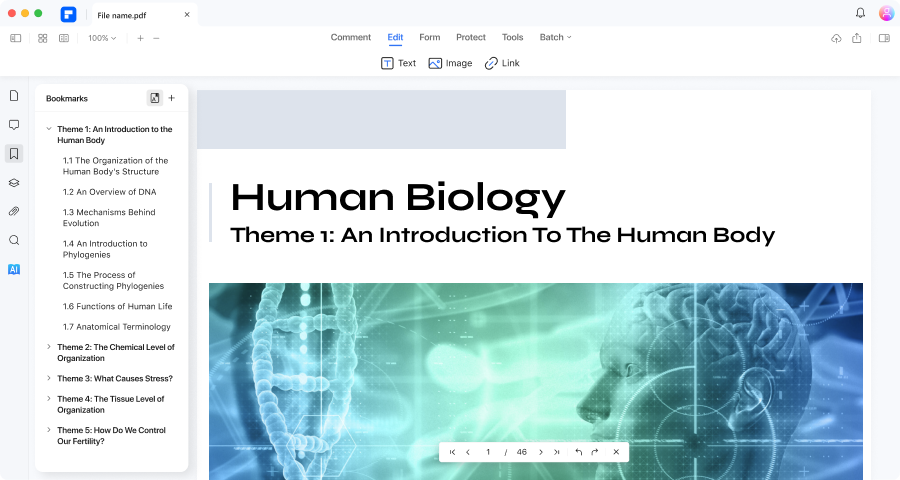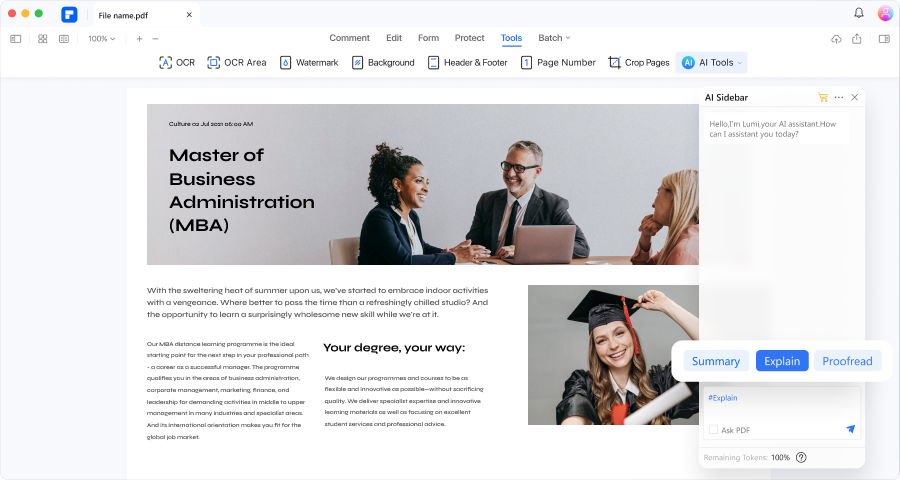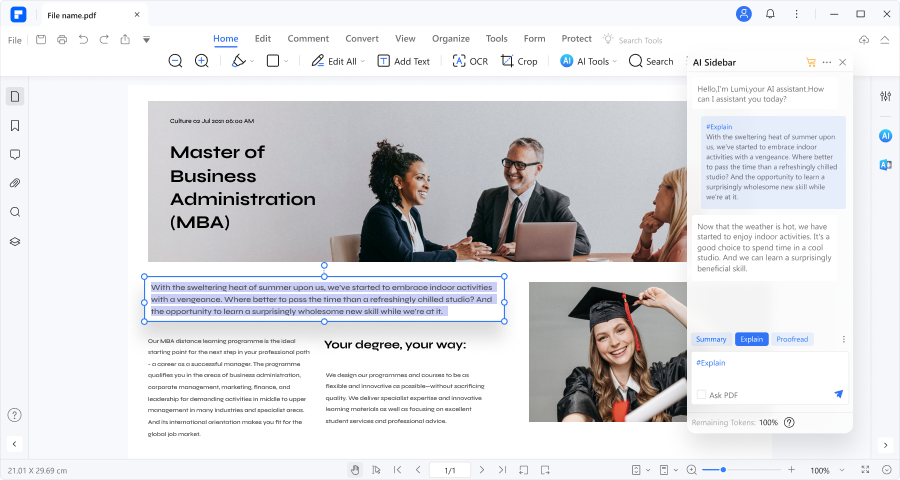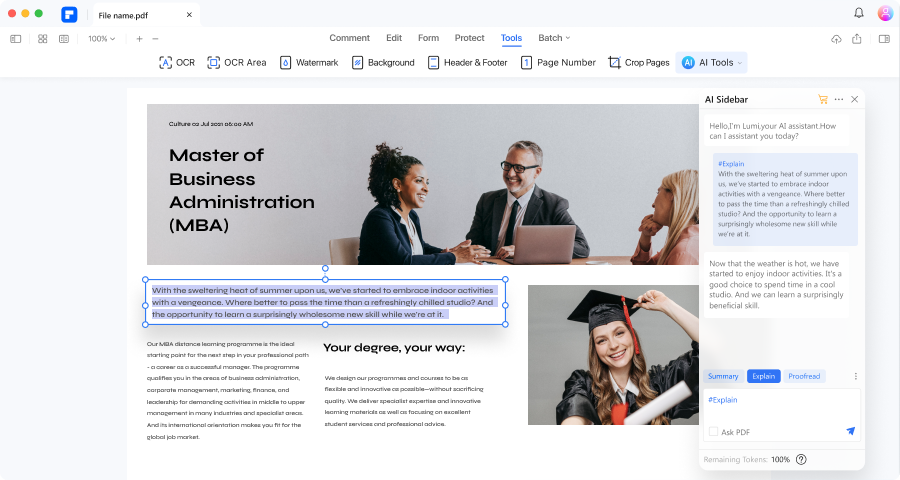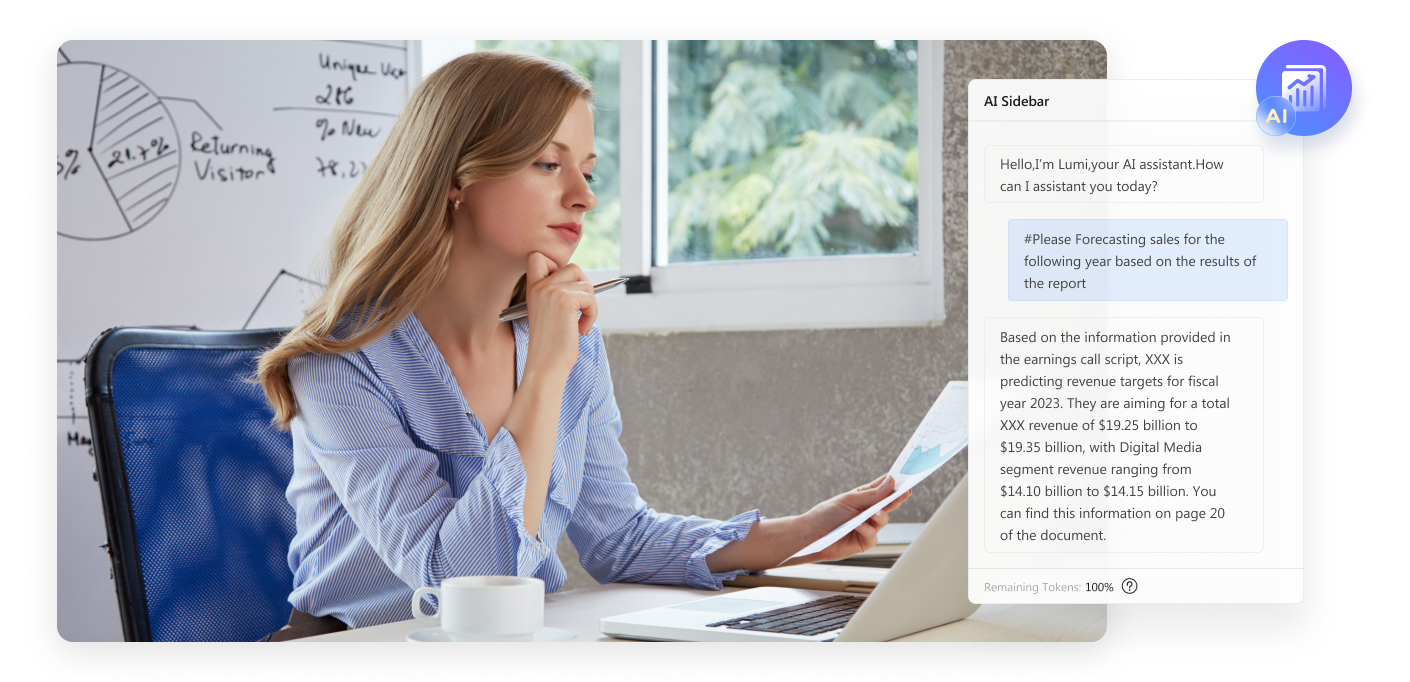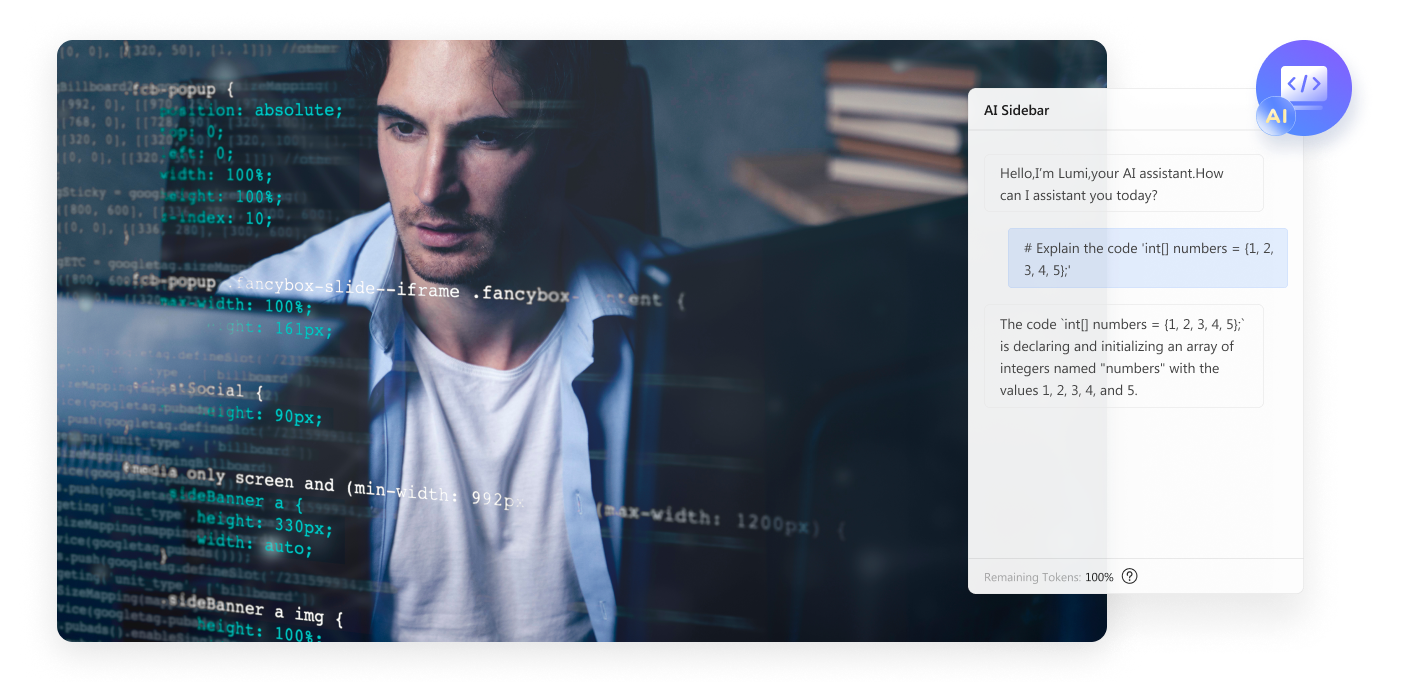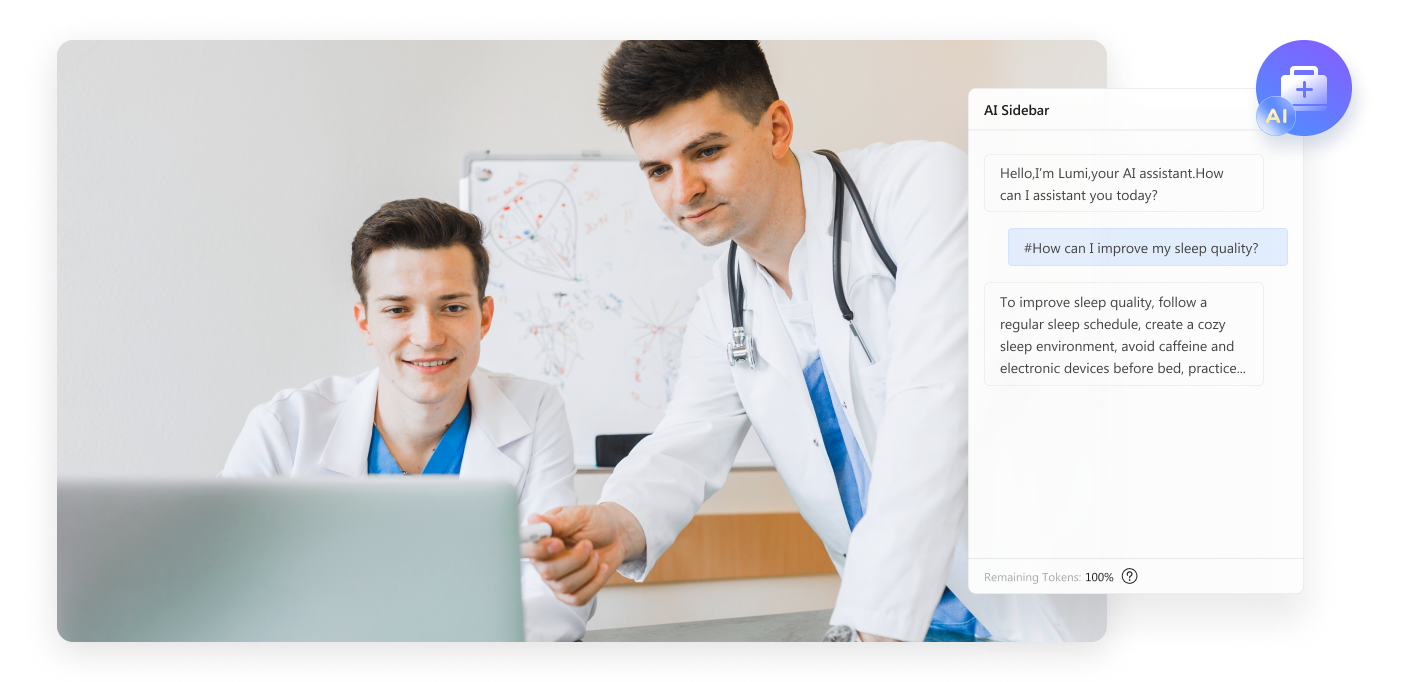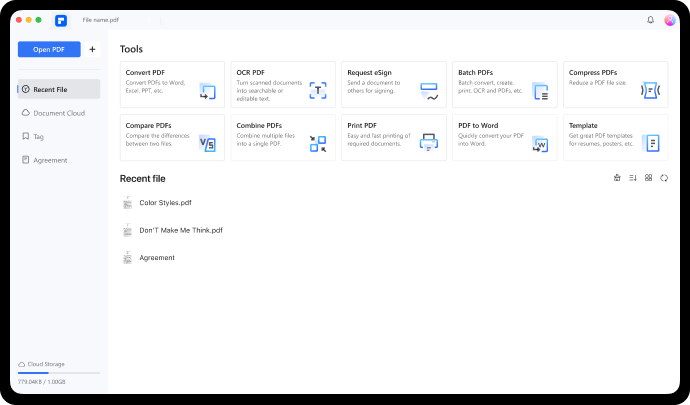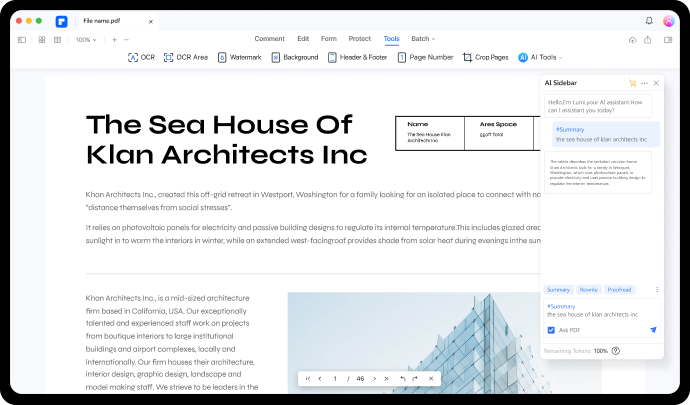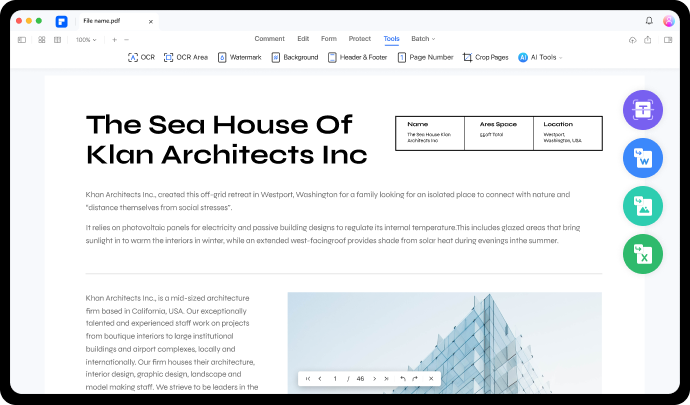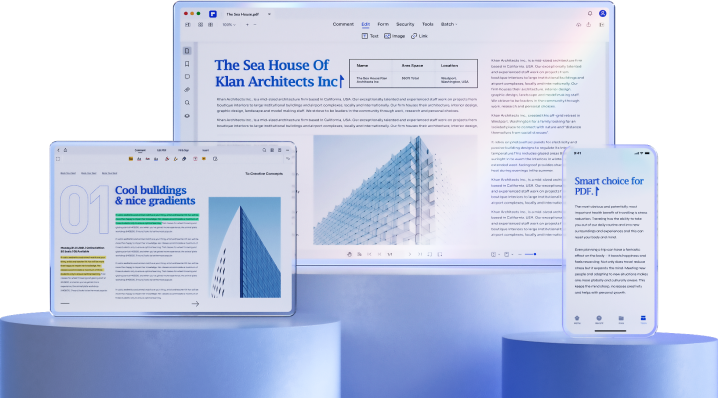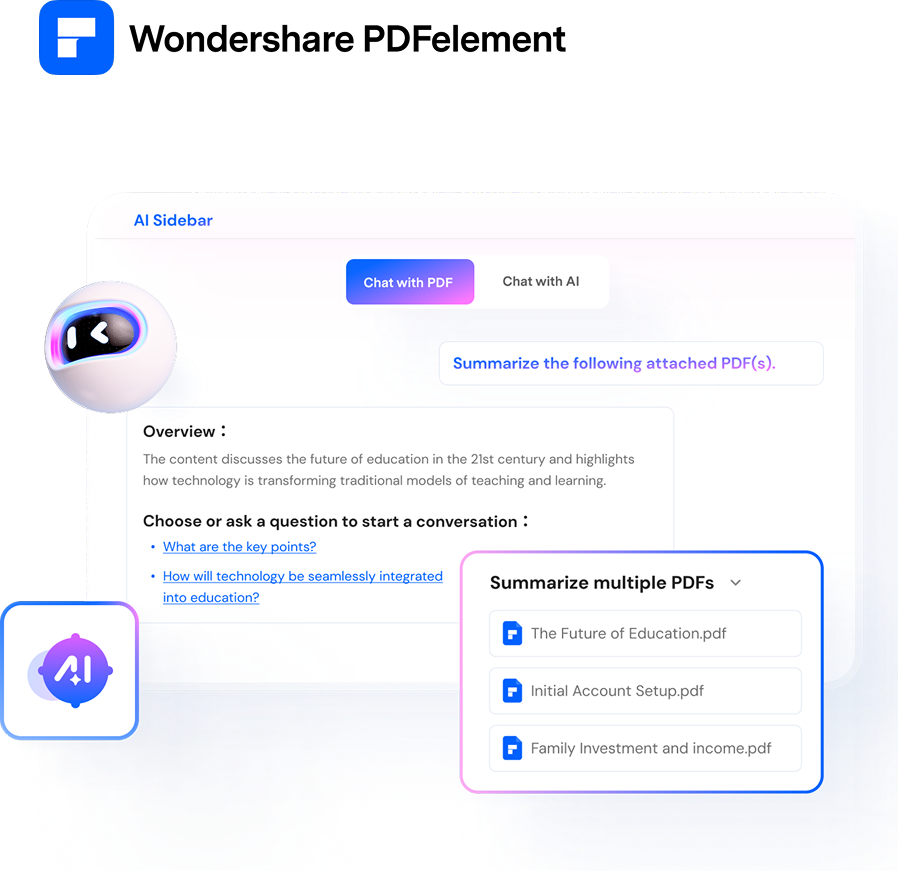AI 기술을 사용하여 PDF에서 핵심 정보를 정확하게 추출합니다.
PDF 문서를 스마트하게 분석하세요.
Lumi PDF AI 로봇에 대한 자주 묻는 질문
-
AI를 사용하여 PDF를 어떻게 요약하나요?
Wondershare PDFelement를 사용하여 PDF를 빠르고 쉽게 요약할 수 있습니다.
1. PDFelement를 열고 "Lumi PDF AI 로봇" 버튼을 클릭합니다. 팝업 메뉴에서 "PDF 요약"을 선택합니다.
2. 요약하려는 파일 또는 내용을 "PDF 요약" 창으로 가져옵니다. 분석을 시작하려면 "분석"을 클릭합니다.
3. 답변 상자가 아래에 결과가 표시됩니다. 답변을 복사하여 파일에 붙여넣고 편집할 수 있습니다. -
PDF를 다시 작성하려면 어떤 앱을 사용해야 하나요?
PDF를 재작성하려면 Wondershare PDFelement를 사용해보세요. PDFelement는 내장 PDF AI 로봇인 Lumi를 사용하여 원본 콘텐츠를 분석하고, 일관성 있는 문장을 생성하여 글쓰기 과정을 간소화해줍니다.
1. "Lumi PDF AI 로봇" 버튼을 클릭하고 팝업 메뉴에서 "PDF 재작성"을 선택합니다.
2. 수정하려는 내용을 내용 상자로 가져온 후 '재작성'을 클릭하여 프로세스를 시작합니다.
3. 답변 상자에서 결과를 확인할 수 있습니다. 결과를 다른 파일에 복사하거나 원래 텍스트를 직접 교체하여 수정할 수 있습니다. -
PDF를 교정하는 가장 좋은 방법은 무엇인가요?
PDF를 효율적이고 정확하게 교정하려면 Wondershare PDFelement를 사용하세요. PDFelement에 내장된 PDF AI 로봇인 Lumi는 ChatGPT를 기반으로 한 기술을 사용하여 PDF 문서에서 오류, 문법 오류 및 철자 오류를 감지합니다.
1. "Lumi PDF AI 로봇" 버튼을 클릭하고 팝업 메뉴에서 "PDF 교정"을 선택합니다.
2. 교정하려는 콘텐츠를 입력하고 "교정"을 클릭합니다.
3. 교정된 결과는 답변 상자에 표시됩니다. 교정된 내용을 다른 파일에 복사하거나 원래 텍스트를 직접 교체하여 수정할 수 있습니다. -
Adobe PDF에 자동으로 북마크를 추가하려면 어떻게 해야 하나요?
PDF에 자동으로 북마크를 추가하려면 PDFelement를 사용해보세요. PDF 파일을 PDFelement로 가져온 후 "보기" 탭 아래의 "자동 북마크" 버튼을 클릭하세요. 그 다음 PDFelement는 PDF의 제목 스타일에 따라 자동으로 북마크가 생성됩니다.
-
내 텍스트가 AI인지 어떻게 알 수 있나요?
텍스트가 AI로 생성되었는지 여부를 확인하려면 PDFelement의 AI-Written Detect 기능을 사용할 수 있습니다. "Lumi PDF AI 로봇" 버튼을 클릭하고 팝업 메뉴에서 "AI-Written Detect"을 선택하세요. 검사하려는 콘텐츠를 입력하고 "분석"을 클릭합니다. PDFelement는 입력 텍스트의 언어 패턴을 분석하여 해당 텍스트가 사람, AI 또는 부분적으로 AI로 생성되었는지 여부를 결정하며 AI로 생성된 것으로 보이는 문장을 하이라이트 표시합니다.
-
Lumi가 사용하는 GPT 버전은 무엇인가요?
현재 Lumi PDF AI 로봇은 GPT 3.5을 사용합니다.
-
PDF를 마크 다운으로 요약하려면 어떻게 하나요?
물론 PDFelement를 사용하여 PDF를 마크 다운으로 간편하게 요약할 수 있습니다. PDFelement로 PDF를 열고 "홈" 아래의 도구 모음에서 "PDF에서 마크 다운" 옵션을 선택하십시오. 원하는 "페이지 범위"와 "출력 폴더"를 설정한 다음 "변환"을 클릭하십시오. PDF는 마크 다운 파일로 변환됩니다.
-
스캔된 PDF를 영어로 번역하려면 어떻게 해야 하나요?
PDFelement를 사용하여 스캔된 PDF를 영어로 번역하는 것은 간단합니다. 스캔된 PDF를 PDFelement로 가져오면 파란색 막대가 복사 및 편집 기능을 하기 위해 OCR을 수행하도록 요청합니다. "OCR 실행"을 클릭한 후 "AI 도구" 아래의 "PDF 번역" 옵션을 선택하세요. 그 다음 대상 언어로 "영어"를 선택하고 "번역"을 클릭하세요. 이제 스캔된 PDF가 영어로 번역되었습니다.