비밀번호로 보호된 PDF를 다루는 것은 꽤 번거로운 일인데요, 디지털 아카이브를 정리하거나, 여러 업무 문서를 하나로 통합할 때, 혹은 더 이상 보안이 필요하지 않은 파일을 열 때마다 같은 비밀번호를 입력하는 것이 귀찮아질 수 있습니다.
어떤 이유에서든, 내가 소유한 PDF의 비밀번호를 안전하게 제거하는 방법이 있습니다. 이번 가이드에서는 Mac의 기본 도구와 신뢰할 수 있는 소프트웨어를 활용해 PDF 비밀번호를 제거하는 간단한 과정을 소개해 드릴게요. 문서의 보안을 존중하면서도, 개인적인 용도로 더 쉽게 접근할 수 있는 방법에 중점을 두었습니다.
Part 1: Mac 미리보기(Preview)로 PDF 암호 해제하는 방법
PDF 파일이 암호로 보호되어 있으면, 내용을 열람, 편집, 복사하는 것이 제한되지요? 특히 ‘열기 암호(Open Password)’가 설정된 경우, 올바른 비밀번호를 입력해야만 파일을 볼 수 있습니다. 하지만 맥(Mac)에서 미리보기를 활용하여 PDF에 걸린 암호를 제거하는 기능이 있다는 걸 아셨나요? 간단한 절차를 통해 맥 미리보기에서 PDF 제거하는 방법을 알려드리겠습니다.
(1) 미리보기에서 암호 해제하기
Step 1: PDF 파일을 미리보기(Preview)에서 열기
Finder에서 암호가 설정된 PDF 파일을 찾은 후 Preview로 엽니다.
파일을 열면 비밀번호 입력창이 나타납니다.
올바른 비밀번호를 입력하여 PDF 파일을 해제합니다.
주의: 비밀번호를 모르는 경우, 문서 소유자에게 확인하거나 암호 복구 도구를 사용해야 합니다.
Step 2: PDF 암호 제거 후 새로운 파일로 저장하기
PDF가 열린 상태에서 상단 메뉴바 → 파일(File) → PDF로 내보내기(Export as PDF) 선택
새로운 PDF 파일 이름을 입력하고 ‘암호화(Encrypt)’ 옵션을 체크 해제
저장 버튼을 누르면 암호 없이 열 수 있는 PDF 파일이 생성됩니다.
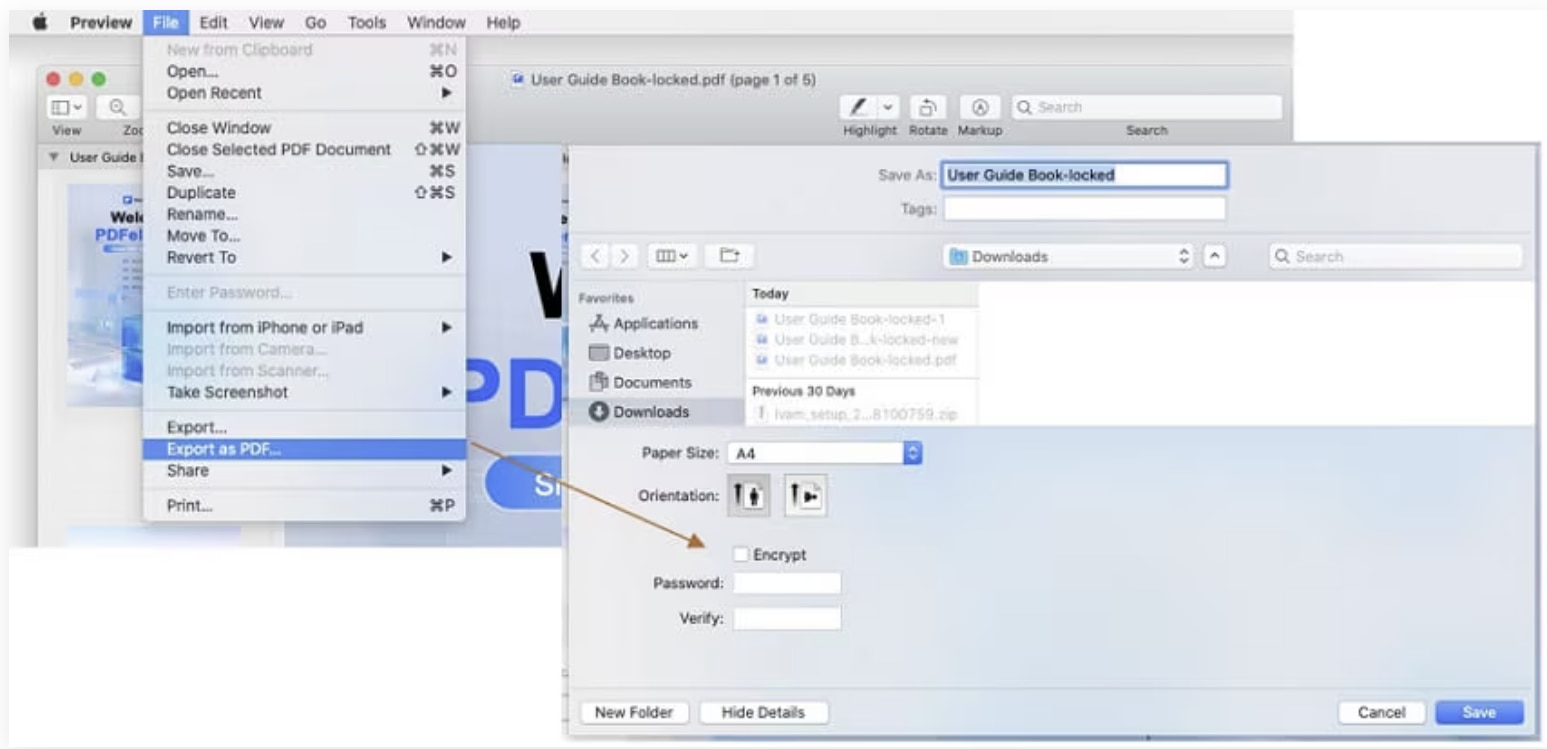
이제 새로 저장된 PDF 파일은 비밀번호 없이 열 수 있습니다!
(2) 암호 제거 후 PDF 저장할 때 주의점
PDF의 암호를 제거하기 전에 보안과 관련된 몇 가지 주의 사항을 확인해야 합니다.
1) 암호 해제 권한 확인
회사 문서나 기밀 자료라면 관리자에게 먼저 허가를 받는 것이 중요합니다.
2) 민감한 정보 포함 여부 확인
암호를 제거한 후 문서를 공유할 경우, 개인정보가 포함되어 있지는 않은 지 확인하세요.
3) 백업 파일 저장
기존의 암호화된 파일을 삭제하기 전에, 암호 제거 전 원본을 백업해 두는 것이 안전합니다.
중요한 파일이라면 PDF 암호를 제거한 후에도 ‘읽기 전용’ 설정을 활성화하거나, 새로운 암호를 설정하여 보안을 유지하는 것이 좋습니다.
Part 2: PDF 암호잠김, Mac에서 PDF엘리먼트를 사용하여 빠르게 해제하기
PDF엘리먼트는 효과적이고 빠르게 PDF 편집이 가능한 소프트웨어로, 암호 해제 기능 또한 포함되어 있습니다. 다음은 Mac에서 PDF엘리멘트를 사용하여 PDF의 암호를 제거하는 과정을 알려드리겠습니다.
1단계: PDF엘리먼트 다운로드 및 설치
1) PDF엘리먼트 공식 웹사이트(https://pdf.wondershare.kr/)에서 프로그램을 다운로드합니다.
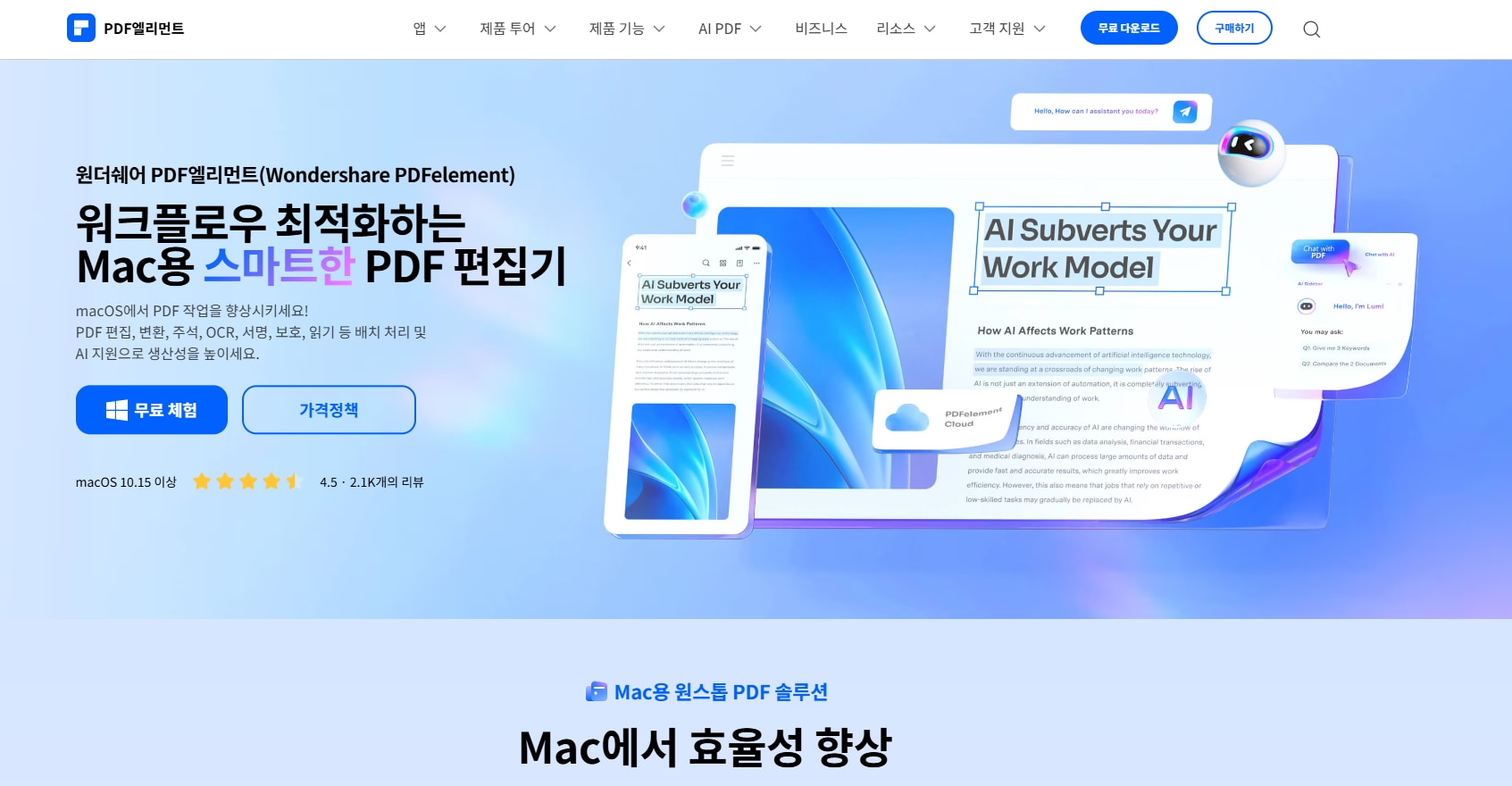
2) 설치 파일을 실행한 후, 화면 안내에 따라 프로그램을 설치합니다.
3) 설치가 완료되면 PDF엘리먼트를 실행합니다.
2단계: 암호화된 PDF 파일 열기
1) PDF엘리먼트를 실행한 후 [Open] 버튼을 클릭하거나 해당 파일을 프로그램 창으로 직접 드래그 앤 드롭합니다.
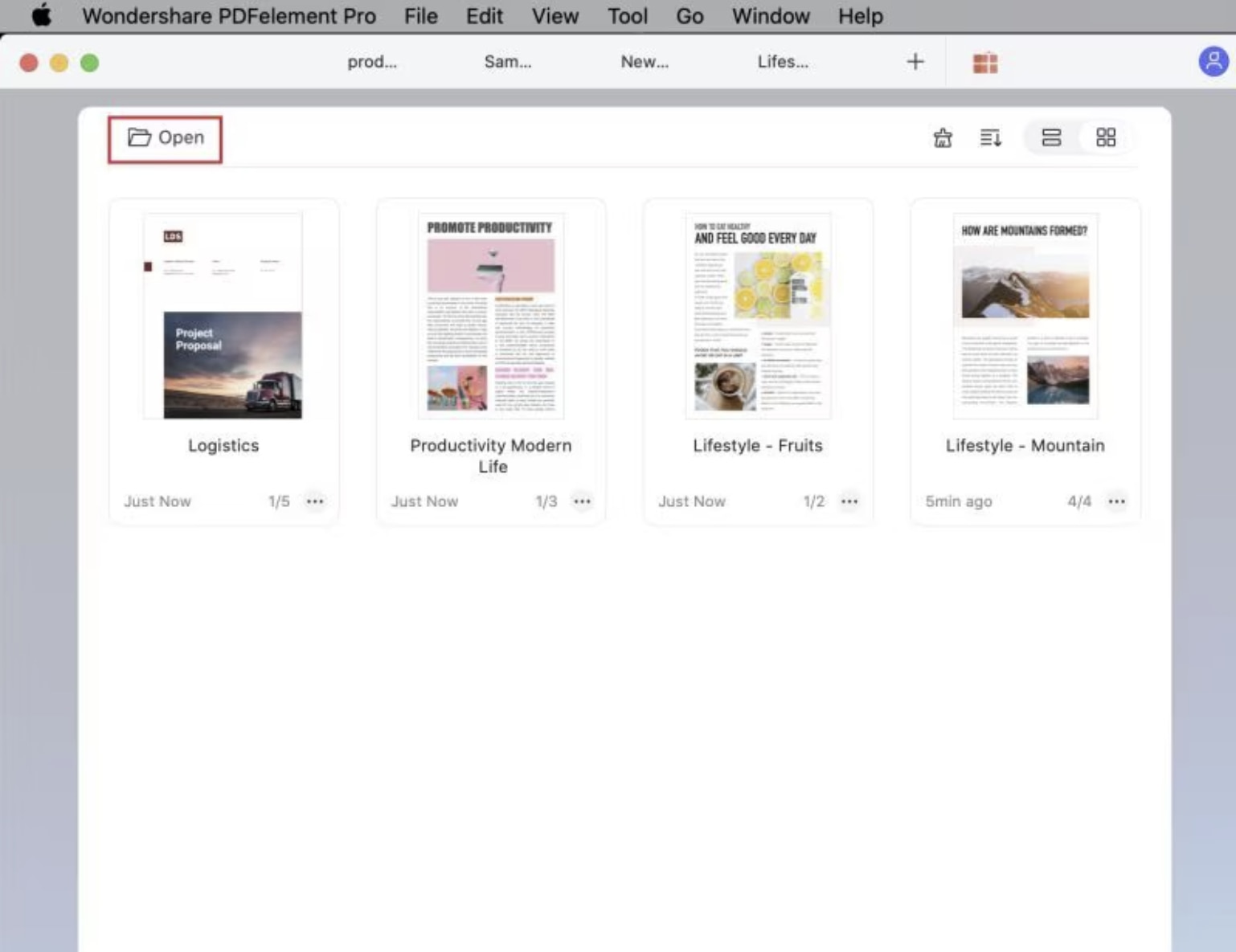
2) 암호가 걸려 있는 PDF 파일을 선택합니다.
3) PDF 파일에 [열기 암호]가 설정되어 있는 경우, Mac용 PDF엘리먼트에서 해당 PDF 파일을 열면 [열기 암호]를 요청하는 팝업 창이 나타납니다. 파일의 잠금을 해제하려면 [열기 암호]를 입력합니다.
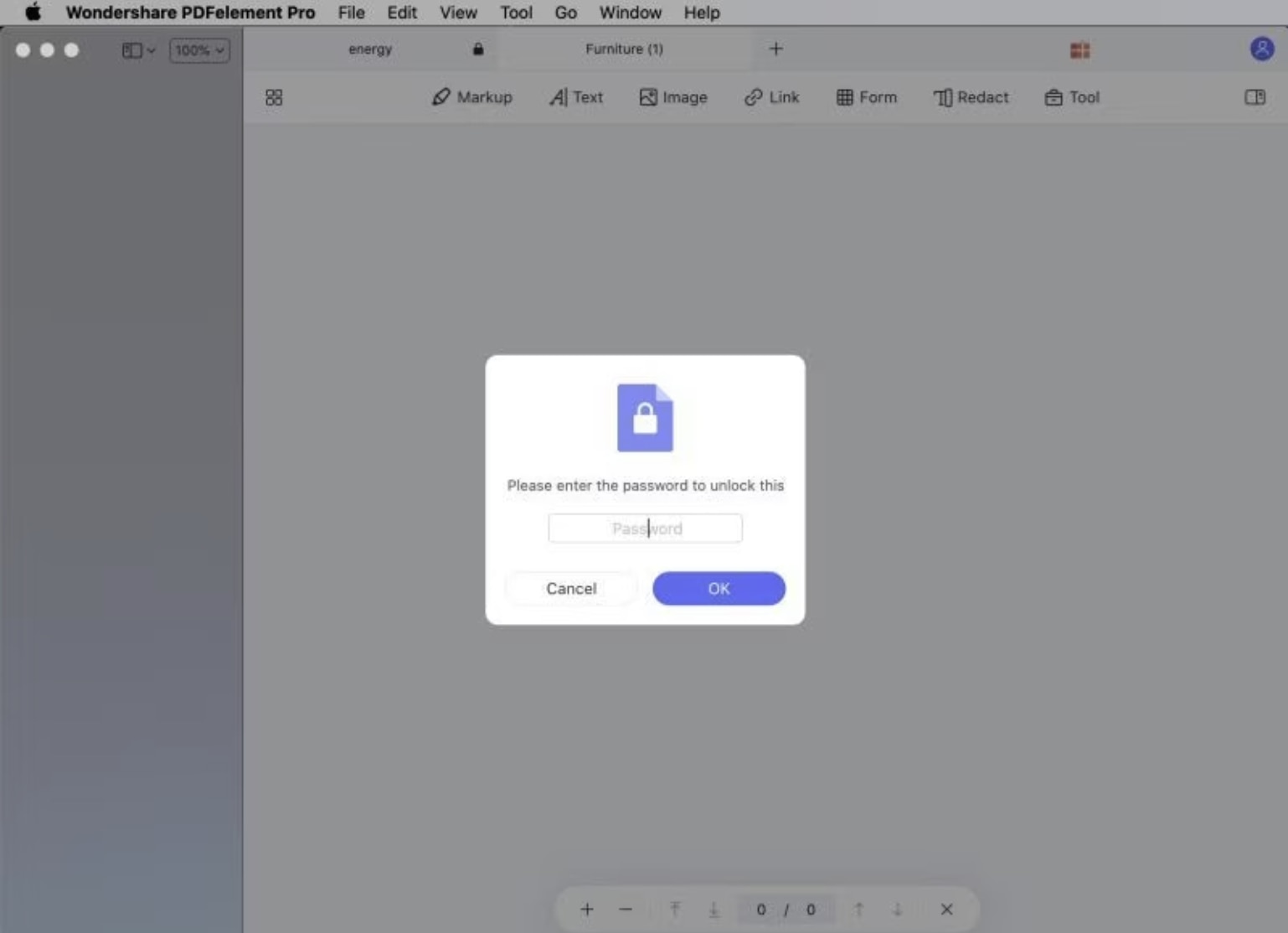
4) PDF 파일에 [권한 암호]가 설정되어 있는 경우, 파일을 열면 [권한 암호]를 요청하는 알림 바가 나타납니다. 올바른 암호를 입력하기 전까지는 다른 기능들이 비활성화되어 회색으로 표시됩니다. 파일의 잠금을 해제하려면 [암호 입력] 버튼을 클릭하세요.
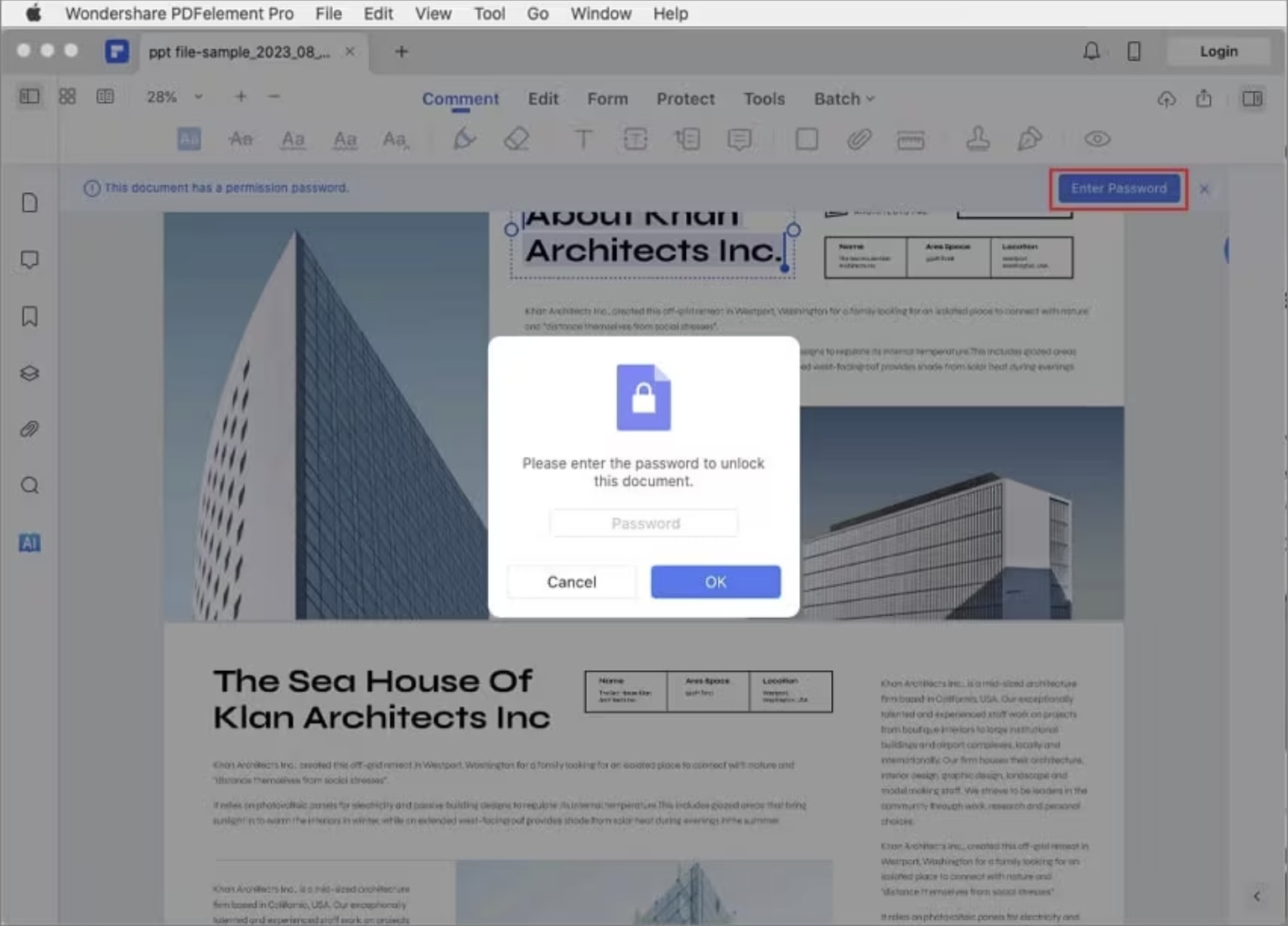
5) 비밀번호를 입력하면 PDF가 열리며 편집 및 복사가 가능해집니다.
3단계: 암호제거
1) [보안] 탭에서 [보안 제거] 옵션을 선택합니다.
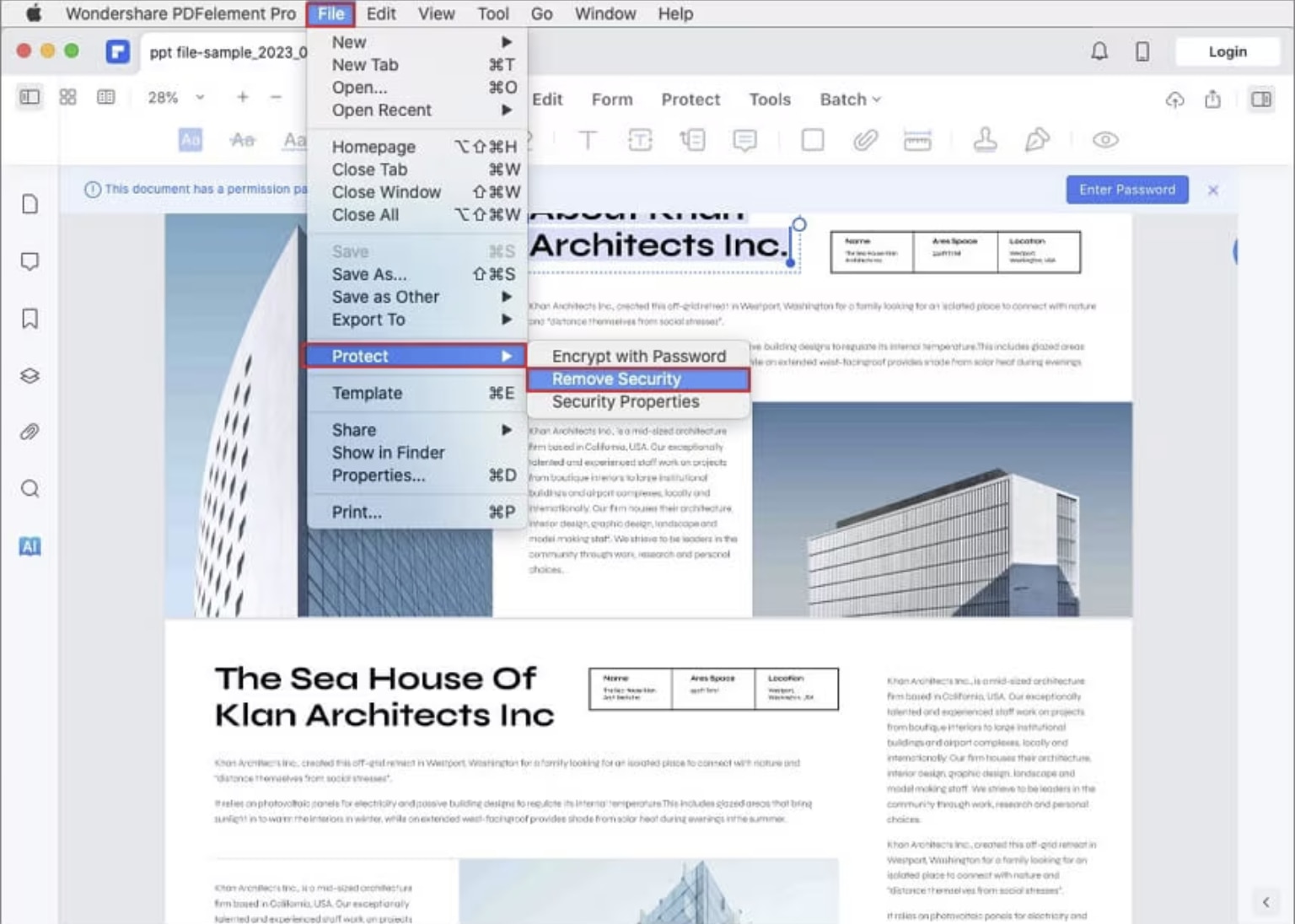
2) 파일 저장 시 암호 보호가 해제됩니다.
3) 저장된 파일을 다시 열면 암호 없이 바로 사용할 수 있습니다.
PDF 파일의 암호를 해제하는 일은 직장인이라면 종종 마주치는 난관이죠. 이번 글을 통해 PDF암호 해제를 위해 함께 알아본 두 가지 방법, 즉 Mac의 기본 앱인 미리보기와 PDF 편집 전문도구인 PDF엘리멘트 둘다 각각의 장점이 있습니다.
미리보기를 활용하면 프로그램의 추가 설치 없이 Mac에서 바로 쓸 수 있는 있어 편리합니다. 반면 PDF엘리멘트는 좀 더 복잡한 암호 해제 작업과, 추가적으로PDF 관련 여러 가지 작업도 할 수 있어 편리합니다.
어떤 방법을 선택하든, 꼭 기억해야 할 건 저작권과 개인정보 보호에 주의를 기울여야 한다는 것입니다. 합법적이고 책임감 있게 사용하는 것이 중요하겠죠? 기술이 발전하면서 PDF 파일 다루기가 점점 쉬워지고 있습니다. 이러한 PDF도구들을 잘 활용하면 좀 더 효율적인 작업이 가능해질 것입니다.
무료 체험하기 혹은 지금 바로 PDF엘리먼트 구매하기 !
무료 체험하기 혹은 지금 바로 PDF엘리먼트 구매하기
지금 바로 PDF엘리먼트 구매하기 !
지금 바로 PDF엘리먼트 구매하기 !
 100% 안전 | 광고 없음 |
100% 안전 | 광고 없음 |
Audrey Goodwin
staff Editor