PDF 문서라고 하면 아직 어렵게 느끼는 분들이 많습니다. 하지만 조금만 익혀보면 Word나 HWP 형식보다 오히려 쉽고, 또 유용한 기능이 많다는 것을 아실 것입니다.
오늘은 PDF 편집 프로그램을 사용할 때 아주 유용할 수 있는 기능 중, PDF 파일 한면에 두장 인쇄하는 방법에 대해 소개해드리려고 합니다. 시중에는 뛰어난 PDF 편집 프로그램이 많지만, 그 중 처음 사용하는 사람도 쉽게 적응이 가능한 직관적인 인터페이스를 가진 PDF엘리먼트를 통해서 방법을 설명해드리겠습니다.
Part 1:PDF 한면에 두장 인쇄하기
①먼저 프로그램을 실행한 후, ‘파일 열기’를 눌러 인쇄하고자 하는 PDF 파일을 열어주십시오.
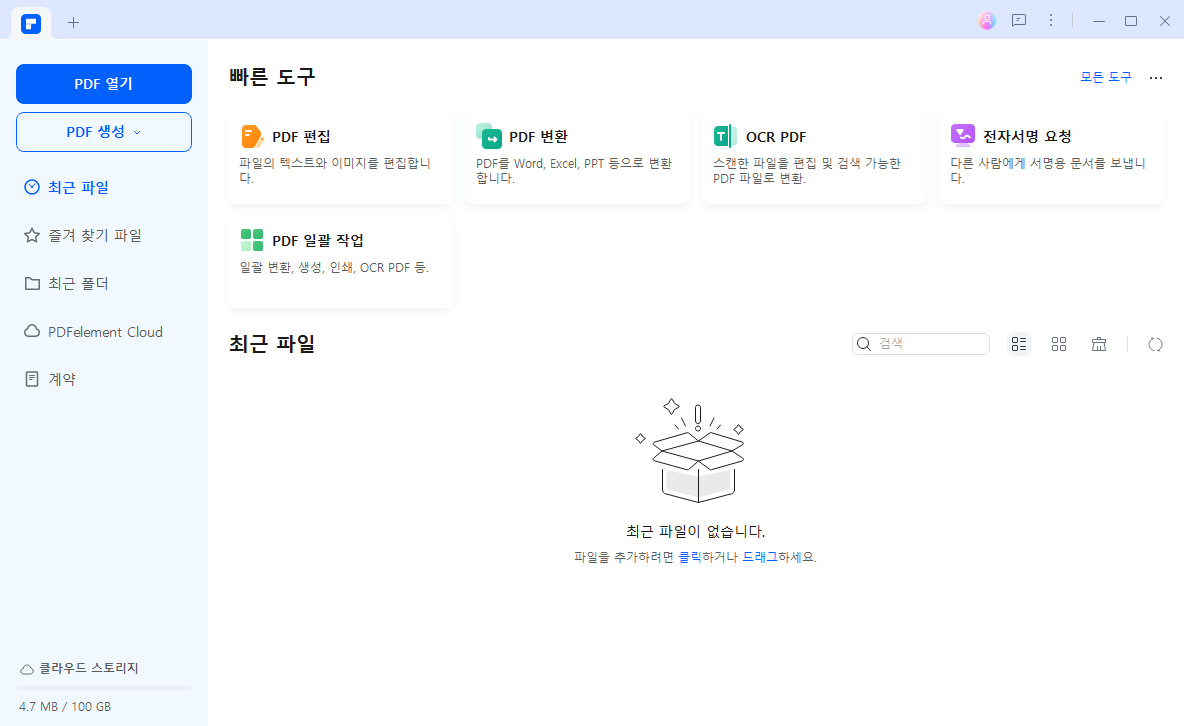
②파일이 열리면 화면 왼쪽 위에 보이는 ‘파일’ 버튼을 누른 후, ‘인쇄’를 찾아 선택해줍니다.
팁: PDF 인쇄 설정 화면은 Ctrl과 P키를 동시에 눌러 열 수도 있습니다.
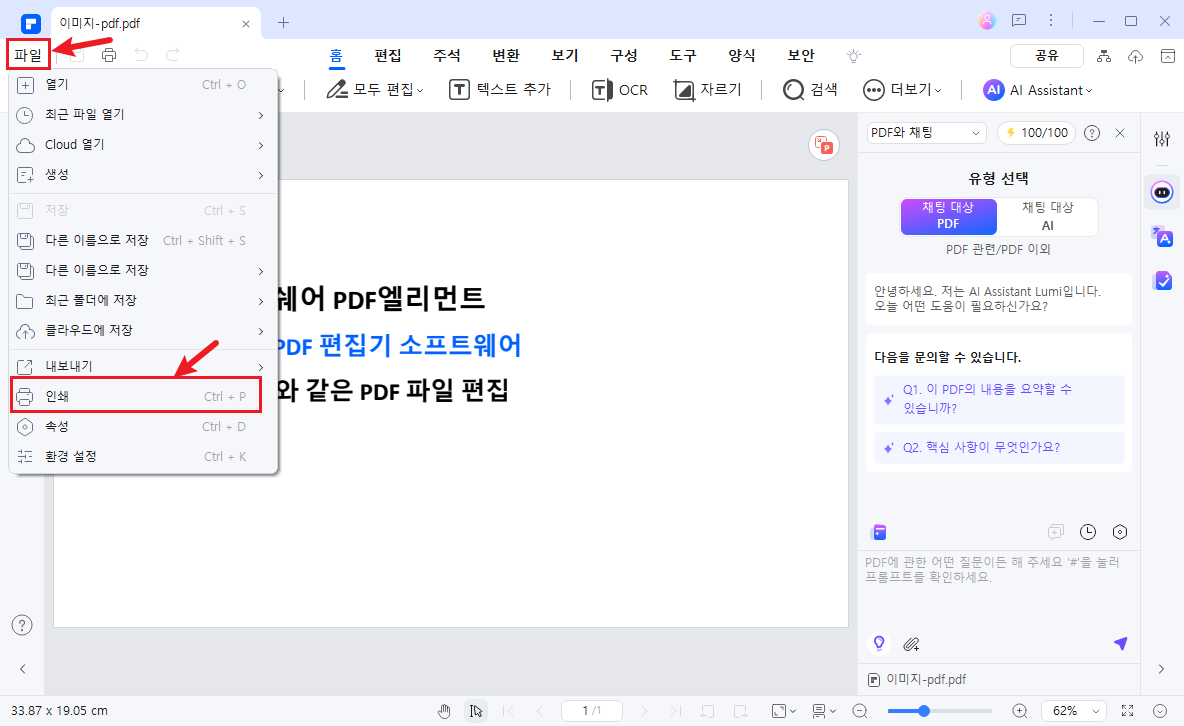
③그러면 PDF 인쇄 설정이 나타납니다. 여기서 빨간 네모박스로 표시한 ‘고급 설정 표시’ 버튼을 눌러 주십시오.
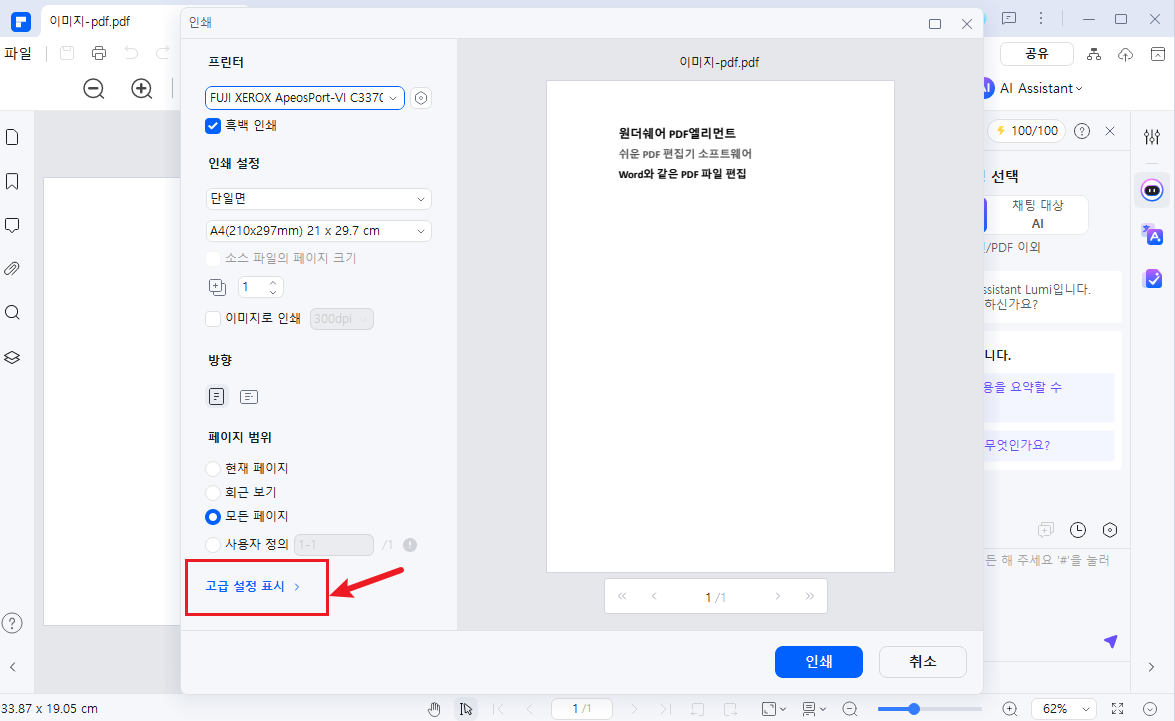
④더 보기 버튼을 누르면 추가 설정이 나타납니다. 여기서 ‘여러 페이지’를 선택한 후, ‘시트 당 페이지’에서 드롭다운 메뉴를 눌러 한 면에 인쇄하기 원하는 숫자를 고르실 수 있습니다. 두장 뿐 아니라 PDF 한면에 여러장 인쇄도 가능합니다.
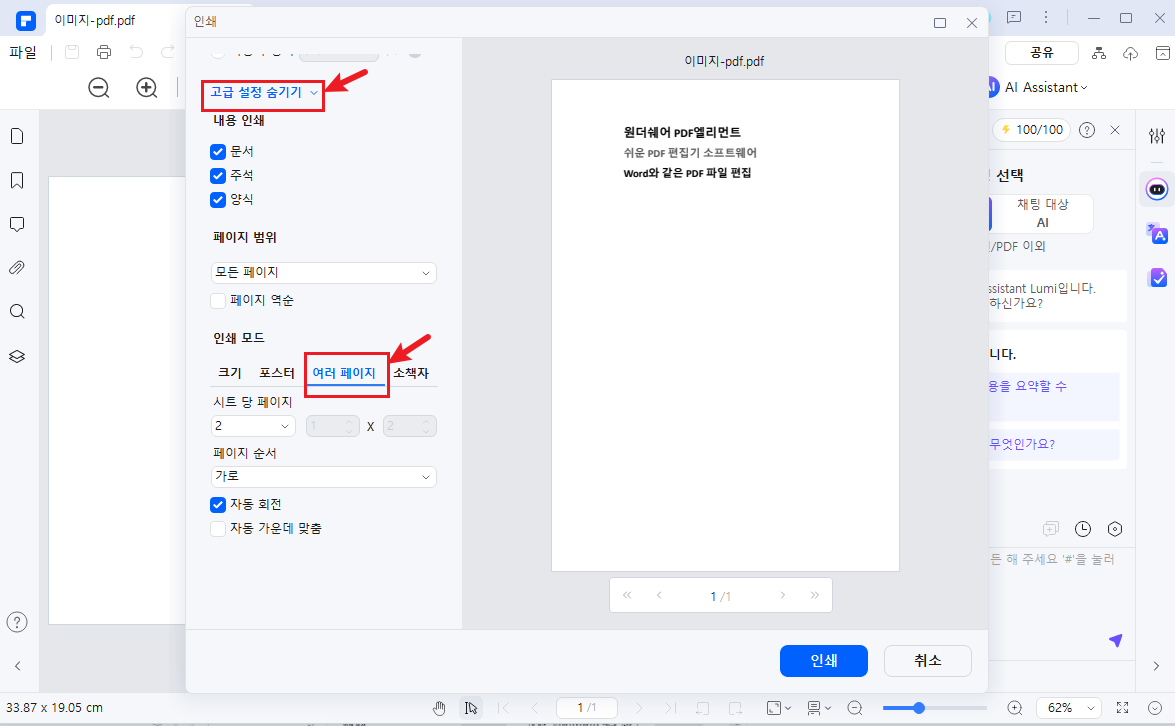
⑤그 외에도 아래에 있는 ‘페이지 순서’나 자동 회전, 자동 가운데 맞춤 기능을 사용하실 수 있습니다. 먼저 ‘페이지 순서’는 한 면에 여러 장을 인쇄할 때 사용하는 기능으로, 해당 페이지 내에서 순서를 어떻게 할 것인지 정하는 것입니다. 복잡해 보일 수 있지만 하나하나 누르면서 오른쪽의 미리보기를 보시면 매우 쉽게 이해하실 수 있습니다.
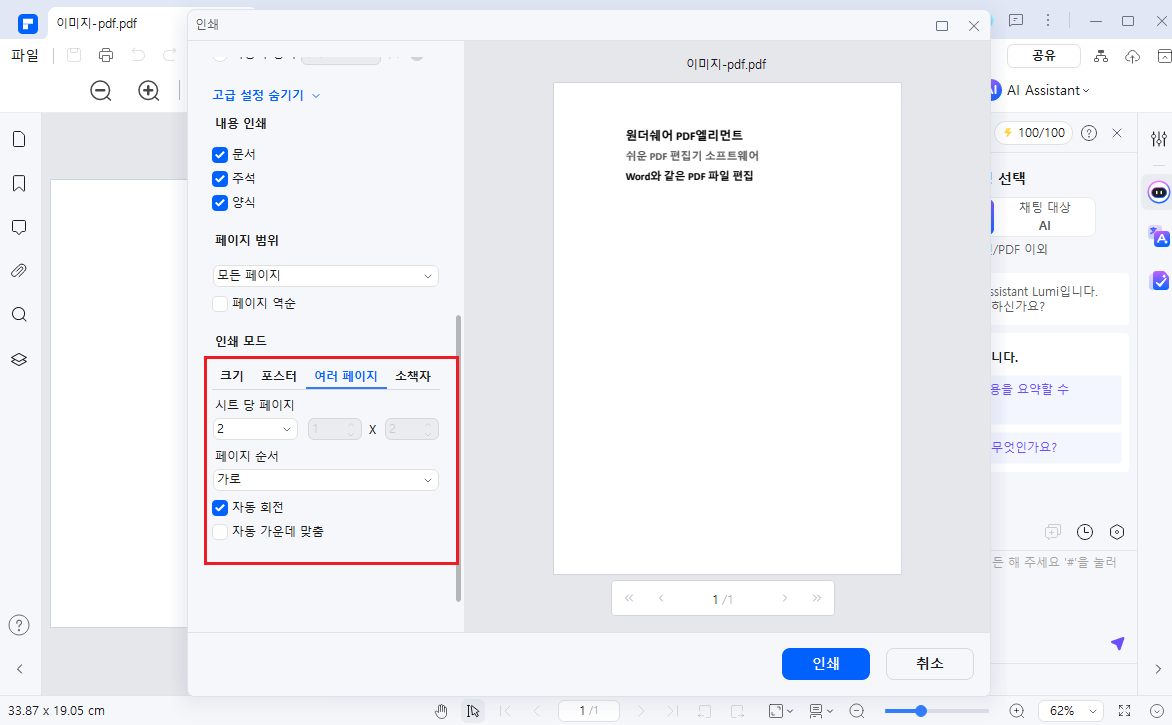
팁: 자동 회전, 자동 가운데 맞춤 등 페이지 인쇄에 관한 설정을 변경할 때 어떤 설정이 가장 좋은지 알기 어렵습니다. 그럴 때 화면 오른쪽에 나타나는 미리보기를 통해 적절한 설정을 찾아낼 수 있습니다.
이처럼 PDF엘리먼트는 PDF 인쇄 설정이 아주 잘 되어있어 PDF 한면에 두장 인쇄뿐 아니라 여러 장도 가능하고, 또 사용자에게 필요할 수도 있는 페이지 순서나 가운데 맞춤, 자동 회전 등의 기능을 제공합니다.
그 뿐 아니라 PDF 문서를 출력할 때 주석이나 양식만 따로 인쇄할 수도 있고, 또는 보이지 않도록 설정하여 출력할 수도 있어서 동료와 협업할 때는 주석 등의 기능으로 의사소통을 한 다음, 보고서를 제출할 때는 주석을 보이지 않게 처리하여 인쇄하면 아주 간편하고 유용합니다.
Part 2: 기타 PDF 편집 프로그램을 활용한 방법
1. ezPDF Editor 3.0
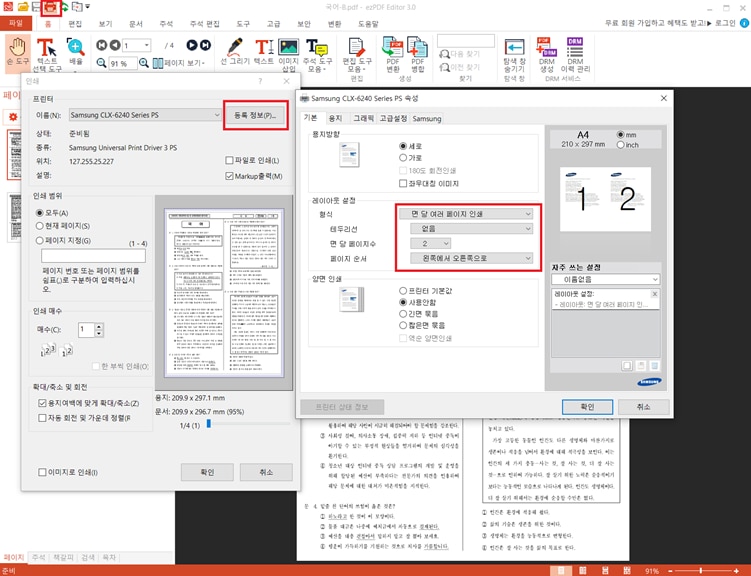
관공서에서 종종 볼 수 있는, 또는 관공서의 온라인 홈페이지를 이용하면 종종 설치해야 하는 PDF 편집 프로그램, ‘ezPDF Editor 3.0’입니다. 다양한 기능을 갖추고 있고 지속적으로 사용자들의 의견을 반영해 업데이트를 하며 오류 등에 관한 피드백이 좋습니다.
다만 많은 기능을 담았다보니 구동 속도가 다소 느리고 용량이 크다는 단점이 있습니다. 또한 인터페이스가 낡아서 업데이트를 하지 않는 느낌을 받을 수 있습니다.
①인쇄하고자 하는 파일을 연 다음 프로그램 화면 왼쪽 위에 보이는 프린터기 모양의 아이콘을 눌러 주십시오. 그러면 PDF 인쇄 설정 화면이 나타납니다. 여기서 프린터기 이름 오른쪽에 있는 ‘등록 정보’를 누른 후, 기본 – 레이아웃 설정에 있는 형식을 ‘면 당 여러 페이지 인쇄’로 바꾸어 주시면 됩니다.
②2장 혹은 그 이상으로 한 면에 인쇄하고자 하는 장수를 선택한 후 확인을 눌러 인쇄를 해주시면 됩니다.
장점 :
- 많은 기능을 제공함
- 오류에 관한 피드백이 좋음
단점 :
- 인터페이스가 낡아서 초보자가 사용하기 어려움
- 오류가 종종 발생함
2. Adobe Acrobat Reader DC
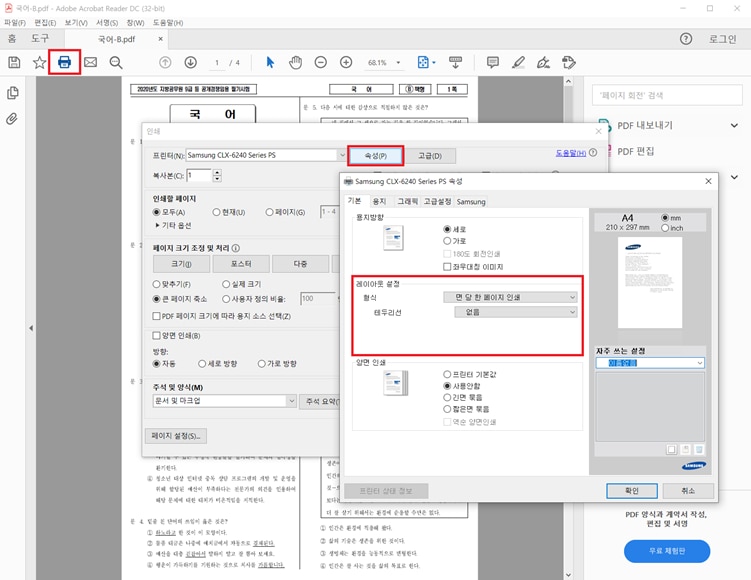
어도비사에서 제공하는 유명한 PDF 뷰어 프로그램, ‘Acrobat Reader DC’입니다. 편집은 불가능한 뷰어 프로그램이지만 간단한 주석을 달거나 서명을 넣는 등의 기능은 제공하고 있습니다. 간단하게 PDF 문서 읽기에는 나쁘지 않지만 사양이 낮은 컴퓨터에서 사용하게 되면 속도가 느리고 종종 오류가 발생할 수도 있습니다.
①프로그램 화면 왼쪽 위에 보이는 프린터기 모양의 아이콘을 누릅니다. 이후 떠오로는 인쇄 설정 화면에서 프린터기 오른쪽에 있는 ‘설정’을 선택한 뒤, 기본 – 레이아웃 설정에 있는 형식에서 한 면당 여러 페이지를 인쇄하는 것을 선택합니다.
②원하는 페이지당 장 수를 선택한 후 확인을 누르고, 인쇄를 진행하시면 됩니다.
장점 :
- 뷰어 프로그램이지만 주석을 달거나 서명 입력 가능
단점 :
- PDF 문서 편집 불가능
- 사양이 낮은 컴퓨터에서는 사용하기에 어려움이 있음
- 초보자에게 불친절한 인터페이스로 인쇄에 대한 설정을 찾기 어려움
맺음말
시중에는 유용하고 편리한 PDF 편집 프로그램이 많이 있습니다. 그 중에서도 특히 일반인들에게 다소 어렵게 느껴질 수 있는 PDF 편집이 사실은 Word 문서 편집보다 쉬울 수 있도록 돕는 Wondershare PDFelement를 가장 추천드립니다. PDFelement는 직관적인 인터페이스로 다양한 기능을 쉽게 사용할 수 있으며 어떤 PC에서도 빠른 속도로 작동하기 때문에 누구에게나 적합합니다.
PDFelement와 함께라면 이제 여러분도 인쇄 설정을 쉽게 하여 PDF 한면에 두장 인쇄하는 것이 결코 어렵지 않을 것입니다.
무료 체험하기 혹은 지금 바로 PDF엘리먼트 구매하기 !
무료 체험하기 혹은 지금 바로 PDF엘리먼트 구매하기
지금 바로 PDF엘리먼트 구매하기 !
지금 바로 PDF엘리먼트 구매하기 !
 100% 안전 | 광고 없음 |
100% 안전 | 광고 없음 |
Audrey Goodwin
chief Editor