오늘은 여러분께 PDF 인쇄 방법을 소개할 예정입니다. PDF 인쇄는 파일 편집 후 가장 마지막 단계에 실행하는 기능으로, PDF 인쇄 설정은 사실 그 결과물을 좌지우지할 만큼 매우 중요합니다. 사실 인쇄 단계에서 가장 많은 실수를 하는 부분이 바로 용지 설정과 페이지 범위 설정입니다.
따라서 저는 오늘 여러분께 PDF 인쇄 설정하는 방법과 모아 찍는 방법을 설명하겠습니다. 제가 애용하는 PDF 편집 프로그램인 PDF엘리먼트인데요. PDF엘리먼트는 뛰어난 효율성과 합리적인 플랜으로 많은 사용자들에게 입소문을 타고 인기가 나날이 상승하는 프로그램입니다.
PDF 인쇄 설정
1단계: PDF 열기
사용자 컴퓨터 바탕화면에 있는 Wondershare PDFelement로 파일을 엽니다. 파일을 인쇄하기 위해서는 화면 상단 왼쪽에 있는 ‘파일’ 버튼을 클릭한 뒤 ‘인쇄’를 클릭하면 됩니다. 또는 키보드 단축키 Ctrl+P를 사용하셔도 됩니다.
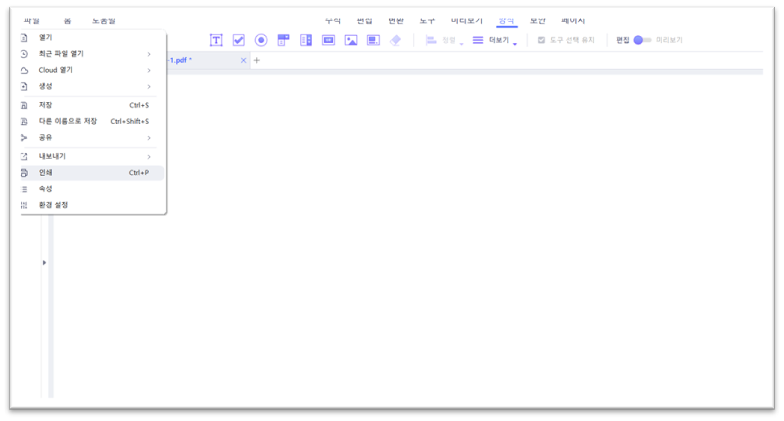
인쇄 기능 설명:
‘인쇄’ 팝업창이 뜨면 먼저 프린터를 지정하고 인쇄 매수를 지정합니다. 또한 사용자의 필요에 따라 페이지 범위를 선택할 수 있는데요. 현재의 페이지만 인쇄하거나 또는 모든 페이지를 인쇄할 수 있으며, 붙임표를 이용하여 페이지를 선택적으로 지정할 수 있습니다.
서브셋은 연속되지 않은 페이지 범위를 설정하는 옵션을 제공하는데요. 이 기능은 지정된 범위 내의 모든 페이지 또는 홀수/짝수 페이지만 인쇄가 가능합니다.
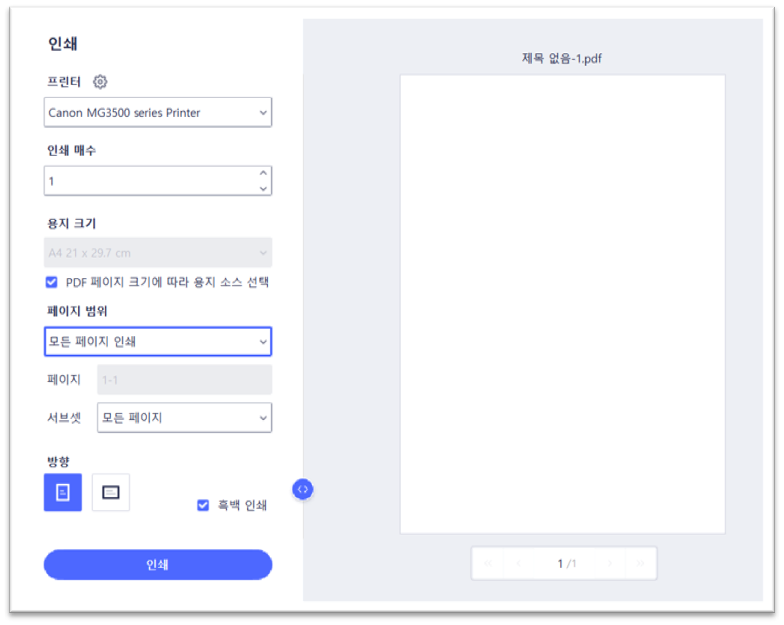
그리고 화면 아래쪽의 ‘자세한 설명’ 버튼을 누르면 주석과 양식, 페이지 순서, 인쇄 모드를 사용자가 지정할 수 있습니다. 여기서 ‘주석’만 선택하시면 파일은 오로지 주석만 인쇄되고 ‘양식’만 선택하시면 오로지 ‘양식’만 인쇄되니 신중히 선택하시면 됩니다.
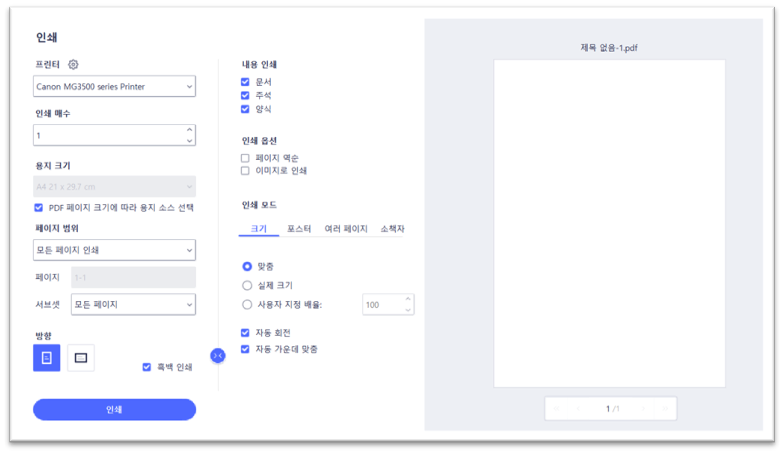
부분 인쇄
페이지 부분 인쇄를 하기 위해서는 ‘자르기’ 기능이 필요합니다. 화면 상단의 ‘도구’를 클릭한 후 ‘크롭’을 누르면 화면을 자를 수 있는데요. 마우스를 이동하여 인쇄할 부분을 자르고 인쇄를 하면 됩니다.
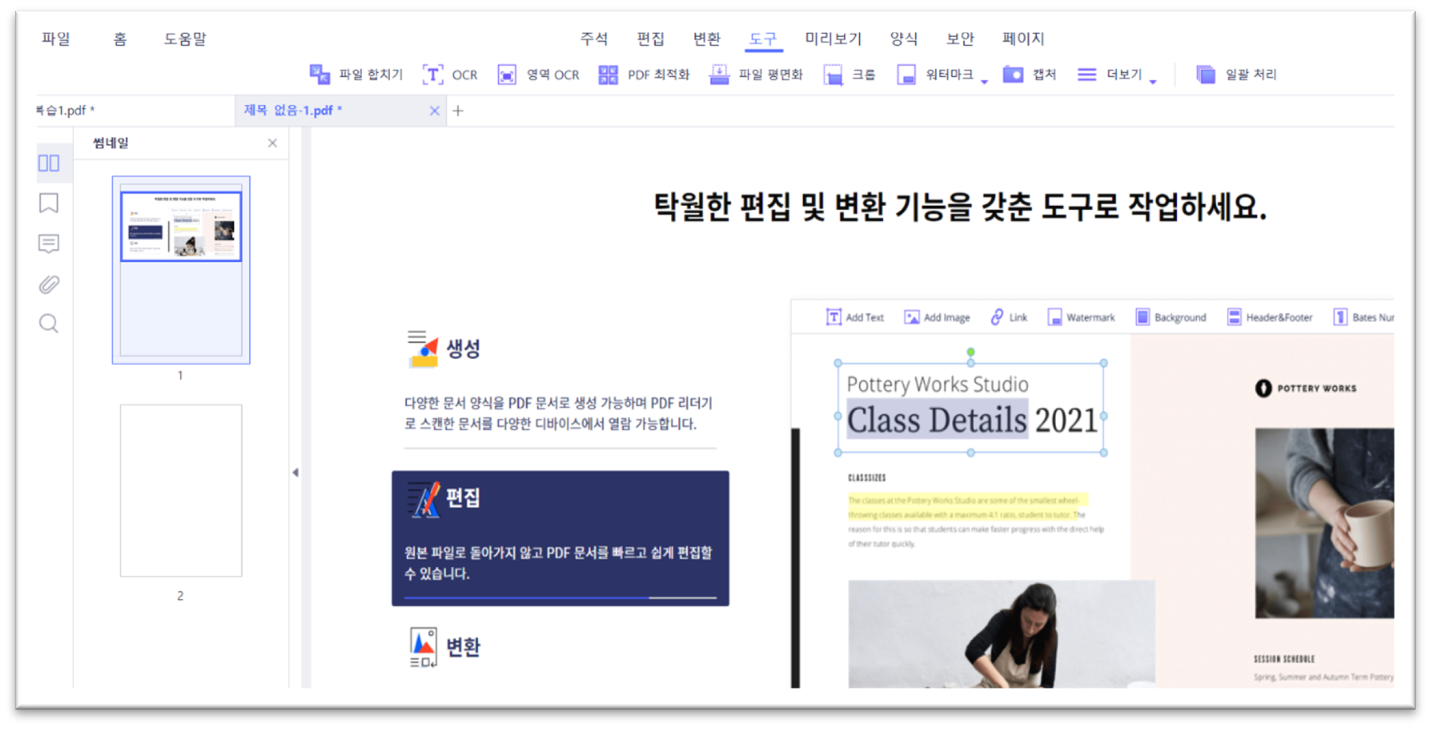
모아 찍기
파일 내에서 페이지를 선택하여 모아 찍기로 인쇄하실 분들은 썸네일을 사용할 수 있습니다. Ctrl를 눌러 페이지를 선택한 후 마우스 오른쪽을 클릭하여 ‘인쇄 페이지’를 클릭하면 모아 찍기를 실행할 수 있습니다.
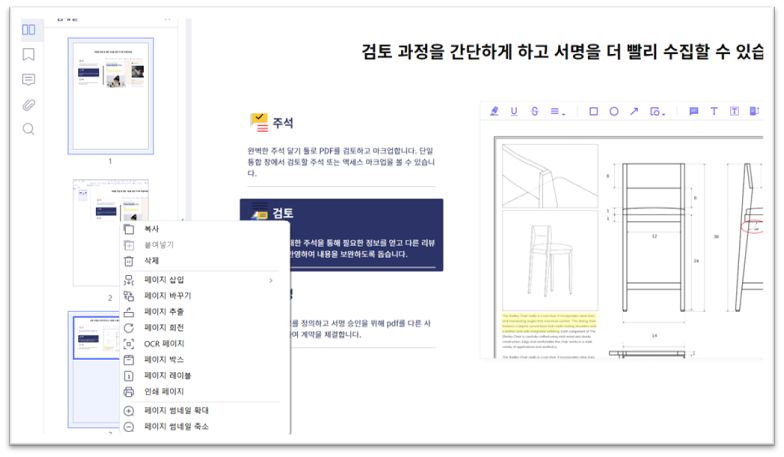
오늘 저와 함께 PDF 편집 프로그램인 PDFelement로 인쇄 설정하는 방법과 모아 찍기하는 방법을 알아봤는데요. PDF엘리먼트의 경쟁력이 돋보이게끔 사용방법이며 기능들이 매우 간단하지 않았나요? 아직 PDF엘리먼트를 사용해보지 못하셨다면 어서 체험해보세요~
무료 체험하기 혹은 지금 바로 PDF엘리먼트 구매하기 !
무료 체험하기 혹은 지금 바로 PDF엘리먼트 구매하기
지금 바로 PDF엘리먼트 구매하기 !
지금 바로 PDF엘리먼트 구매하기 !
 100% 안전 | 광고 없음 |
100% 안전 | 광고 없음 |
Audrey Goodwin
chief Editor