암호 설정된 PDF를 여는 방법
2025-03-05 11:25:01 • Filed to: PDFelement 노하우 • Proven solutions
암호를 입력해야만 편집, 인쇄 또는 복사할 수 있는 중요한 PDF 파일을 받은 적이 있나요? 보안을 위해 PDF파일에 비밀번호를 걸어서 접근할 수 있는 사람을 제한하는 경우가 종종 있습니다. 비밀번호가 설정된 문서를 편집하고 싶으신가요? PDFelement를 사용하여 암호 설정된 PDF 파일을 여는 방법 에 대해 설명드립니다.
암호 설정된 PDF 파일에는 두 가지 유형이 있습니다: 문서 열기 암호는 다른 사람이 PDF 문서를 열지 못하게 막는 수단입니다.; 권한 암호는 다른 사람이 PDF 문서를 편집, 복사, 인쇄 또는 변경하지 못하게 막는 수단입니다.
- Part 1: PDFelement로 암호 설정된 PDF 여는 방법
- Part 2:비밀번호 없이 PDF 여는 방법
- Part 3: 구글 드라이브로 암호 설정된 PDF 여는 방법
- Part 4: 구글 크롬으로 암호 설정된 PDF 여는 방법
암호 설정된 PDF를 여는 방법
PDF문서의 비밀번호를 알고 있는 경우에는 PDFelement를 다음과 같이 이용하여 PDF 파일을 열 수 있습니다.
1단계. 암호 설정된 PDF 업로드하기
먼저 PDFelement를 시작하고 "파일 열기"를 클릭하세요. 암호 설정된 PDF 파일을 찾아서 선택하거나 프로그램에 직접 드래그 앤 드롭 합니다.
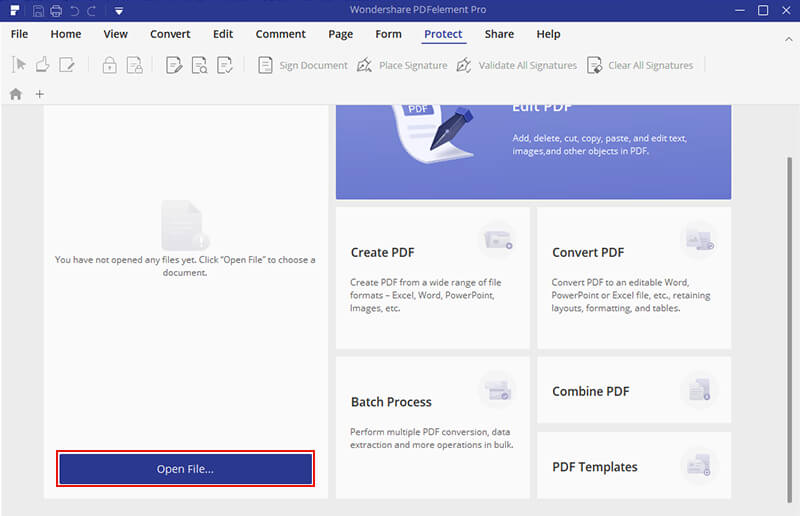
2 단계. 비밀번호를 입력해서 PDF 열기
PDF 문서에 권한 암호만 설정되어 있는 경우 자동으로 열리고 프로그램을 사용할 수 있습니다. 문서 열기 암호가 설정되어 있는 경우 파일을 열면 나타나는 대화상자에 비밀번호를 입력하면 PDF를 열수 있습니다.
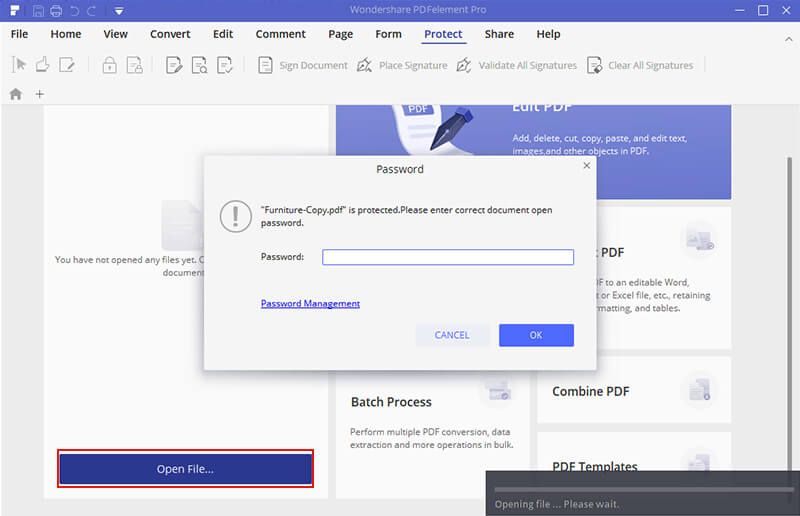
3 단계. PDF 편집하기 (선택 사항)
암호 설정된 PDF 파일을 PDFelement에서 열었다면, 원하는 경우 암호를 제거할 수 있습니다. "보호" > "암호"를 클릭하여 암호 설정 여부를 선택 해제한 후 PDF 파일을 저장하세요.
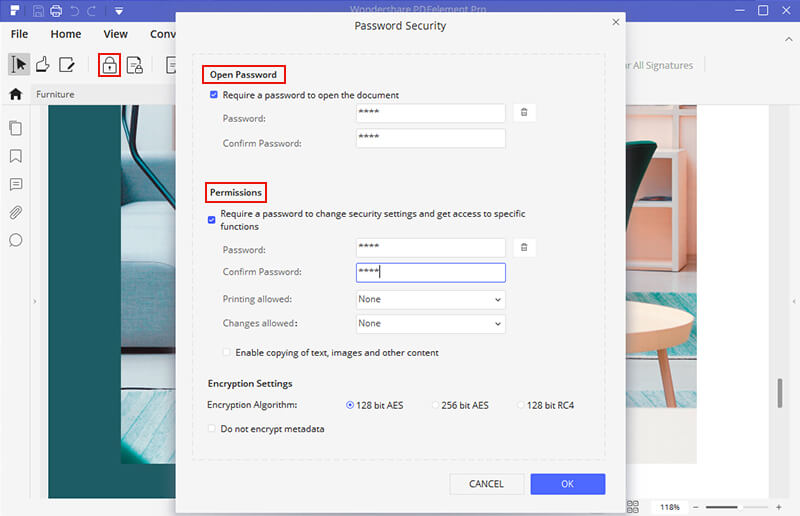
PDF 내용을 편집하거나 수정하는 방법에 대해 이번 글을 참조하세요.
비밀번호 없이 PDF를 여는 방법
중요한 PDF 파일의 비밀번호를 잊어버리는 상황이 가끔 발생할 수 있습니다. 긴급하게 PDF를 열고 암호를 제거해야 하는 경우에는 PDF Password Remover 프로그램을 권장합니다. 이 프로그램을 통해 비밀번호 없이 권한 암호를 제거할 수 있습니다.
1 단계. 암호 설정된 PDF 업로드하기
PDF Password Remover를 시작하고 "파일 추가"를 클릭하여 원하시는 암호 설정된 PDF를 업로드하세요. 일괄 처리 기능으로 한번에 여러 개의 파일을 처리할 수 있습니다.
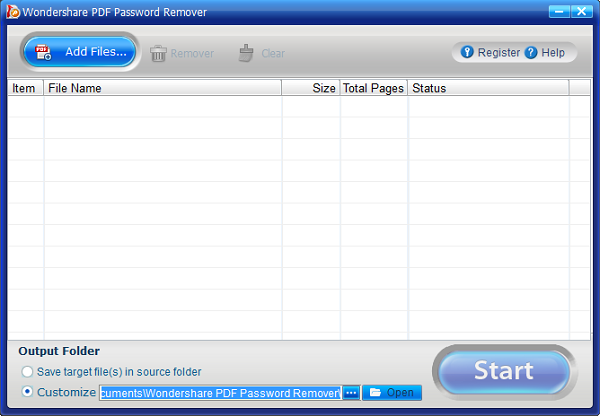
2 단계. 출력 폴더 선택하기 (선택 사항)
"출력 폴더"에서 "현재 폴더에 대상 파일 저장" 과 "사용자 정의" 중에 선택하세요. "현재 폴더에 대상 파일 저장"을 선택하면 기존 PDF 파일이 위치해 있던 폴더에 출력 파일이 저장됩니다. "사용자 정의"를 선택하면 출력 파일의 저장 위치를 선택할 수 있습니다.
모든 설정을 끝냈다면 “시작"을 클릭하세요. 암호가 제거된 출력 PDF파일을 열고 접근할 수 있습니다. PDF Password Remover는 PDF 파일의 비밀번호를 모르거나 잊어버린 긴급 상황에 유용하게 쓰일 수 있습니다.
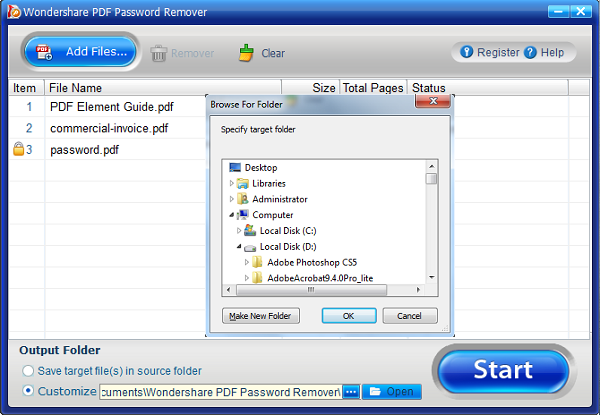
3 단계. 비밀번호 없이 PDF 열기
변환한PDF 문서에는 암호가 제거됩니다. PDF 편집 프로그램 PDFelement를 사용하여 파일을 열 수 있습니다. PDF편집 프로그램 - PDFelement. 이 프로그램에서 읽기, 주석 달기, 편집, 변환 등의 PDF 작업을 수행할 수 있습니다.
비밀번호로 PDF를 여는 방법
PDF 파일에 설정된 권한 암호를 알고 있는 경우 구글 드라이브를 사용하여 파일을 열고 권한 암호를 제거 할 수 있습니다.
1 단계. PDF 업로드하기
암호 설정된 PDF를 구글 드라이브 계정으로 드래그 앤 드롭 합니다.
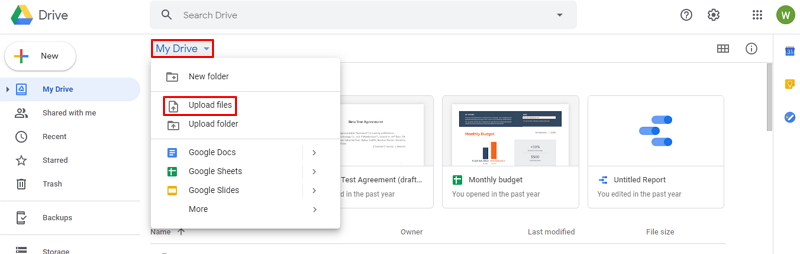
2 단계. 암호 설정된 PDF 열기
마우스 오른쪽 버튼으로 PDF 파일을 클릭하고 "연결 프로그램" > "구글 문서"를 선택하면 권한 암호 입력란이 나타납니다. 새 창에 올바른 비밀번호를 입력하세요.
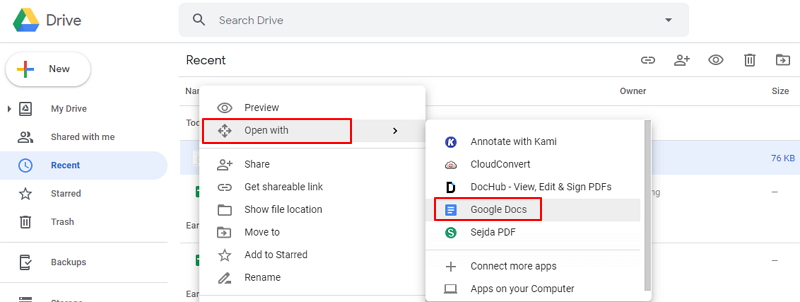
3 단계. PDF 다운로드하기
파일을 열면 권한 암호가 자동으로 제거 됩니다. 이 PDF를 새로운PDF 파일 또는 워드 파일(.docx)로 저장하기 위해서 "파일" > "다운로드"를 클릭하세요. 저장된 파일을 구글 문서에서 열 경우 내용의 레이아웃이 깨질 수 있으므로 레이아웃을 유지하고 싶다면 PDFelement에서 여는 것이 좋습니다.
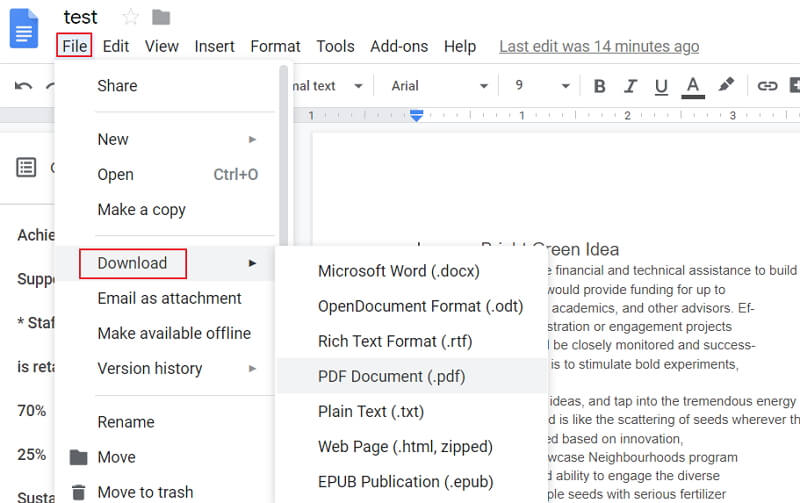
암호 설정된 PDF 파일을 여는 방법
널리 사용되고 있는 구글 크롬으로도 암호 설정된 PDF를 열고 암호를 제거할 수 있습니다.
1 단계. 잠금 설정된 PDF 열기
크롬에서 새 탭을 열고 암호 설정된 PDF를 드래그 앤 드롭 하세요. PDF에 파일 열기 암호가 설정 되어있는 경우 나타나는 새 창에 올바른 비밀번호를 입력하면 파일이 열립니다. PDF에 권한 암호가 설정되어 있는 경우 크롬에서 직접 열 수 있습니다.
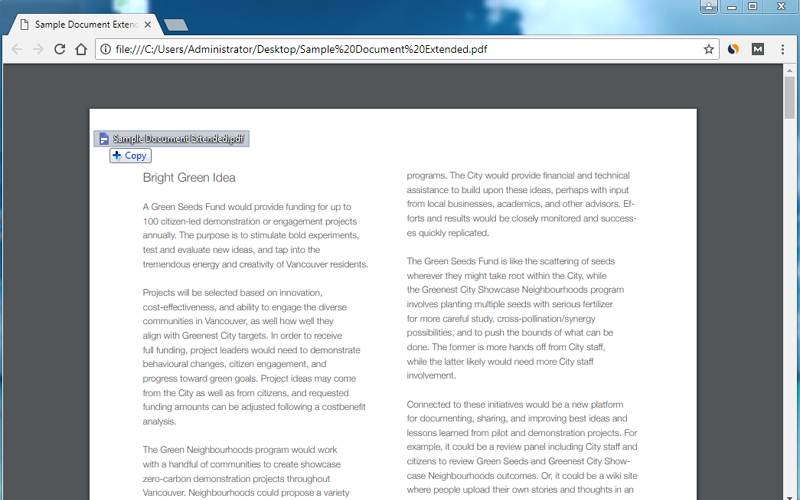
2 단계. 암호 제거하기
파일을 열었다면 크롬에서 "인쇄" 를 누르고 새로 저장하세요. 새로 저장된 PDF 파일에는 암호가 제거되었습니다.
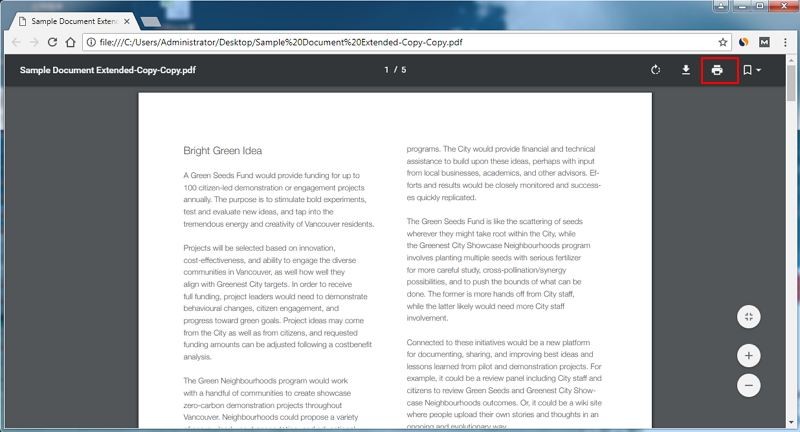
무료 체험하기 혹은 지금 바로 PDF엘리먼트 구매하기 !
무료 체험하기 혹은 지금 바로 PDF엘리먼트 구매하기
지금 바로 PDF엘리먼트 구매하기 !
지금 바로 PDF엘리먼트 구매하기 !

Margarete Cotty
chief Editor