비밀번호 없이 빠르게 보안PDF 텍스트를 복사하는 방법
2025-03-05 11:25:01 • Filed to: PDFelement 노하우 • Proven solutions
진행중인 연구에 아주 효과적인 PDF 파일을 발견했는데 이 파일이 비밀번호로 보안된 상태라면 어떻게 이 파일의 정보를 이용할까요? 걱정 마세요.이제 보안 PDF에서 텍스트를 복사할 수 있는 다섯 가지 효율적인 방법을 알려드리겠습니다. 가장 추천할 만한 도구는 PDFelement, PDFelement로, 효과적으로 보안 PDF의 텍스트를 복사할 수 있도록 지원하는 유용하고 사용하기 쉬운 프로그램입니다. 이 외에도 PDF문서 열람, 편집, 주석, 생성, 변환, 서명 기능을 제공합니다.
- 방법1. PDFelement를 통한 보안PDF내용 복사하기
- 방법2. PDF암호 해제 프로그램(PDF Password Remover)을 통한 보안PDF내용 복사하기
- 방법3. 구글 크롬을 통한 보안PDF내용 복사하기
- 방법4. 스냅샷을 통한 보안PDF내용 복사하기
- 방법5. 구글 드라이브를 통한 보안PDF내용 복사하기
PDFelement를 통한 보안PDF내용 복사하기
귀하의PDF 문서의 권한 비밀번호를 알고 있다면, PDFelement를 활용해 직접 보안PDF 내용을 복사할 수 있습니다. 그리고 원한다면 PDFelement를 통해 영구적으로 비밀번호를 해제할 수 있습니다.
1단계. 권한 허용하기
보안 PDF 문서를 프로그램으로 연 후, “편집 허용” 버튼을 클릭해 권한 비밀번호를 입력하세요.
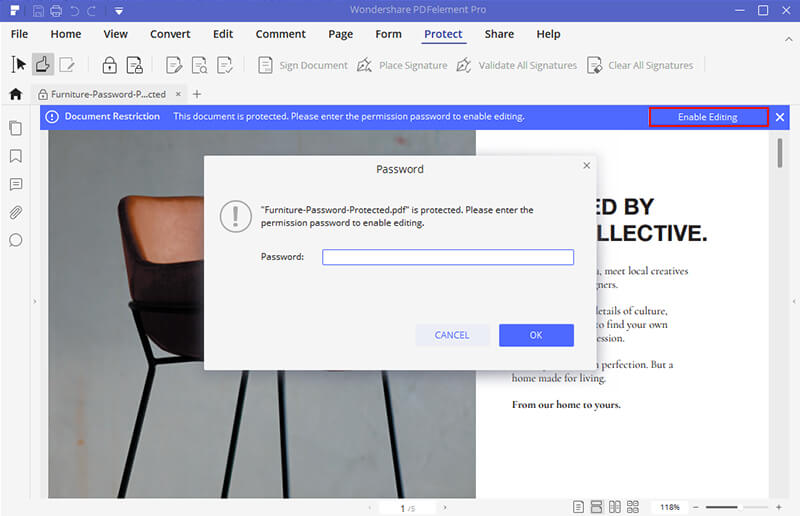
2단계. 보안PDF 텍스트 복사하기
상단 메뉴 바에서 “선택” 도구를 누르세요. 귀하가 원하는PDF내 텍스트를 설정하고 마우스 오른쪽을 클릭해 “텍스트 복사”를 선택하세요. 필요하다면 PDF텍스트를 편집 할 수도 있습니다.
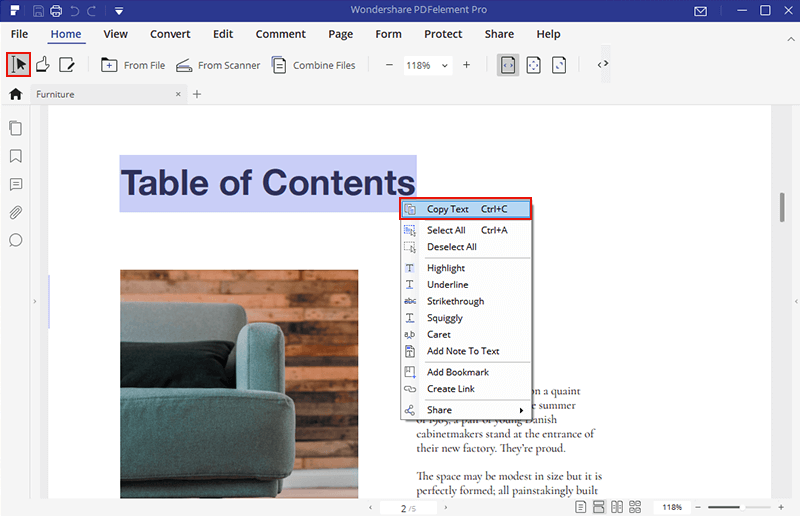
3단계. 비밀번호 해제하기
“보안”>”비밀번호” 아이콘으로 가서 권한 옵션 체크를 취소해 PDF를 영구적으로 해제합니다..
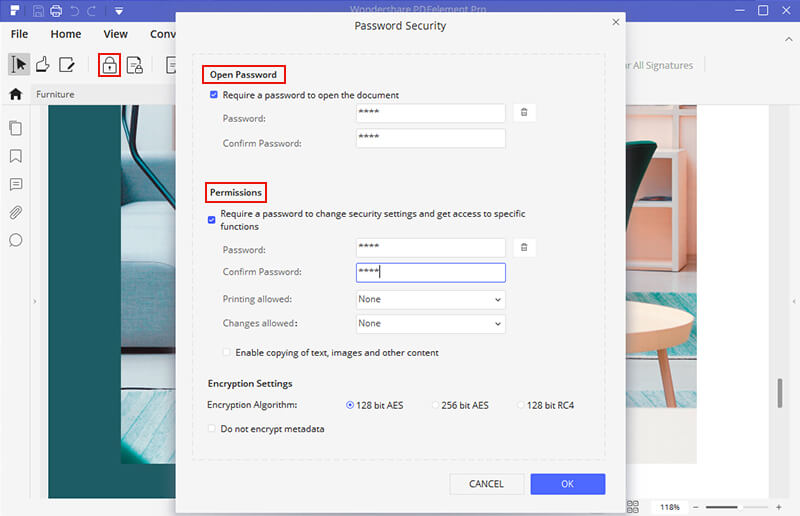
PDFelement는 빈 문서, 이미지, HTML, 기존PDF, 스크린 캡쳐, 윈도우 캡쳐로 PDF 생성을 지원합니다. 또한, PDF를 이미지, HTML, 파워포인트, 워드, 엑셀, EPUB, 일반 텍스트, 리치 텍스트 등으로 변환 가능합니다. PDF를 엑셀로 변환하는 방법을 알아봅니다.
PDF암호 해제 프로그램(PDF Password Remover)을 통한 보안 PDF내용 복사하기
귀하의 PDF문서가 편집, 변경, 복사, 인쇄 방지를 위한 권한 비밀번호로 보호되고 있다면 보안PDF 텍스트를 복사할 수 없습니다. 그렇다면 PDF암호 해제 프로그램이 비밀번호 없이 그런 제한을 제거하고 PDFelement를 통해 보안PDF 내용을 복사할 수 있는 최선의 도구입니다.
1단계. 보안PDF 가져오기
컴퓨터에서 프로그램을 실행하세요. 그 다음 왼쪽 상단 구석의 “파일 추가”버튼을 클릭해 원하는 파일을 가져오세요. 팝업 대화 상자가 나타날 것입니다. 암호 해제를 원하는 파일을 대화 상자에서 선택하세요.
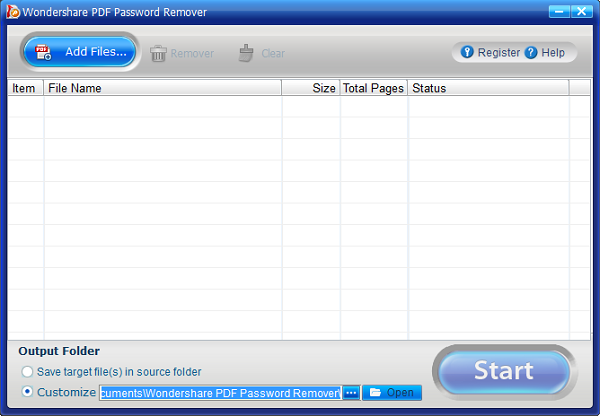
2단계. 복사 비밀번호 해제하기
PDF를 프로그램에 가져 오기한 후, “시작”버튼을 클릭하세요. 암호화된 파일의 복사 제한 암호가 해제될 것입니다. 그 다음PDFelement나 기타 PDF 리더를 통해 새로운PDF 문서를 열어 원하는 텍스트를 복사하세요.
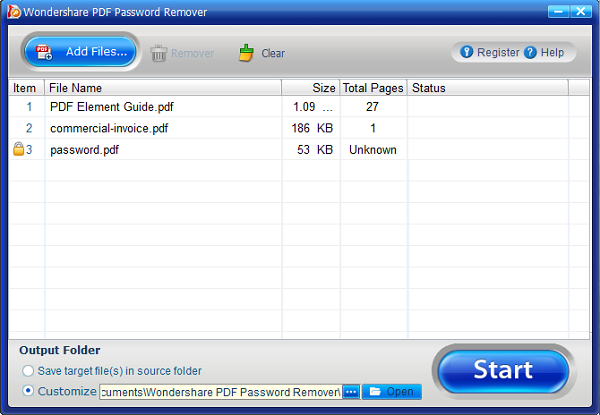
구글 크롬을 통한 보안PDF 내용 복사하기
귀하의PDF 문서의 권한 비밀번호가 복사를 제한하고 있다면, 인쇄는 가능합니다. 따라서 크롬 브라우저를 이용해 귀하의 보안PDF 파일을 일반 PDF파일로 인쇄할 수 있고 원하는 텍스트를 복사할 수 있습니다.
1단계. 보안PDF열기
귀하의 컴퓨터에 구글 크롬을 다운 받아 설치해 실행하세요. 보안PDF 파일을 귀하의 드라이브에서 끌어와 크롬 브라우저에 놓으면 바로 탭으로 열릴 것입니다.
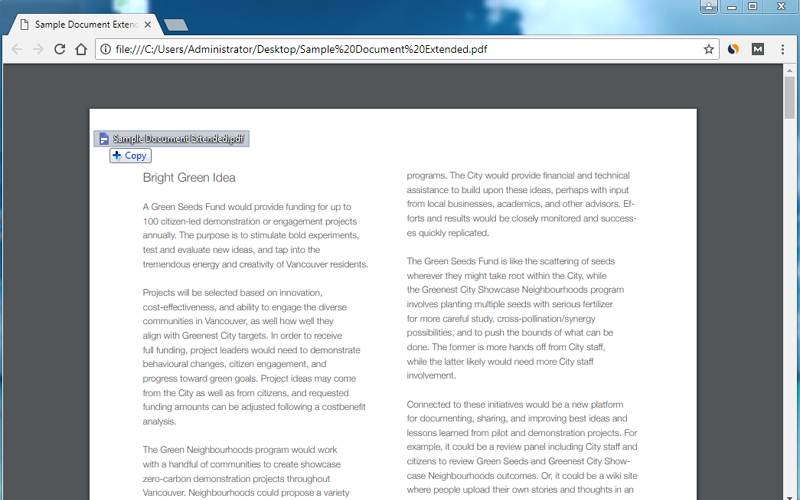
2단계. 보안PDF 인쇄하기
크롬 브라우저의 오른쪽 구석 상단의 “인쇄” 옵션을 선택하세요.
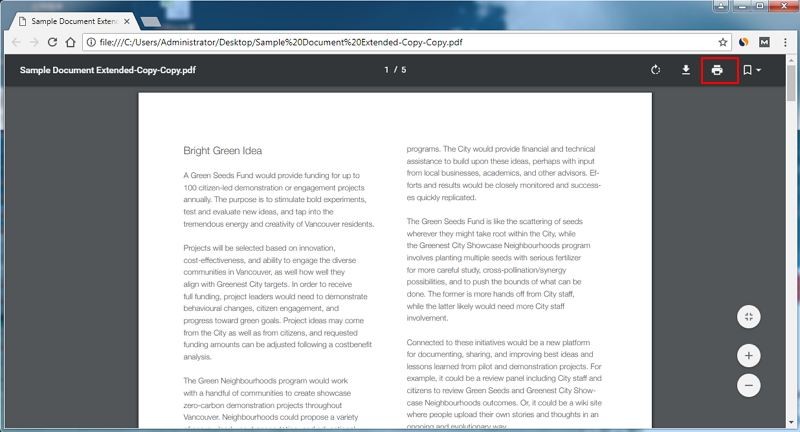
3단계. 일반PDF로 저장하기
PDF로 저장하기 위해 “저장” 버튼을 클릭하세요. PDFelement나 PDF리더로 저장된PDF문서를 열어 원하는 텍스트를 설정하고 “Ctrl+C”를 누르면 복사를 할 수 있습니다.
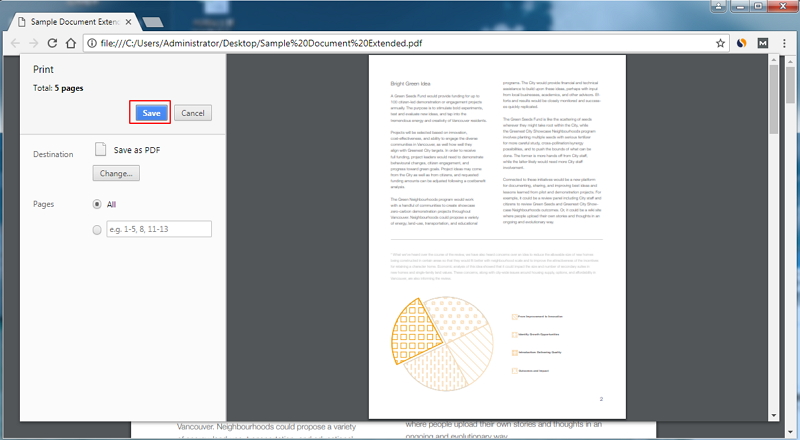
스냅샷을 통한 보안PDF내용 복사하기
PDFelement를 통해 보안PDF내용을 스냅샷 찍을 수 있을 뿐만 아니라 내장된 OCR기능을 이용해 스냅샷을 편집 가능 내용으로 바로 바꿀 수 있습니다.
1단계. 보안PDF의 스냅샷 찍기
PDFelement로 보안 PDF문서를 연 후, “홈” 탭 메뉴로 가서 “스냅샷” 도구를 선택하세요. 그 다음 마우스 버튼을 누른 상태로 캡쳐를 원하는 영역을 그려 설정하세요. “저장” 옵션을 선택해 귀하의 드라이브에 이미지를 저장합니다.
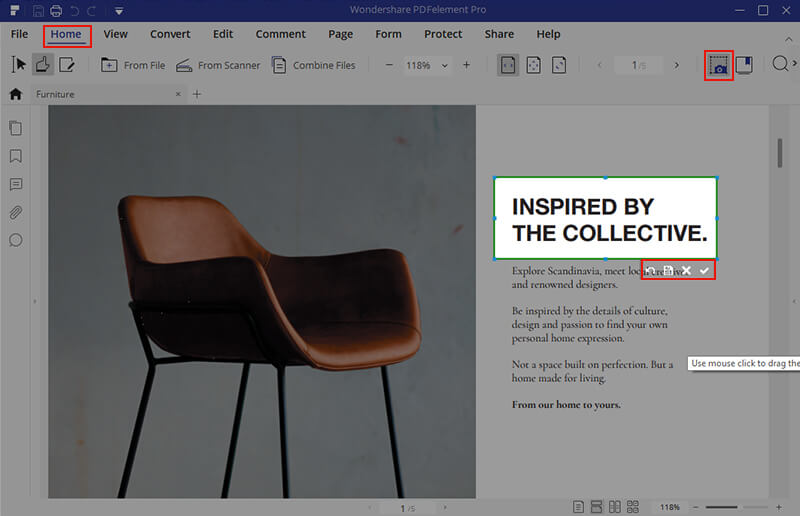
2단계. 새PDF 생성하기
윈도우에 저장된 스냅샷을PDFelement에 끌어 놓아PDF 문서로 생성합니다. 이 파일은 이미지 기반PDF 문서로 생성되어 바로 텍스트 편집할 수 없을 것입니다.
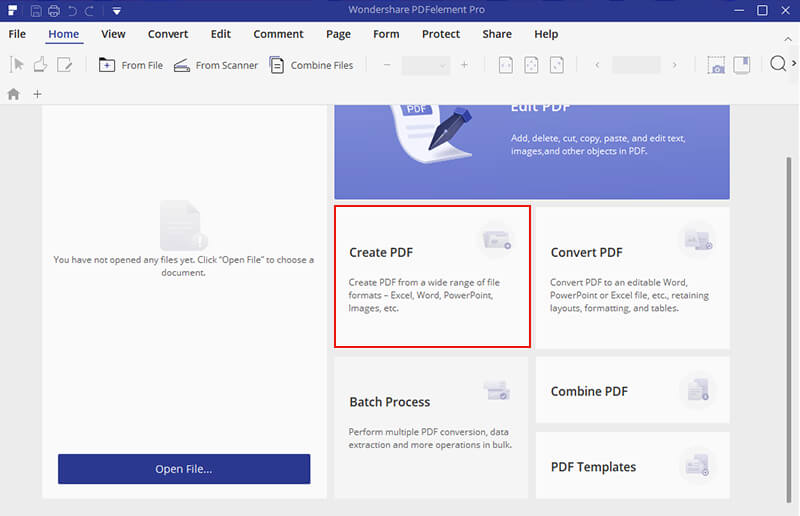
3단계. OCR을 이용해 편집 가능PDF 만들기
“편집” 메뉴의 “OCR” 도구를 이용해 “편집 가능 텍스트” 모드를 선택하고 텍스트와 같은 언어를 선택해OCR를 수행합니다. OCR을 수행한 후, 새로운 편집 가능한 PDF파일이 자동으로 열릴 것입니다. 원하는 텍스트를 선택해 복사합니다. 이것이 보안 PDF파일의 텍스트를 복사하는 세번째 방법입니다.
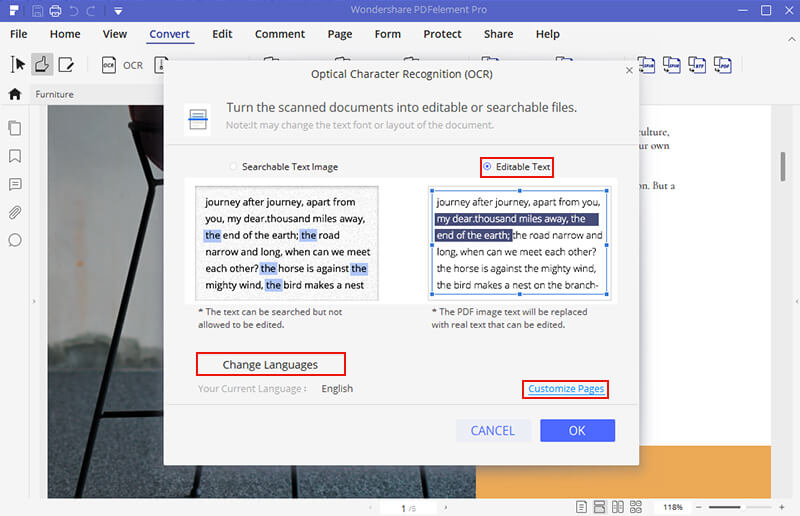
구글 드라이브를 통한 보안 PDF내용 복사하기
구글 드라이브도 보안 PDF내용을 복사할 수 있도록 지원하는 또 다른 프로그램입니다. 다음 단계를 살펴봅시다.
1단계. 보안PDF 업로드하기
먼저 귀하의 구글 드라이브 계정에 보안PDF를 업로드하세요.
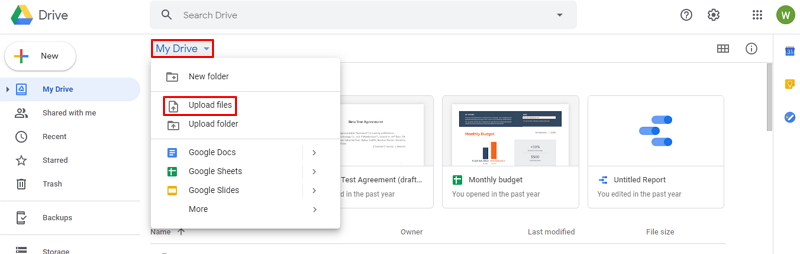
2단계. 구글 문서(Google Docs) 열기
보안 PDF를 오른쪽 클릭하여 "연결 프로그램">"구글 문서"를 선택해 엽니다.
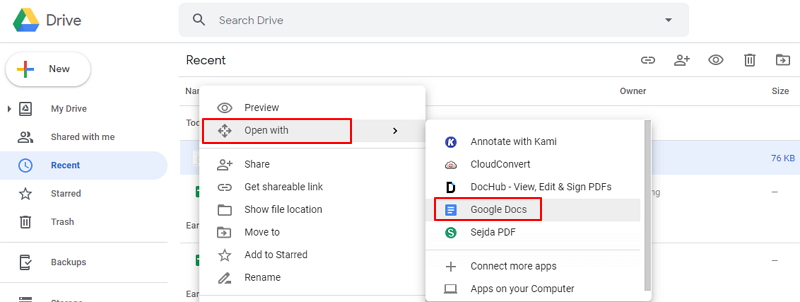
3단계. 보안PDF텍스트 복사하기
PDF파일이 열리면 이미 텍스트를 선택할 수 있는 상태일 것입니다. 직접 보안PDF의 텍스트를 복사해 귀하가 원하는 다른 문서에 붙여넣기 하세요. 이 방법만 따라 하면 보안 PDF에서 텍스트를 복사할 수 있습니다.
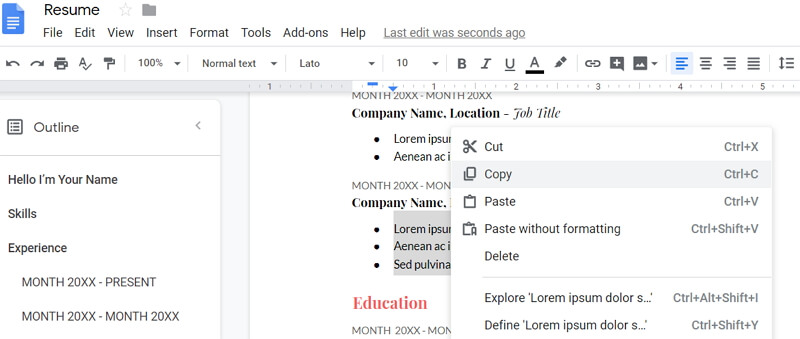
보안 PDF에서 텍스트를 복사하는 방법에 대한 설명 영상
무료 체험하기 혹은 지금 바로 PDF엘리먼트 구매하기 !
무료 체험하기 혹은 지금 바로 PDF엘리먼트 구매하기
지금 바로 PDF엘리먼트 구매하기 !
지금 바로 PDF엘리먼트 구매하기 !

Audrey Goodwin
chief Editor