Excel로 보고서를 만들다보면 자료를 첨부해야 할 때가 종종 있습니다. 그럴 때 PDF 문서로 된 자료를 어떻게 엑셀에 바로 삽입을 해야 할지 어려움을 느낍니다. 오늘은 그런 분들을 위해, Excel에 PDF 삽입하는 방법을 설명드리고자 합니다.
Excel에 PDF 문서를 삽입하는 방법에는 크게 2가지가 있습니다. 하나는 엑셀 파일에 직접 PDF를 삽입하는 것이고, 다른 하나는 PDF 문서를 Excel로 변환한 뒤 편집하는 것입니다. 먼저 PDF 문서 변환을 위해 PDFelement를 다운받아주십시오. 그 후 아래의 설명에 따라 진행하시면 됩니다.
PDF 문서를 Excel에 삽입하는 방법
방법 1: Excel 파일에 직접 PDF를 삽입하기
①편집하고자 하는 Excel 파일을 연 뒤, 상단의 삽입 탭을 클릭한 후 텍스트 – 개체를 선택하여 주십시오.(사용하시는 엑셀의 버전에 따라 버튼의 위치는 약간 다를 수 있습니다. 제가 사용하는 Excel의 버전은 ‘Office 2016’입니다)
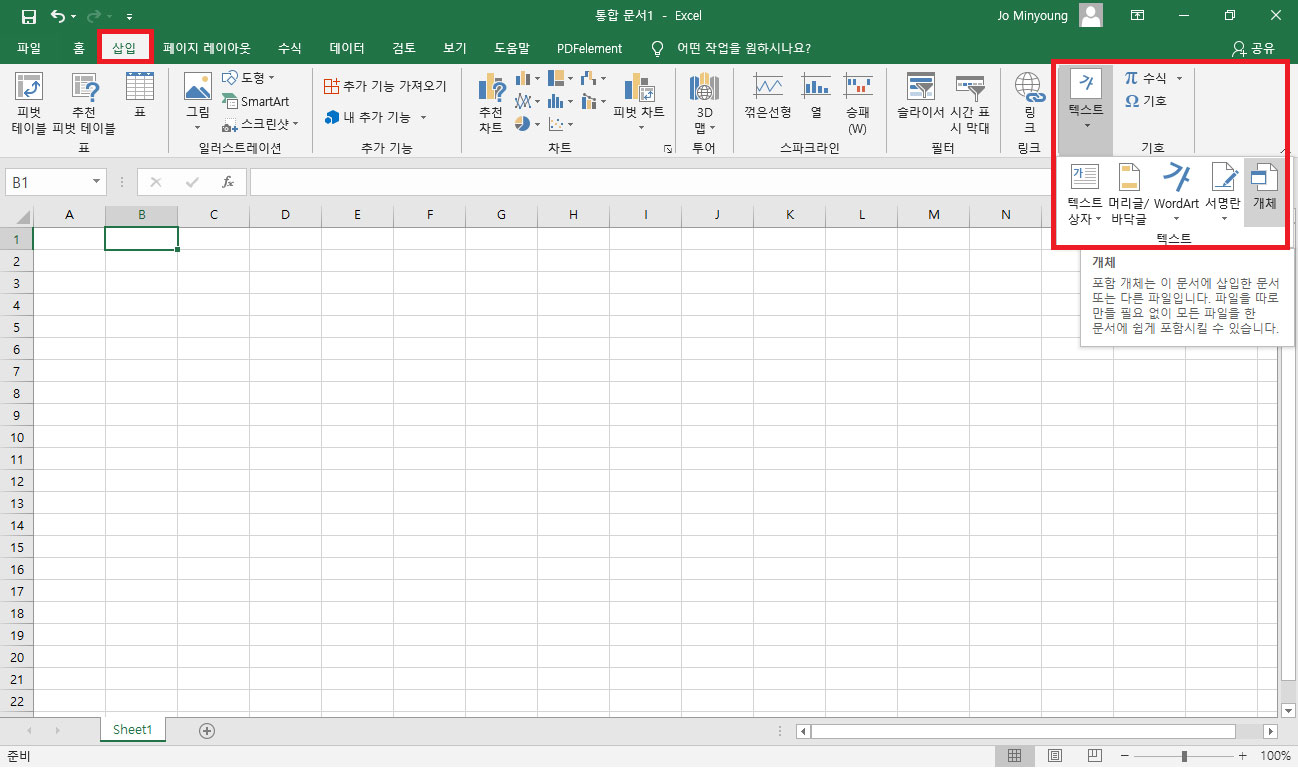
②떠오른 팝업 창에서 삽입하고자 하는 PDF의 종류에 따라 개체 유형을 선택하여 주시면 됩니다. 일반적인 PDF 문서의 경우 가장 위의 유형을 선택하시면 됩니다.
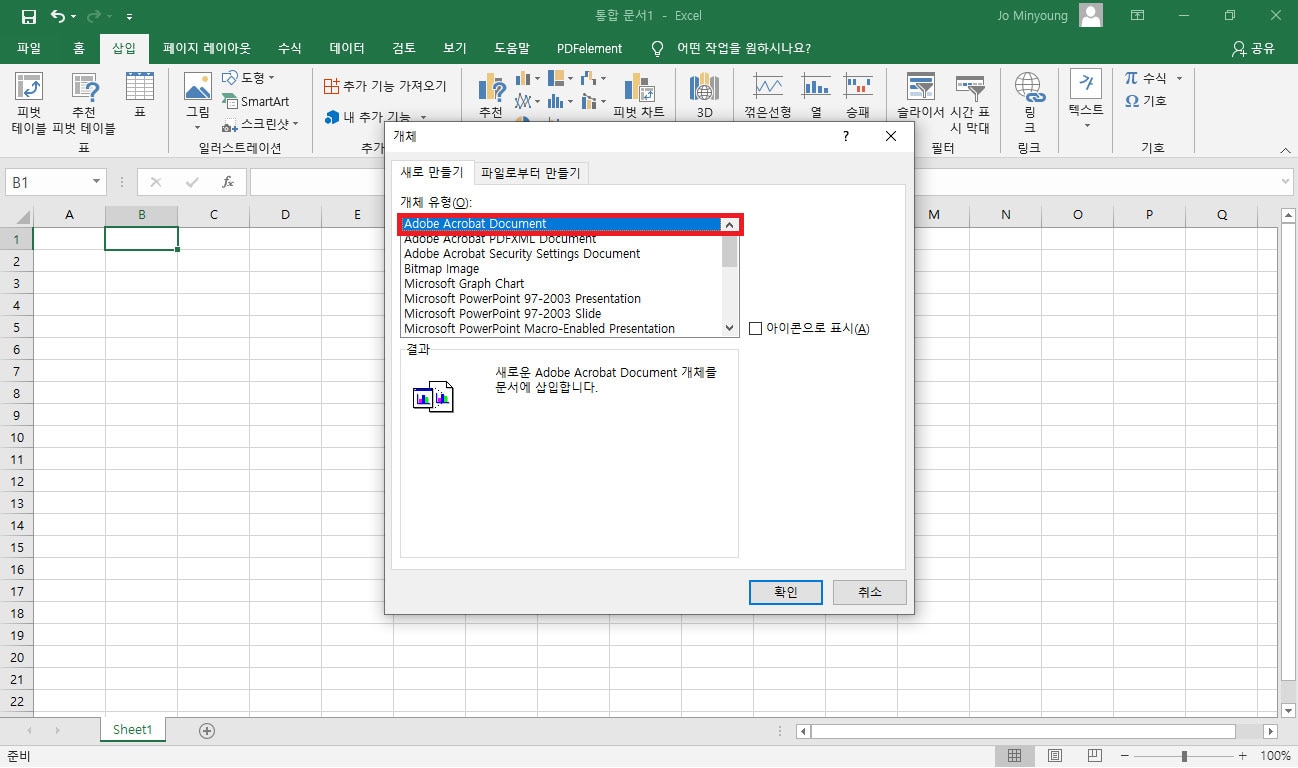
③확인을 누르신 후, 삽입하고자 하는 PDF 문서를 선택하여 주십시오. 그러면 아래와 같이 PDF 문서 자체가 불러와집니다.
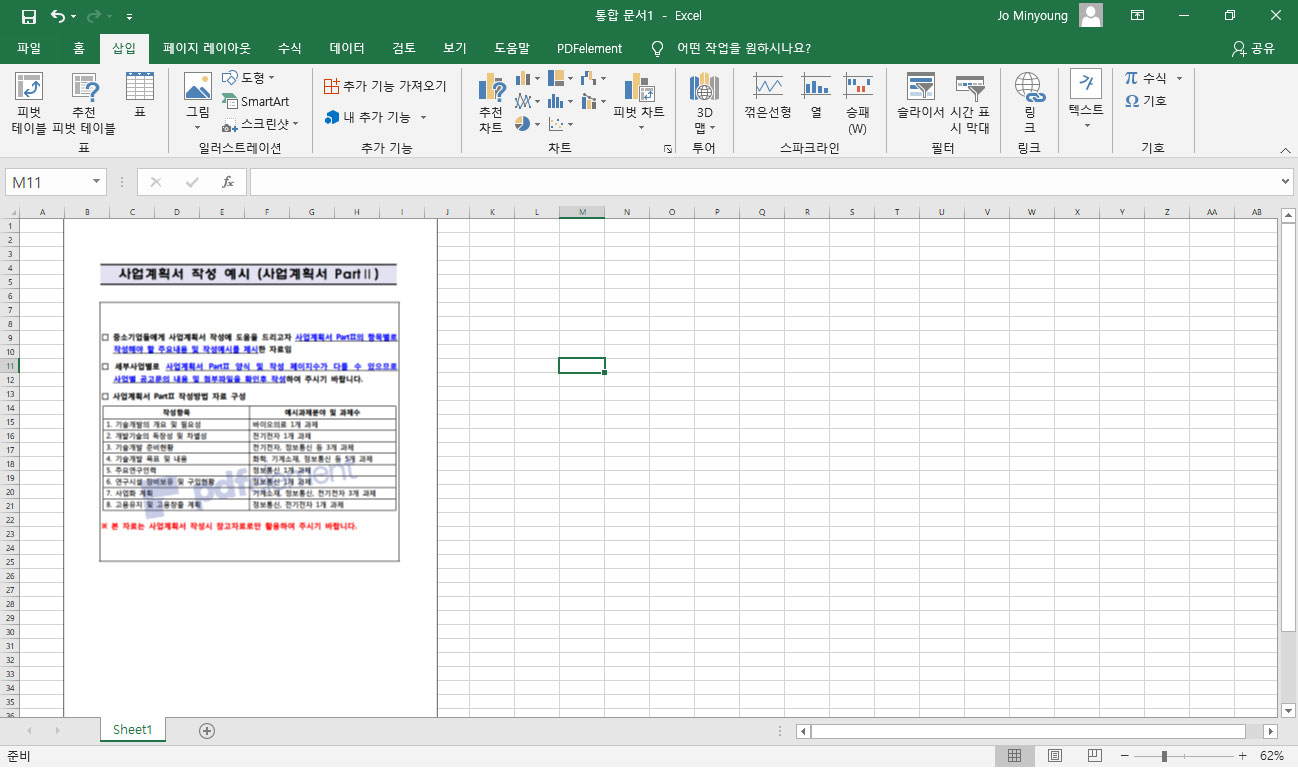
④이렇게 문서를 바로 보이게 삽입하는 것이 아니라, 아이콘의 형식으로 불러올 수도 있습니다. 다시 삽입 탭에서 텍스트 – 개체를 선택하여 주십시오. 이번에는 개체 유형을 선택한 후, 오른쪽에 있는 ‘아이콘으로 표시’ 버튼을 클릭하여 주십시오. 그리고 필요하시다면 아래에 있는 ‘아이콘 변경’ 버튼을 눌러 표시될 PDF 문서 이름을 편집할 수 있습니다.
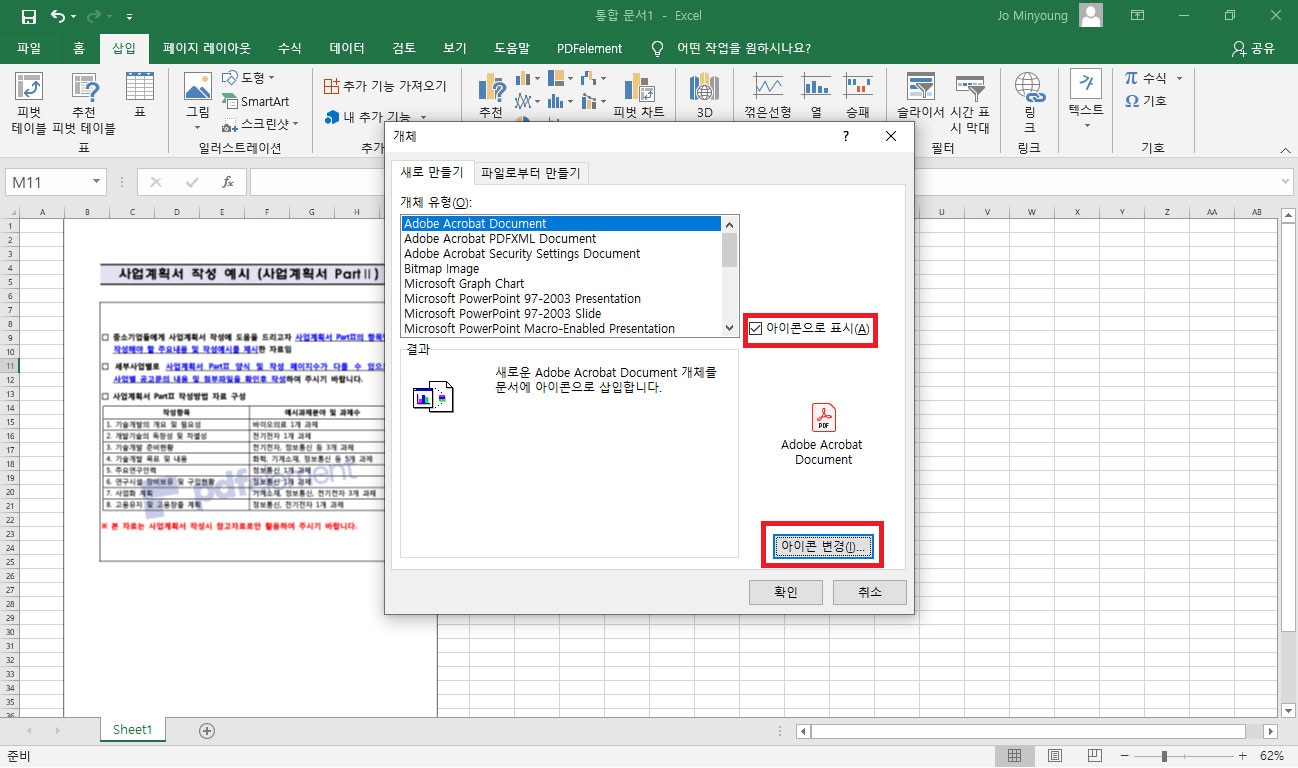
⑤표시할 이름을 선택하셨다면 이제 확인을 누른 후, 한 번 더 확인을 눌러주시면 됩니다. 만약 이름 편집이 필요하지 않으시다면 바로 확인을 눌러주시면 됩니다.
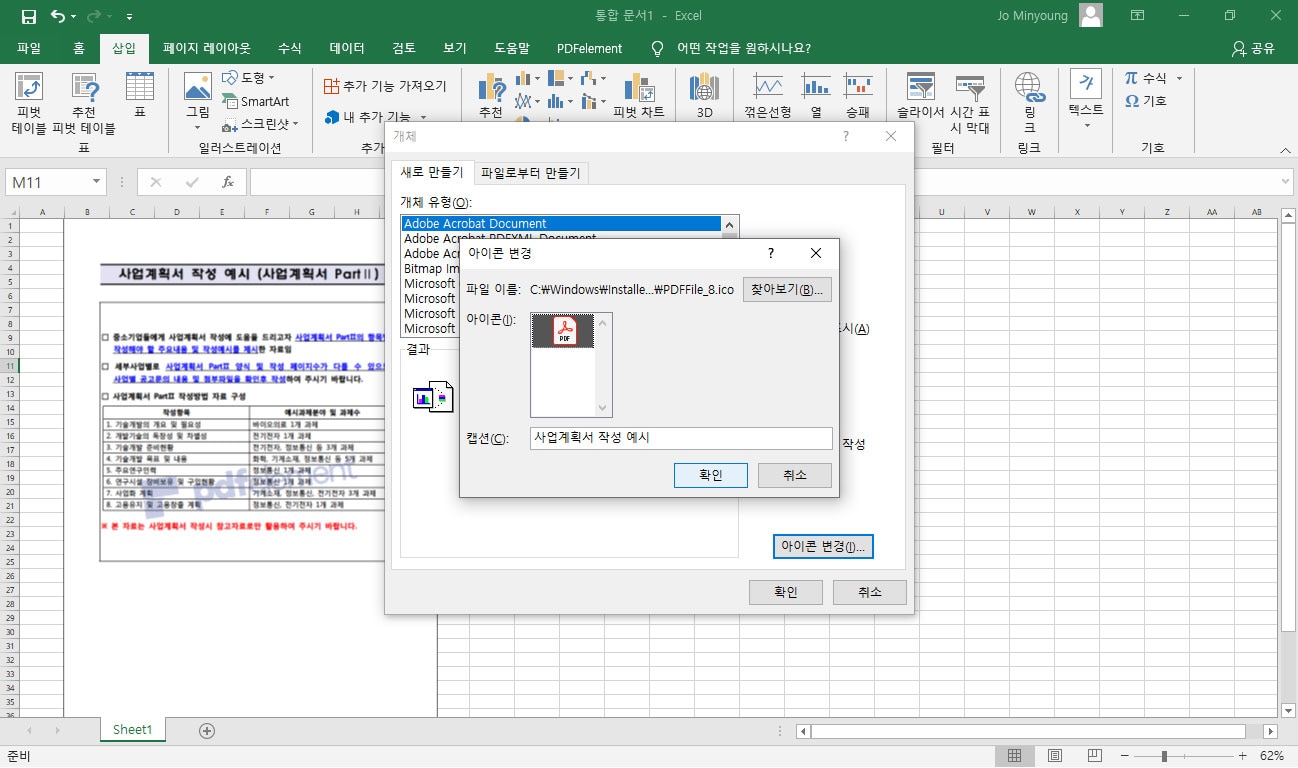
⑥그러면 아래의 그림과 같이 PDF 문서가 불러와집니다. 화면이 직접 보이게 불러온 것이 왼쪽이고, 아이콘으로 불러온 것이 오른쪽의 작은 사각형입니다.
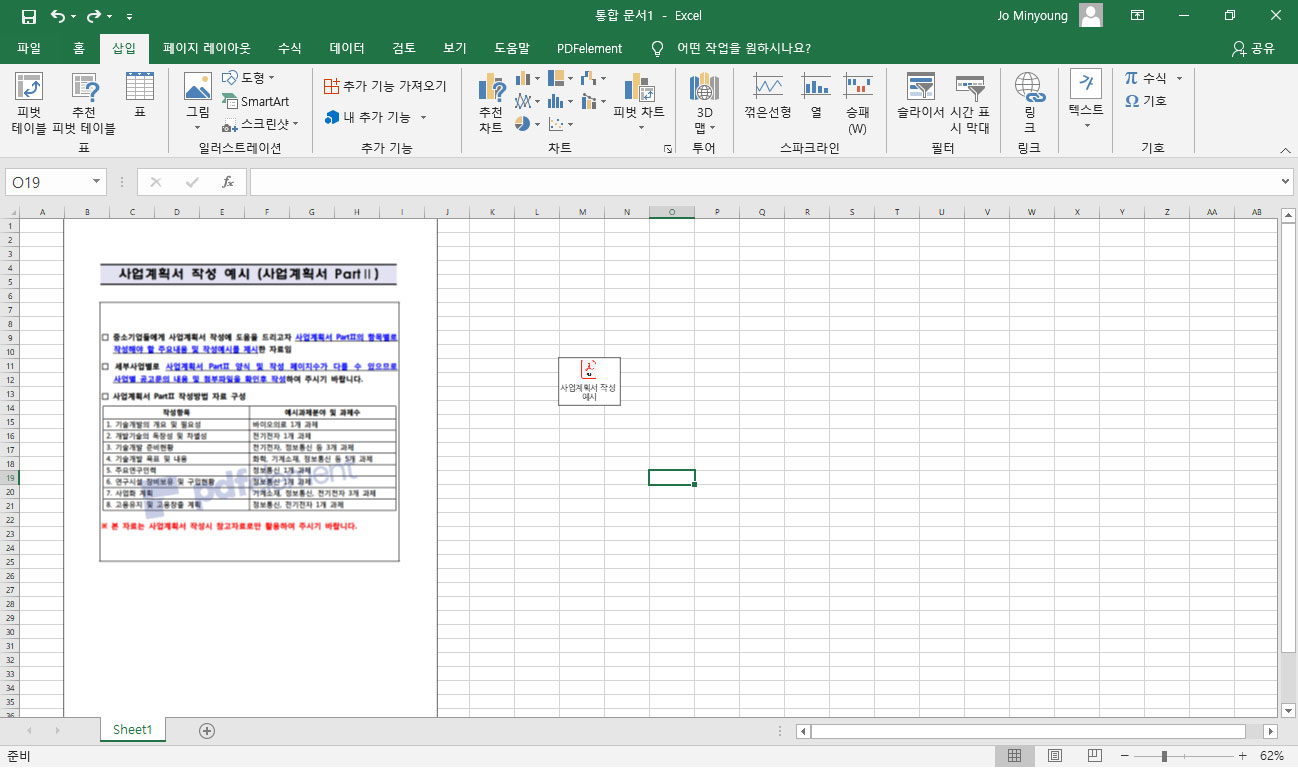
이제 여러분은 보고서를 작성하실 때 쉽게 PDF 문서로 된 자료를 삽입할 수 있게 되었습니다. 다만 이 경우, PDF 문서 내부의 자료를 수정하는데 어려움이 있을 수 있습니다. 그렇기 때문에 바로 이어서 나오는 두 번째 방법, PDF 문서를 Excel로 변환하여 편집하는 것을 추천드립니다.
방법 2: PDF 문서를 Excel로 변환하여 편집하기
Excel에 PDF를 삽입하는 이유는 Excel로 작성하는 문서에서 PDF로 된 자료 내용이 필요하기 때문입니다. 그렇기 때문에 처음부터 PDF를 Excel로 변환하여 작업을 한다면 훨씬 쉽게 문서를 작성할 수 있습니다. 아래의 순서를 따라 PDF를 Excel로 변환하십시오.
①변환하고자 하는 PDF 파일을 PDF엘리먼트를 통해 엽니다.
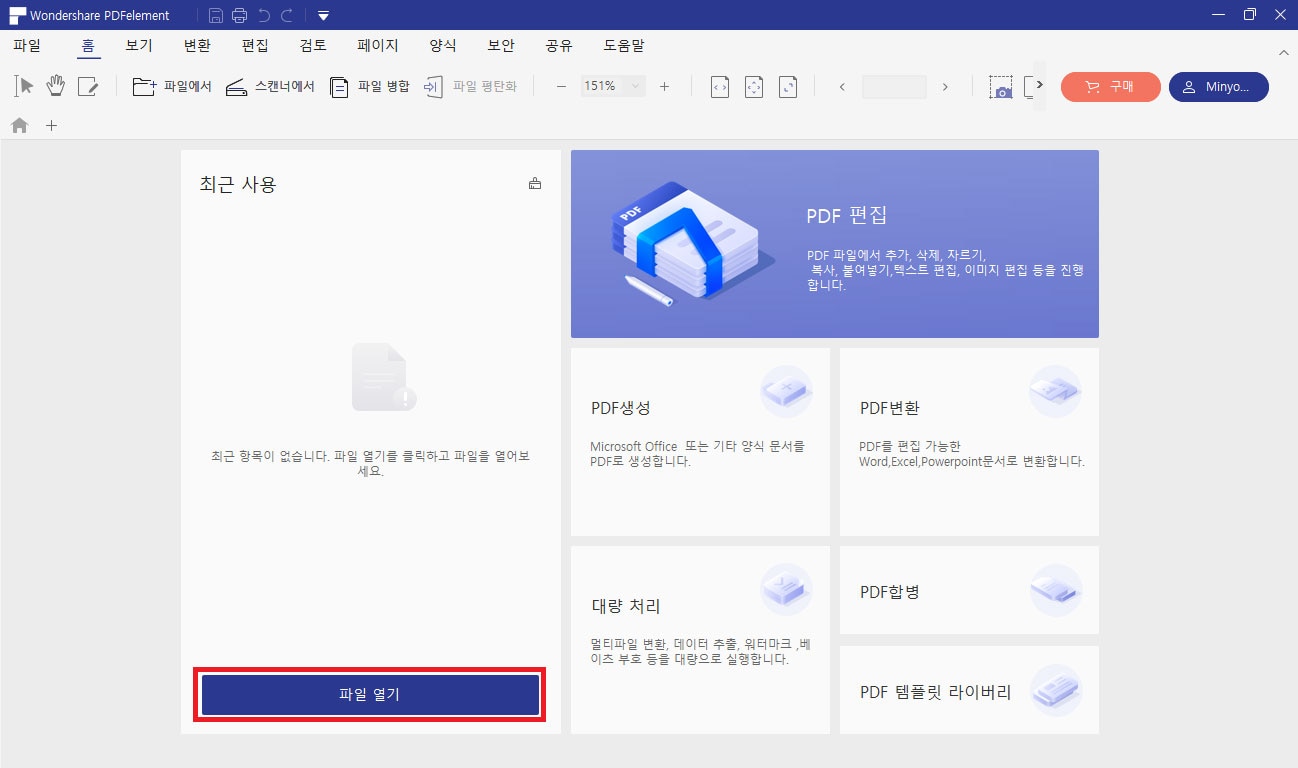
②홈화면에서 상단의 파일 탭을 클릭한 후, 변환 – 기타 파일 – Excel을 순서대로 클릭하여 주십시오. 이후 아래의 변환 버튼을 눌러 변환된 Excel 파일을 저장하기 원하는 곳에다가 저장하시면 됩니다.
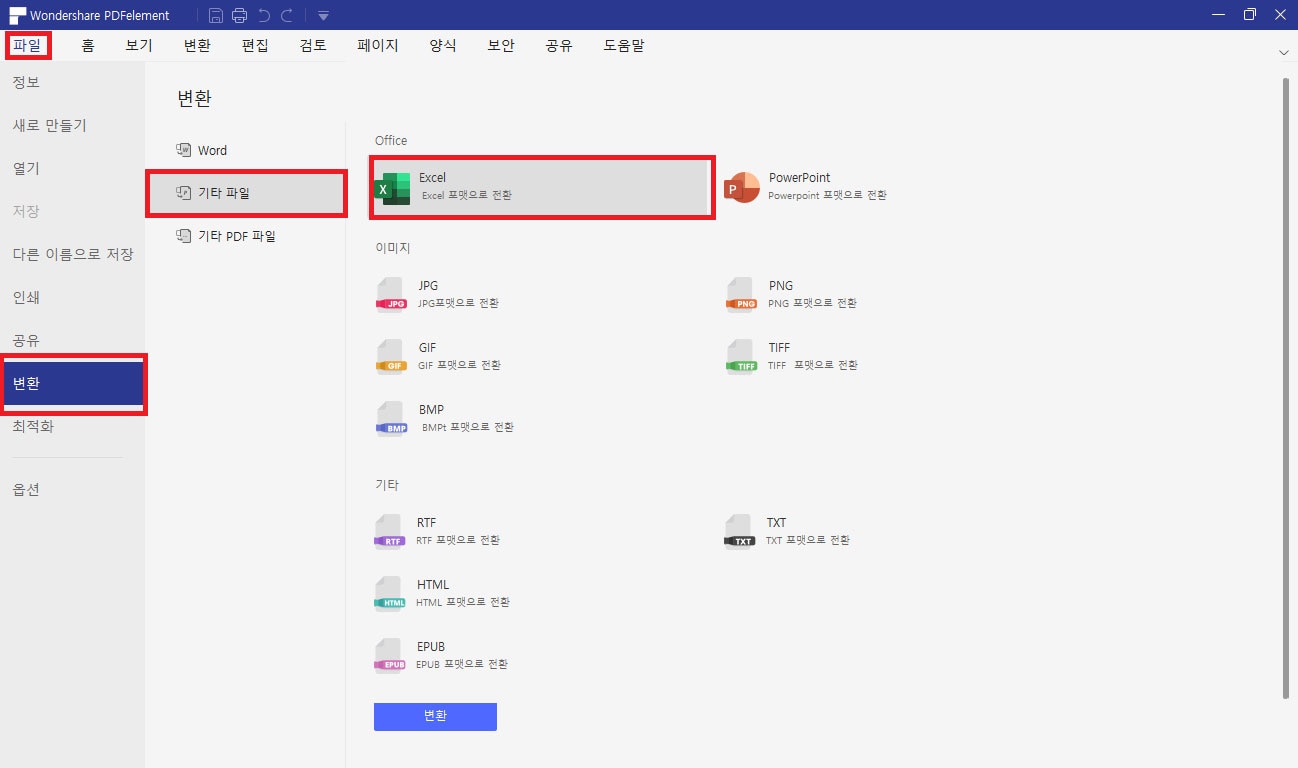
③이후 변환된 Excel 파일을 열어보시면 PDF 문서를 그대로 Excel에 옮겨놓은 모습을 확인하실 수 있습니다. 아래의 그림에서 왼쪽은 PDFelement를 통해 PDF to Excel 변환을 마친 모습이고, 화면 내의 오른쪽 이미지는 비교를 위해 PDF 원본 문서 삽입을 해둔 것입니다. 원본의 내용을 편집하기 쉽게 Excel로 그대로 변환하였습니다.
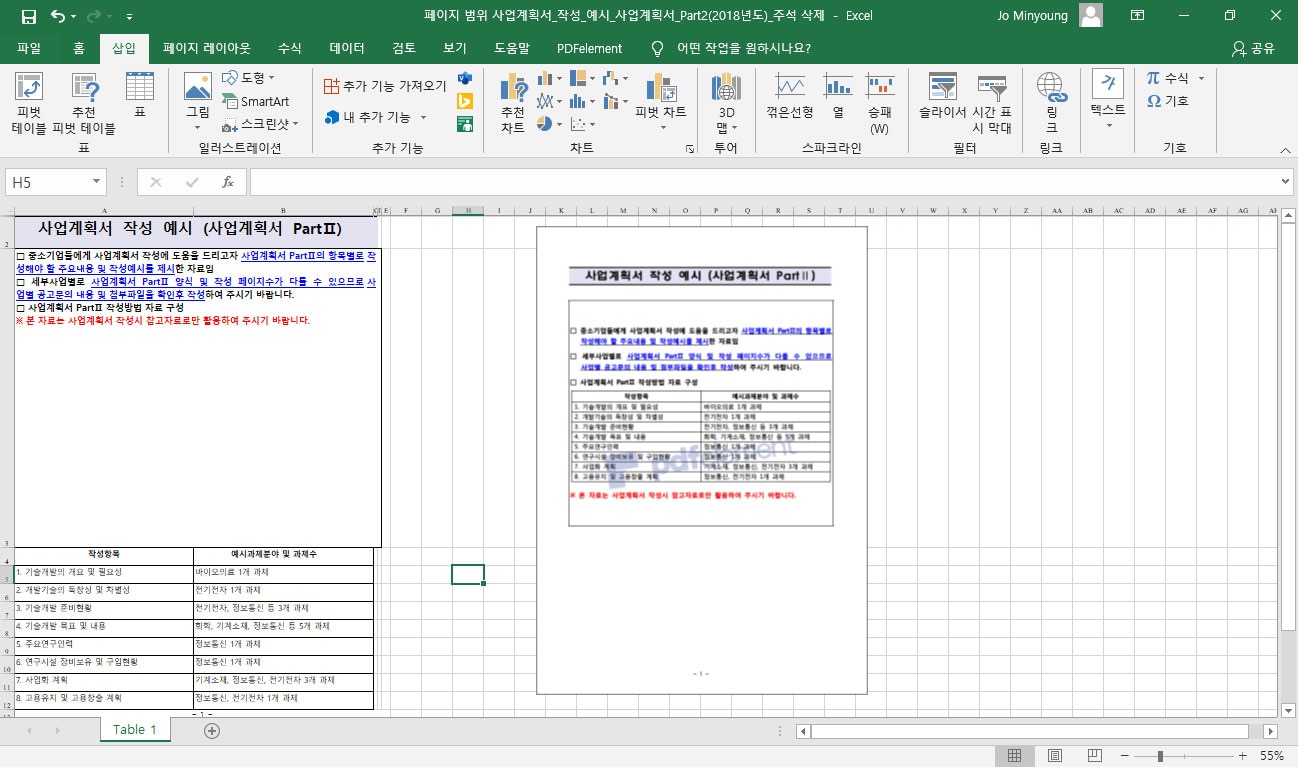
Excel 파일을 만드실 때 PDF 문서를 직접 삽입하는 것도 간편하지만, 위와 같이 PDF 문서를 직접 Excel로 변환하신다면 보고서 등을 작성하실 때 훨씬 편리하게 작업하실 수 있습니다. 간단한 문서를 만드는 것이라면 직접 삽입을, 정교한 문서를 만드는 것이라면 PDF to Excel 변환을 추천합니다.
Excel 문서 작성을 위한 PDF 편집 프로그램, PDF엘리먼트
오늘은 Excel 파일에 PDF 문서를 삽입하는 방법과, Excel 파일 작성을 위해 직접 PDF를 Excel로 변환하는 방법을 소개해드렸습니다. Excel에 PDF를 삽입하는 것은 아주 간단합니다. 하지만 만약 여러분이 더 나은 문서 작성을 원하신다면, PDF를 Excel로 변환하는 방법을 추천합니다.
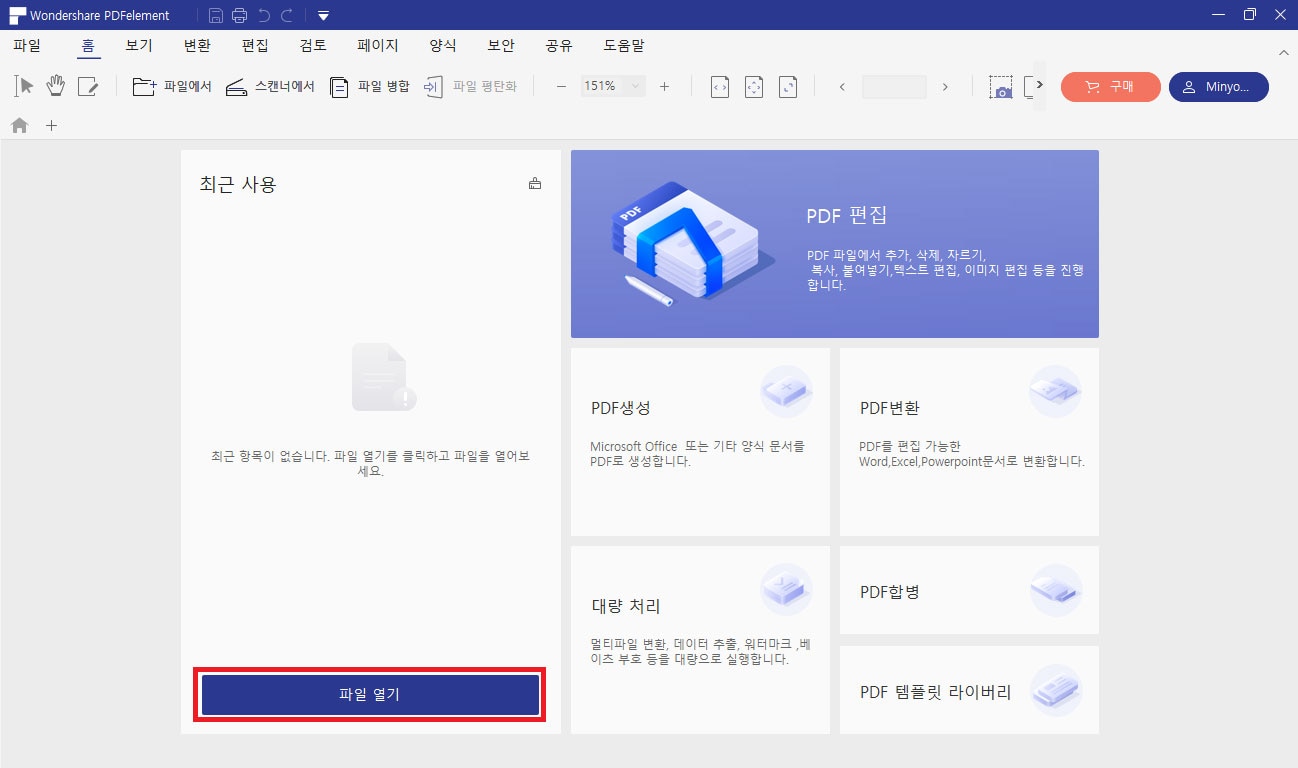
PDF엘리먼트를 통해 PDF를 Excel로 변환하는 것에는 여러가지 장점이 있습니다. 먼저 PDF 문서 내부의 텍스트나 이미지 등을 편집한 뒤 Excel에 사용할 수 있기 때문에 보고서를 작성하는데 아주 큰 도움이 됩니다. 또한 PDF 문서 내용 중 필요 없는 부분을 삭제하거나 모자란 부분을 보충할 수 있습니다.
다음으로, PDF를 Excel로 변환한 뒤 문서를 작성하는 것이기 때문에 처음부터 하나의 문서인 것처럼 자연스러운 보고서를 만들 수 있게 됩니다.
하지만 굳이 PDF를 Excel로 변환하지 않고, 곧바로 Excel 파일에 PDF를 삽입하고자 하시는 분들도 계실 것입니다. 그런 분들에게도 여전히 PDFelement는 좋은 선택입니다. 왜냐하면 PDFelement를 통해 PDF 문서 내부에 주석이나 하이라이트(강조표시) 또는 마크업 등의 다양한 협업 도구를 통해 상대방에게 전달하고자 하는 메시지를 명확하게 표시할 수 있기 때문입니다. Excel 파일을 만들고, 거기에 삽입할 PDF를 PDFelement를 이용해 편집하십시오. 여러분의 문서가 더욱 명확한 메시지를 전달할 것입니다.
PDF엘리먼트는 당신의 보고서 작성 능력을 키우는데 큰 도움이 될 것입니다. 아직 설치하지 않으신 분은 아래의 링크를 통해 설치하시기를 권장합니다.
무료 체험하기 혹은 지금 바로 PDF엘리먼트 구매하기 !
무료 체험하기 혹은 지금 바로 PDF엘리먼트 구매하기
지금 바로 PDF엘리먼트 구매하기 !
지금 바로 PDF엘리먼트 구매하기 !
 100% 안전 | 광고 없음 |
100% 안전 | 광고 없음 |
Elise Williams
chief Editor