Part 1: pdf 파일 열기 오류 나타나는 이유
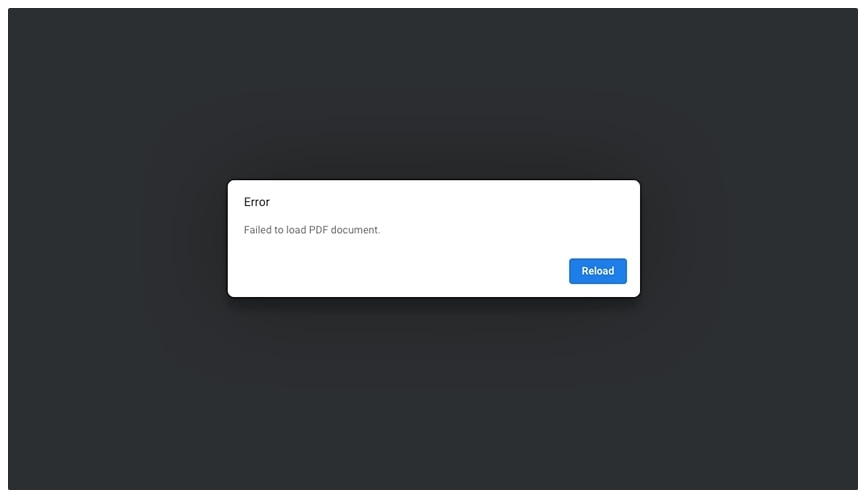
간혹 PDF 파일을 열었는데 열리지 않는 pdf 파일 열기 오류가 나타날 때가 있습니다. 급하게 PDF 파일을 사용해야 하는데 열리지 않는다면 굉장히 당혹스러울 수 있는데요. pdf 파일 열기 오류가 나타나는 이유는 크게 2가지가 있습니다.
첫 번째는 PDF 파일 자체의 문제가 있어서 열리지 않는 경우입니다. 이 경우는 PDF 파일을 올바른 방법으로 다시 생성하거나, 전달받는 것이 좋습니다. 두 번째는 PDF 뷰어 문제입니다. PDF 뷰어의 성능이 좋지 않거나 문제가 있는 경우 PDF 파일이 열리지 않는 경우가 있습니다. 이 경우 PDF 뷰어를 다른 프로그램으로 교체하는 것으로 해결할 수 있습니다.
Part 2: pdf 파일 열기 오류 해결 방법
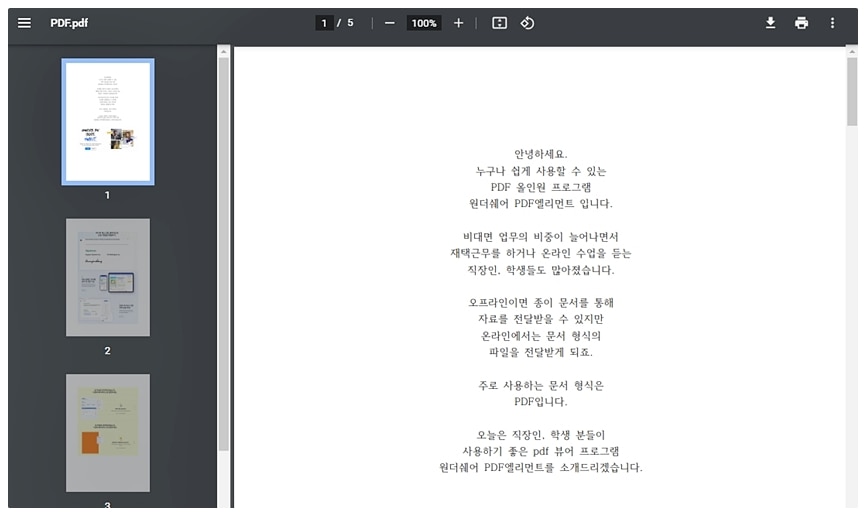
1.브라우저로 PDF 파일 열기
pdf 파일 열기 오류가 발생했다면 PDF 파일 자체의 문제인지, PDF 뷰어인지 먼저 파악해야 합니다. 간단하게 파악하는 방법은 브라우저로 PDF 파일을 열어보는 것입니다.
크롬, 인터넷 익스플로러 등 브라우저는 기본적으로 웹사이트에서 PDF 파일을 열 수 있는 기능을 제공하기 때문에 PDF 파일을 브라우저에 드래그하는 것으로 PDF 파일을 열 수 있습니다. pdf 파일 열기 오류가 발생한 PDF 파일을 브라우저로 드래그하여 열린다면 PDF 뷰어에 문제가 있는 것으로 판단할 수 있습니다.
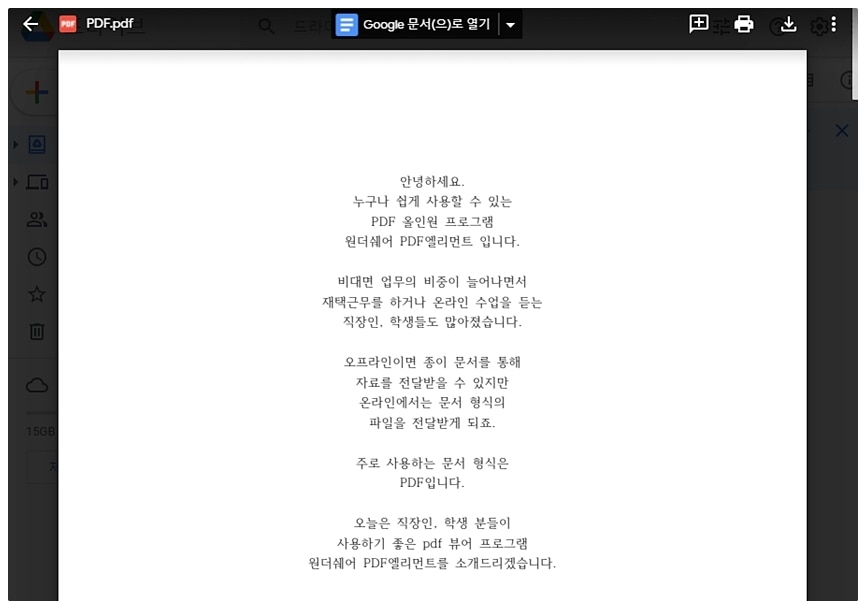
2.구글 드라이브로 PDF 파일 열기
구글 드라이브에 업로드한 PDF 파일은 구글 드라이브 안에서 바로 열어볼 수 있습니다. 구글 드라이브에 PDF 파일을 업로드하고, 해당 파일을 더블 클릭하면 구글 드라이브에서 PDF 문서가 열리는 것을 확인할 수 있습니다.
구글 드라이브에 PDF를 저장하면 PDF 뷰어를 설치하지 않고, 파일을 바로 열어서 확인할 수 있습니다. 위 2가지 방법을 사용하면 pdf 파일 열기 오류가 나타났을 때 pdf 파일을 열어서 확인할 수 있고, 오류가 나타나는 원인을 파악할 수 있습니다.
Part 3: 스마트한 PDF 뷰어-PDF엘리먼트 사용하기
만약 pdf 파일 열기 오류가 발생했는데 위에서 소개한 방법으로 pdf 파일이 열린다면, 컴퓨터에 설치된 pdf 뷰어에 문제가 생긴 것으로 판단할 수 있습니다. 이 경우 PDF 뷰어를 교체해야 하는데 최근 직장인, 학생들이 가장 많이 사용하는 PDF엘리먼트를 추천드립니다.
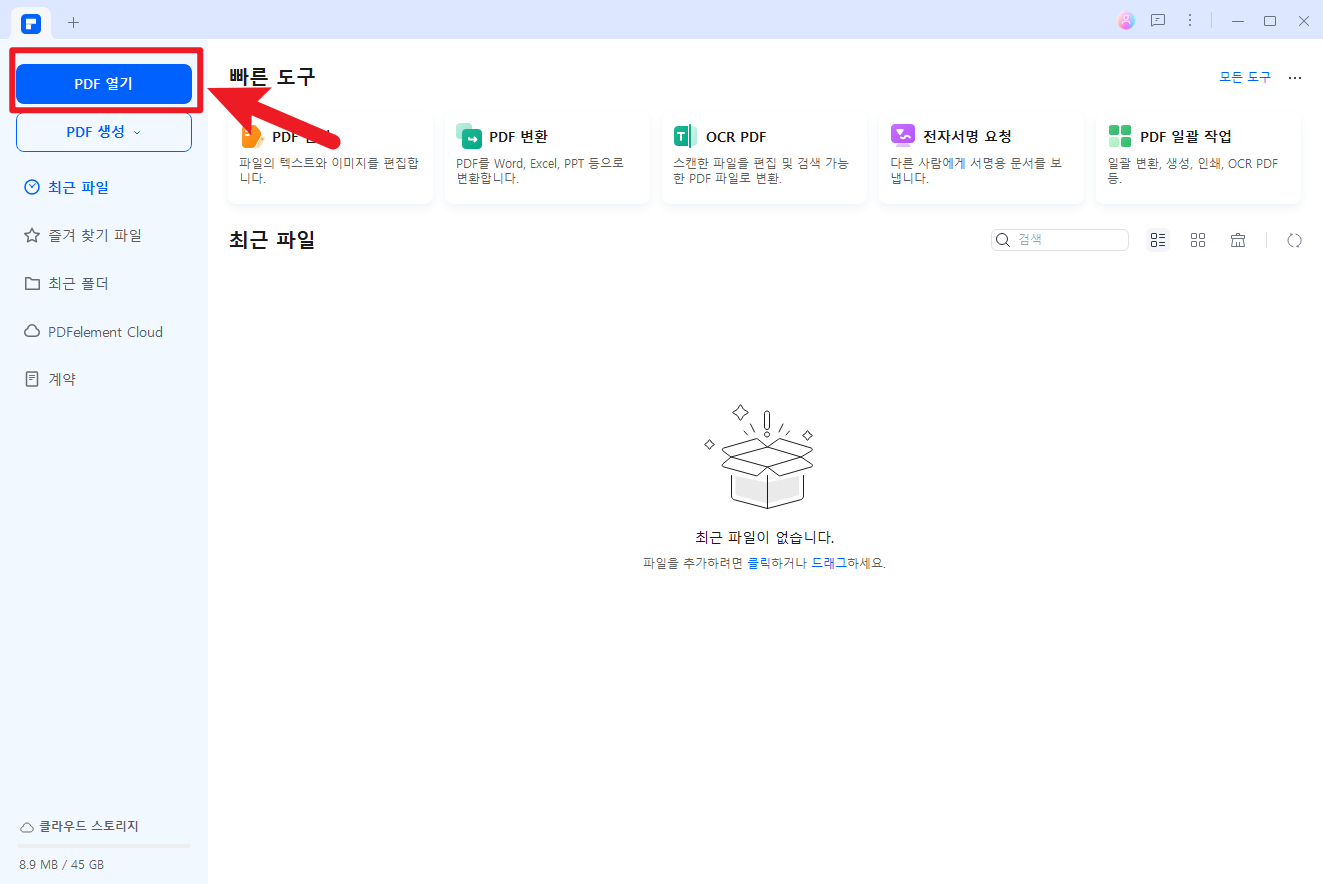
1 단계: PDF엘리먼트 실행하기
새로운 PDF 뷰어 프로그램으로 PDF엘리먼트를 설치하여 실행합니다. 원더쉐어 PDF엘리먼트는 모든 PDF 파일을 문제 없이 볼 수 있는 PDF 뷰어로 사용할 수 있습니다. 또 PDF 편집, 병합, 압축, 주석, 보안과 같은 PDF에 필요한 다양한 기능을 제공하기 때문에 PDF 뷰어로 사용하면서 다른 기능이 필요할 때 프로그램 내에서 모두 해결할 수 있습니다.
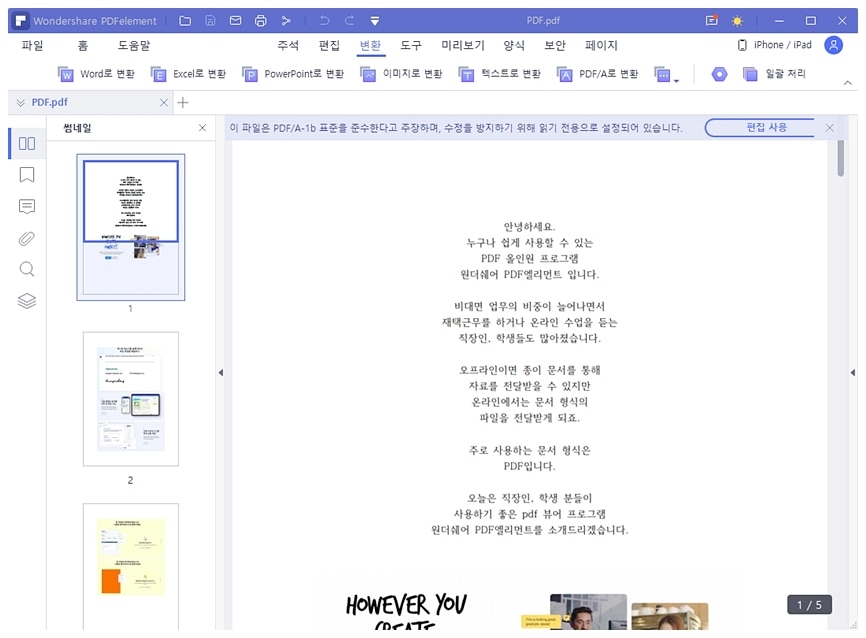
2 단계: PDF 파일 열기
메인에서 [파일 열기]를 클릭하면 PDF 파일을 열 수 있습니다. 또는 PDF 연결 프로그램을 PDF엘리먼트로 설정한 경우 프로그램을 실행하지 않고 바로 열 수 있습니다. PDF 파일을 열고 스크롤을 내려 전체 페이지를 확인해 주세요.
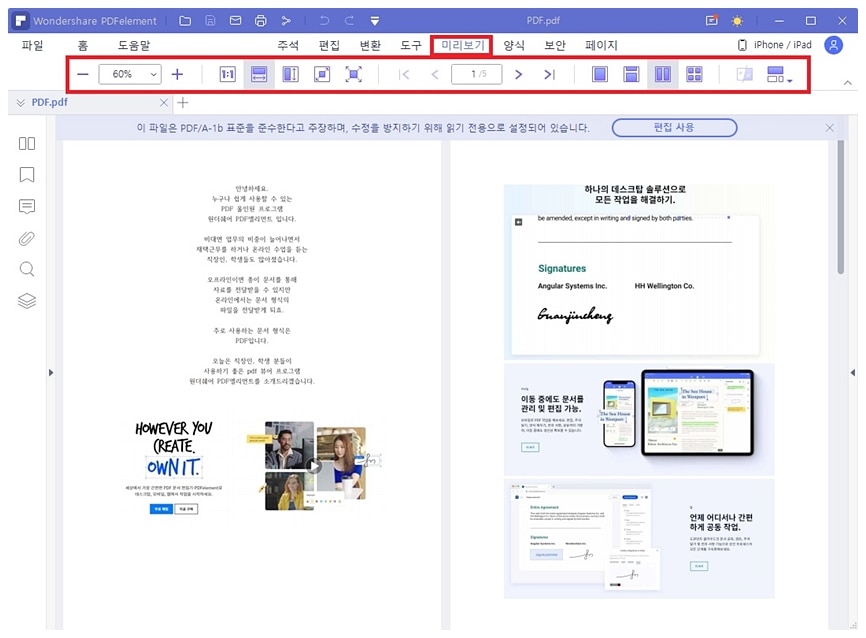
3 단계
[미리보기] 탭으로 이동하면 PDF 문서를 원하는 옵션으로 설정해서 볼 수 있습니다. 한 화면에 두 페이지를 보거나 전체화면, 1:1 비율, 넓게 보기 등 보기 편한 옵션을 사용해서 PDF 문서를 볼 수 있어요.
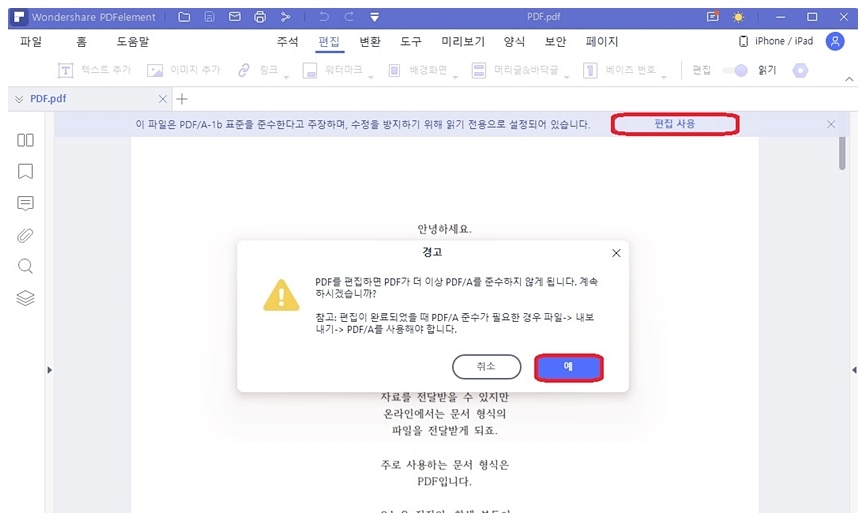
4 단계
PDF 문서를 확인하다가 편집이 필요하다면 Wohershare PDFelement로 바로 편집할 수 있습니다. 상단의 [편집 사용]을 클릭하면 읽기 전용으로 열린 PDF 문서의 편집 권한을 허용할 수 있어요.
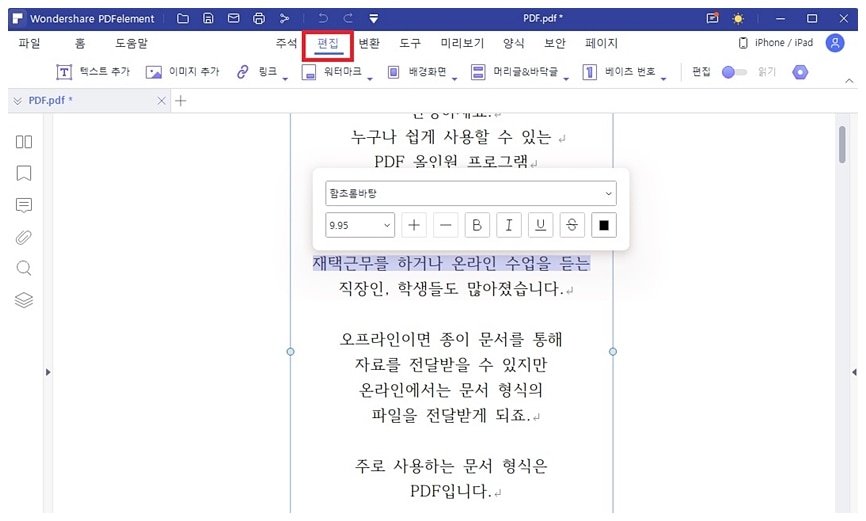
5 단계
편집 권한을 허용하고 [편집] 탭을 클릭하면 PDF 문서 내 텍스트가 이미지가 편집 가능한 상태로 변환된 것을 볼 수 있습니다. 텍스트 박스의 내용을 원하는 대로 추가하거나 삭제하는 등 편집할 수 있습니다. 텍스트를 드래그하면 글씨체, 크기, 굵게, 기울임 등 텍스트 관련 설정을 할 수 있습니다. 상단 기능을 사용하면 이미지 추가, 링크 삽입, 워터마크 추가, 배경화면 설정, 머리글 & 바닥글 추가 등 다양한 편집이 가능합니다.
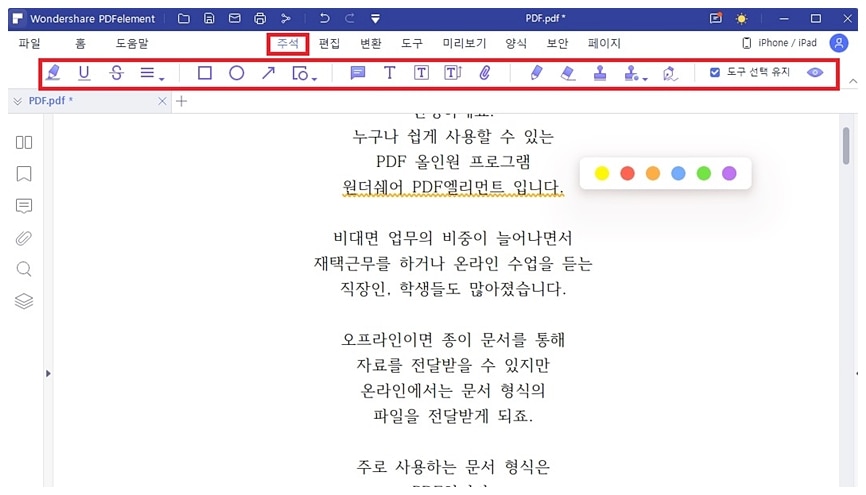
6 단계
[주석] 탭에는 Wohershare PDFelement가 제공하는 다양한 주석 기능이 있습니다. 텍스트를 드래그하면 간단하게 형광펜, 밑줄, 취소선과 같은 텍스트 강조효과를 적용할 수 있습니다. 상단 기능을 사용하면 메모, 그리기, 첨부파일 추가, 도장 등 다양한 주석 효과를 사용할 수 있습니다.
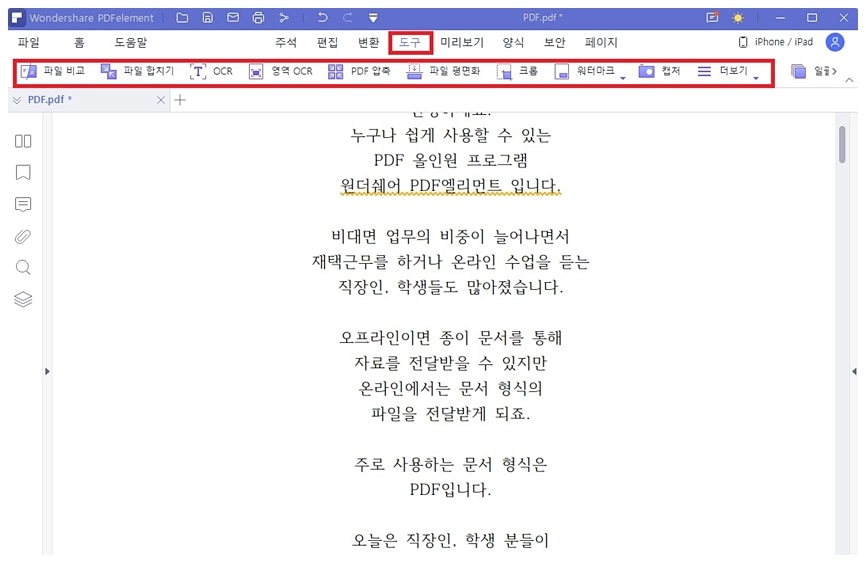
7 단계
[도구] 탭에서는 PDF 압축, 병합, 비교, OCR 등 다양한 기능을 사용할 수 있습니다. OCR 기능을 사용하면 스캔한 PDF 문서의 글자를 텍스트로 변환하여 검색하거나 수정할 수 있습니다. [PDF 압축]을 사용하면 크기가 큰 PDF 파일을 압축하여 크기를 줄일 수 있습니다.
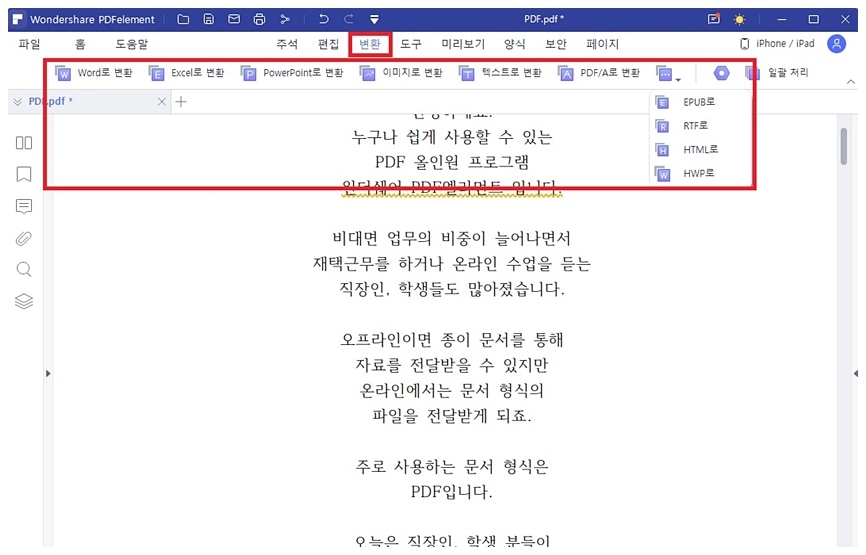
8 단계
모든 편집이 완료됐다면 [파일]>[저장]을 클릭하여 PDF 파일을 저장합니다. [변환] 탭으로 이동하면 PDF 파일을 다른 파일 형식으로 변환해서 저장할 수 있습니다.
정리
pdf 파일 열기 오류가 나타났다면 2가지 원인이 있습니다. 첫 번째는 PDF 파일 자체가 손상된 경우이고, 두 번째는 PDF 뷰어 문제입니다. PDF 뷰어가 잘못된 경우, 호환성 좋은 Wohershare PDFelement을 사용하면 PDF 파일을 문제없이 열어볼 수 있습니다. PDF 뷰어로 열어서 프로그램이 제공하는 편집, 보안, 주석, 보안 등 다양한 기능을 사용할 수도 있습니다.
무료 체험하기 혹은 지금 바로 PDF엘리먼트 구매하기 !
무료 체험하기 혹은 지금 바로 PDF엘리먼트 구매하기
지금 바로 PDF엘리먼트 구매하기 !
지금 바로 PDF엘리먼트 구매하기 !
 100% 안전 | 광고 없음 |
100% 안전 | 광고 없음 |
Emma Shaw
Editor