Google 문서에서 테이블을 만드는 방법
2025-03-05 11:25:01 • Filed to: 구글 문서 • Proven solutions
특정 주제에 대해 숫자 또는 연간 사실 정보로 된 데이터를 제시하고 싶을 때마다 표를 삽입하는 것이 데이터를 체계적으로 처리 할 수있는 최상의 옵션으로 간주됩니다. 이 도움말은 Google 문서 도구에서 표를 만드는 방법을 설명하여 사람들이 Google 문서 도구에서 표를 만드는 방법 문제를 해결하는 데 도움이됩니다.
Google 문서에서 테이블을 만드는 방법
Google 문서 도구는 전자적으로 문서를 실시간으로 관찰할 수 있는 다양한 사람들과 자신을 연결하면서 데스크톱 출판을 위한 최신 도구로 간주됩니다. 때때로 사람들은 사무실 회의에서 아이디어를 쉽게 제시 할 수 있도록 잘 관리된 사실이 포함된 문서가 필요하다고 느낍니다. 이로 인해 작업을 아름답게 할 뿐만 아니라 데이터를 이해하기 쉽고 표현 가능하게 보이도록 체계적으로 향상시키는 Google 문서 도구 테이블을 만드는 방법에 대한 의문이 생깁니다. 따라서 아래 단계에 따라 Google 문서에서 표를 만드는 방법을 알 수 있습니다.
1 단계. 테이블 선택
표를 추가 할 특정 지점에 커서를 놓습니다. 그런 다음 "삽입" > "테이블"을 선택하십시오.

2 단계. 테이블 삽입
Npw, 사각형 격자가 전면에 나타나며 필요한 열과 행 수에 따라 선택할 수 있습니다. 필요한 열과 테이블을 선택한 후 선택한 그리드를 클릭하면 처음에 커서를 놓은 위치에 테이블이 나타납니다.
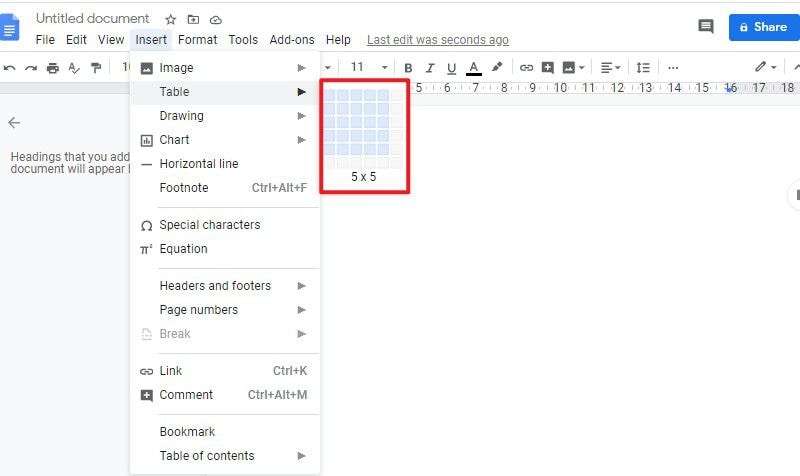
3 단계. 테이블 업데이트
테이블에 삽입할 모든 데이터를 효과적으로 포함하는 테이블을 만드는 데 실패한 경우 항상 테이블에서 행과 열을 더하거나 뺄 수 있습니다. 표 내에서 행이나 열을 추가하려는 지점에 커서 위치를 놓습니다. 마우스 오른쪽 버튼을 클릭하면 다른 위치에 행 또는 열을 삽입하는 옵션을 제공하는 새 대화 상자가 열립니다. 필요에 따라 테이블을 변경할 수 있습니다.

최고의 PDF 소프트웨어
시간이 지남에 따라 PDF 문서가 전문적으로 활성화되고 즉시 활용되고 있기 때문에 여러 PDF 리더가 PDF에 대한 편집 및 변환 기능을 제공하는 프로세스를 시작하여 PDF를보다 쉽게 작동 할 수 있게 합니다. 예를 들면PDFelement는 강력한 PDF 소프트웨어로서 소스 구조를 유지하면서 문서를 편집하고 변환하기 위한 매우 과도한 툴킷을 제공하고 불필요한 변환없이 PDF 문서를 효율적으로 검토하고 주석을 달 수 있습니다.
PDFelement는 몇 가지 기능에 국한되지 않고 암호 보호, 디지털 서명, 양식 생성 및 컬렉션과 같은 많은 고급 특성을 도입하여 PDF 문서의 유용성을 향상시킵니다. PDFelement는 PDF를 마무리하기 전에 수정하려는 사람들에게 확실히 가치가 있습니다.
PDF에서 양식을 수동으로 만드는 방법
Google 문서에서 표를 추가하는 방법에 대한 방법을 이해하는 동안 PDFelement에서 양식을 수동으로 공식화하는 방법을 설명하는 적절한 지침이 중요합니다. 자동 양식 작성자가 원하는 채울 수 있는 필드를 디자인 할 수없는 파일이 있을 수 있습니다. 그러나 PDFelement는 양식을 더욱 매력적으로 만들기 위해 다양한 버튼과 다양한 조합을 사용하여 수동 양식을 만드는 옵션을 제공합니다.
1 단계. PDF 파일 열기
PDFelement를 시작하고 "PDF 열기 ..."버튼을 클릭하여 PDF 문서를 엽니다.

2 단계. 양식 추가
"양식" > "텍스트 필드 추가"버튼을 눌러 양식을 만듭니다. 그런 다음 텍스트 필드를 추가할 위치를 선택해야합니다. 선택하면 필드와 분류된 확인란이 추가됩니다. 게다가 양식을 만들기 위해 다른 버튼을 선택할 수도 있습니다.

3 단계. 양식 생성 닫기
텍스트 파일 또는 버튼을 추가한 후 "양식 편집 닫기"옵션을 클릭하여 양식을 직접 사용할 수 있습니다.

무료 체험하기 혹은 지금 바로 PDF엘리먼트 구매하기 !
무료 체험하기 혹은 지금 바로 PDF엘리먼트 구매하기
지금 바로 PDF엘리먼트 구매하기 !
지금 바로 PDF엘리먼트 구매하기 !

Elise Williams
chief Editor