Google 문서에서 단어 수를 확인하는 방법
2025-03-05 11:25:01 • Filed to: 구글 문서 • Proven solutions
문서를 작성해야하는 과제나 작업을 수행 할 때마다 문서를 과도하게 채우지 않고 문서의 적절한 구조를 개발하기 위해 작성하는 단어 수의 제한을 확인해야합니다. 문서를 제대로 개발할 공간이 없습니다. 이 도움말은 사람들 사이에서 널리 사용되는 또 다른 워드 프로세싱 소프트웨어 인Google 문서 도구에서 단어 수를 확인하는 방법에 대한 가이드를 제공합니다.
Google 문서에서 단어 수를 확인하는 방법
Google 문서 도구 또는 작성중인 다른 워드 프로세싱 소프트웨어의 특정 단어 수로 제한하는 것은 매우 어렵습니다. 한도 내에서 자신을 유지하려면, 쓰고 있는 책의 다음 장으로 넘어갈 수 있도록 단어 수를 주시해야합니다. Google 문서에서 단어 수를 확인하는 방법을 효과적으로 안내하려면 아래 제공된 단계를 따르세요.
Step 1. 단어 수에 액세스
문서 내에서 상당한 양의 단어를 작성한 후 화면 상단의 "도구"탭에서 개수를 확인할 수 있습니다. 드롭 다운 메뉴에서 "단어 수"옵션에 액세스 할 수 있습니다. 문서에 작성한 단어 수를 보여주는 화면이 열립니다.
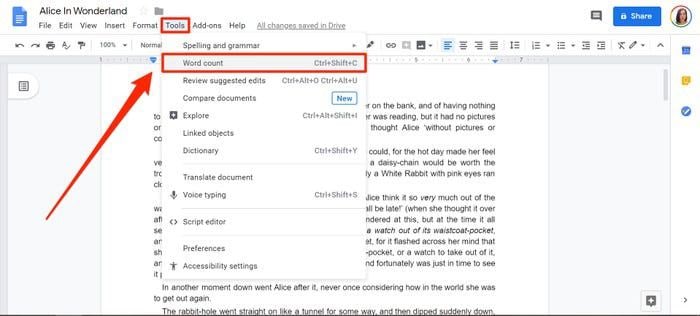
Step 2. 하단에 카운터 추가
"입력하는 동안 단어 수 표시"를 보여주는 옵션이 있습니다. 문서 하단에 카운터를 가져오는 옵션을 확인하여 언제든지 단어 수를 확인할 수 있습니다.
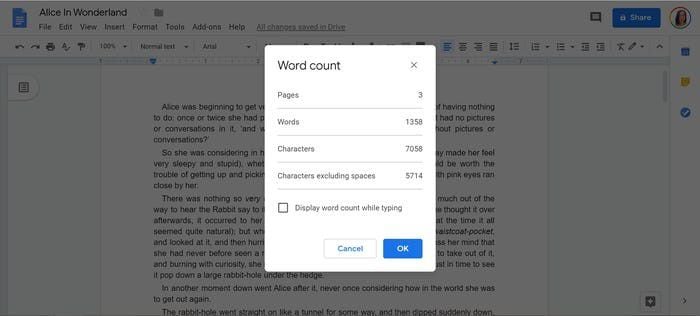
강력한 PDF 소프트웨어-PDFelement
작업 할 PDF 편집기가없는 경우 PDF를 처리하기 어려울 수 있습니다. 시중에서 구할 수있는 많은 PDF 편집기와 함께 로그에있는 모든 것을 능가하는 하나의 편집기가 있습니다.. PDFelement는 PDF를 다른 것으로 변환하지 않고도 편집, 변환, 주석 달기 및 보호하는 명시적 기능을 제공합니다. PDFelement는 쉽게 PDF를 변경할 수 있는 편집 및 변환 도구를 사용자에게 제공합니다.
이와 함께 PDF를 처리하고 PDFelement에서 제공하는 도구를 사용하여 PDF 형식으로 직접 검토하고 주석을 달 수 있습니다. 암호와 디지털 서명을 통해 생성된 문서를 쉽게 보호할 수 있습니다. 때때로 PDFelement를 사용하면 도난되기 쉬운 정보를 수정할 수도 있습니다. 이러한 기능 외에도 플랫폼을 사용하여 채울 수 있는 양식을 디자인하고 관리할 수도 있습니다. PDF를 쉽게 관리하고 편집 할 수있는 가치있는 기회를 제공합니다.
PDFelement 사용 방법
Google 문서에서 단어 수의 메커니즘을 이해하는 것 외에도 이 기사에서는 PDFelement에서 제공하는 다양한 기능과 적절한 경우 다양한 시나리오에서 사용하는 방법에 대한 설명을 소개합니다.
PDF 편집
툴바 상단에 있는 "편집"탭은 PDF 편집을 위한 다양한 옵션을 제공합니다. 글꼴 및 관련 스타일 변경과 같은 간단한 편집 기능을 사용하면 "텍스트 추가"기능을 사용하여 PDF 내에 다른 텍스트 상자를 추가하고 "이미지 추가"버튼을 사용하여 선택한 다른 이미지를 삽입할 수도 있습니다. 따라서 PDFelement에서 수많은 방법으로 PDF를 편집 할 수 있습니다.
PDF 변환
PDF 변환은 PDFelement의 하이라이트 중 하나이며, 다른 적절한 형식으로 전환된 후에도 원래 구조를 유지하는 것으로 알려져 있습니다. PDFelement에서 문서를 변환하려면 "변환"을 누르고 원하는 문서의 출력을 선택해야합니다. 위치를 선택한 후 변환을 완료 할 수 있습니다.

PDF 주석 달기
툴바 상단에 있는 "주석"섹션으로 PDF에 주석을 달 수 있습니다. 탭을 선택한 다음 그 아래에 있는 하위 메뉴에서 추가하려는 주석이나 모양을 선택합니다.
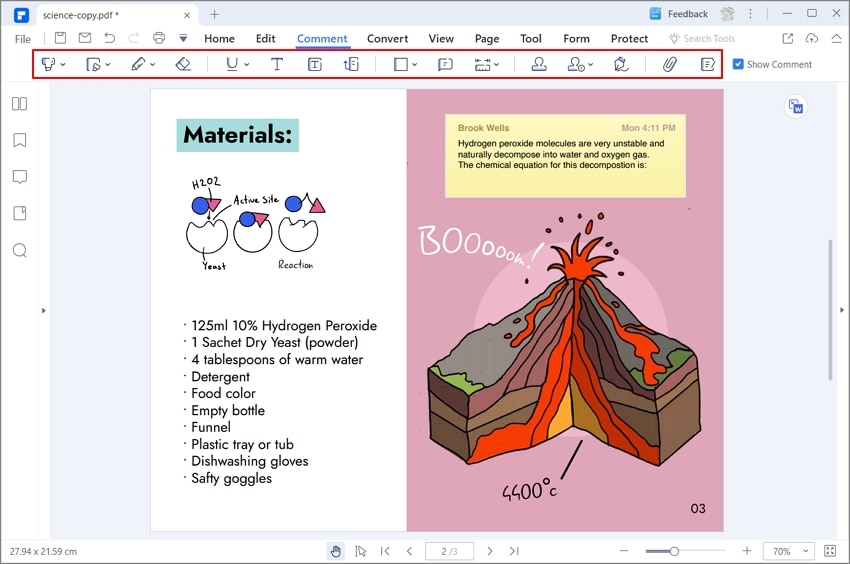
PDF 보호
PDFelement에서 PDF 파일을 연 상태에서 도구 모음에 있는 "보호"탭을 눌러 방법을 시작할 수 있습니다. 새 팝업 화면을 열려면 "비밀번호"옵션을 선택하십시오. 파일의 암호를 입력하고 다시 추가하여 확인하십시오. 무단 액세스로부터 PDF를 보호하려면 "확인"을 탭하십시오.

무료 체험하기 혹은 지금 바로 PDF엘리먼트 구매하기 !
무료 체험하기 혹은 지금 바로 PDF엘리먼트 구매하기
지금 바로 PDF엘리먼트 구매하기 !
지금 바로 PDF엘리먼트 구매하기 !

Elise Williams
chief Editor