Google 문서에 텍스트 상자를 삽입하는 방법
2025-03-05 11:25:01 • Filed to: 구글 문서 • Proven solutions
텍스트 상자가 포함된 문서는 개념에 대한 정보를 제공하면서 전문적인 터치를 묘사하는 것처럼 보입니다. 많은 사용자는 문서화된 프레젠테이션 또는 표준 논문 내에서 텍스트 상자를 사용하여 데이터를 독특하고 건설적으로 표현하여 모든 독자가 문서의 모티프를 이해하는 데 도움을 주는 것이 매력적이라고 생각합니다. Google 문서는 일반적인 워드 프로세싱 기능 외에도 상호 연결된 문서의 추가 기능을 제공하는 최신 버전의 맞춤형 워드 프로세싱 소프트웨어입니다. 이 도움말은 텍스트 상자의 기능, 즉 Google 문서 도구에 텍스트 상자를 삽입하는 방법을 설명합니다.
Google 문서에 텍스트 상자를 삽입하는 방법
차트를 추가하는 것은 데이터를 표시하는 데 매우 힘든 버전인 것처럼 보일 수 있습니다. 파이 차트와 막대 그래프가 전면에 있어 많은 시청자에게 복잡해 보입니다. 그러나 Google 문서를 사용하여 차트를 추가하는 것은 어떤 측면에서도 어렵지 않습니다. Google 문서에서 차트를 성공적으로 추가하려면 Google 문서에서 차트를 만드는 방법을 보여주는 단계를 따라야합니다.
Step 1. 텍스트 상자에 액세스
문서를 열면 도구 모음에서 "삽입"탭에 액세스해야합니다. 그런 다음 "그리기" > "+ 새로 만들기" 을 클릭해 그리기 창을 엽니다

Step 2. 텍스트 상자 삽입
"그리기"창에서 "텍스트 상자"옵션을 클릭한 다음 도형을 그리고 그 안에 텍스트를 입력할 수 있습니다.
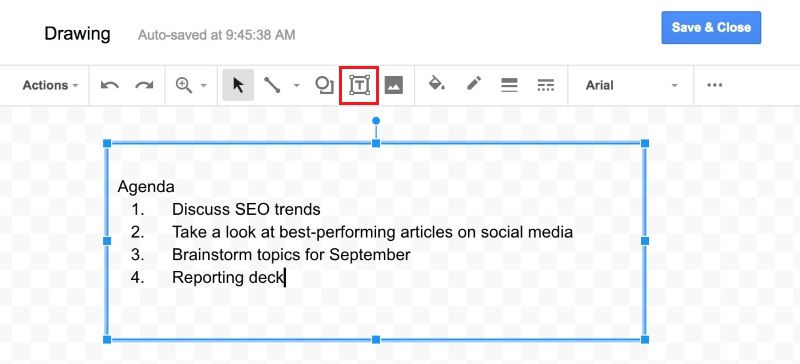
Step 3. 텍스트 상자의 색상 변경
그리기 도구 내에 있는 동안 다양한 편집 도구를 사용하여 텍스트 상자를 각질 제거할 수 있습니다. 도구 모음에 있는 페인트 통에 액세스하여 텍스트 상자의 배경색을 변경합니다. 필요한 모든 편집을 완료한 후 "저장 &닫기" 버튼을 눌러 문서 내에 텍스트 상자를 자동으로 추가합니다.

최고의 PDF 편집기
PDF 문서는 견고한 구조로 알려져 있으며 Google 문서에 텍스트 상자를 삽입하는 것과 비교하여 힘든 편집으로 PDF를 편집하는 것은 상당한 작업입니다. 그러나 PDFelement와 같은 강력한 소프트웨어가 있으면 PDF 처리 작업이 훨씬 더 쉽고 액세스 가능해졌습니다. 변환 중에 원본 문서의 형식을 보호하는 최신 편집 및 변환 도구를 포함하여 매우 심오한 기능 세트를 제공합니다.
이와 함께 비준 및 검증을 위해 문서에 쉽게 주석을 달고 검토하고 디지털 서명할 수 있습니다. 또한 PDFelement는 인상적인 양식 처리 기술과 효과적인 데이터 수집 도구를 사용자에게 제공합니다. 또한 개인 암호, 서명 또는 정보 수정을 통해 문서를 보호할 수 있습니다.
PDF에 텍스트를 추가하는 방법
PDFelement는 인상적인 기능과 특징으로 유용한 PDF 편집기임을 입증합니다. PDF에 텍스트를 추가하는 것은 PDFelement에서 매우 쉬운 작업입니다. 이 간단한 프로세스를 이해하려면 다음 단계를 따르십시오.
Step 1. PDF 파일 가져오기
PDFelement를 시작하고 "파일 열기 ..."버튼을 클릭하여 PDF 파일을 엽니다. 또는 파일을 끌어다 놓기 만하면 파일을 업로드할 수 있습니다.

Step 2. 텍스트 상자 추가
PDF를 연 후 "편집" > "텍스트 추가"버튼을 누른 다음 텍스트 상자에 내용을 입력합니다.

Step 3. 텍스트 편집
텍스트 상자에 추가한 텍스트를 변경하려면 "텍스트 편집"옵션을 클릭하여 내용을 변경할 수 있습니다. 또한 텍스트의 글꼴과 색상을 변경할 수도 있습니다.

무료 체험하기 혹은 지금 바로 PDF엘리먼트 구매하기 !
무료 체험하기 혹은 지금 바로 PDF엘리먼트 구매하기
지금 바로 PDF엘리먼트 구매하기 !
지금 바로 PDF엘리먼트 구매하기 !

Elise Williams
chief Editor