PDF 페이지 재정렬하는 방법
2025-03-05 11:25:01 • Filed to: PDFelement 노하우 • Proven solutions
학교에서나 직장에서나 PPT를 제작해서 발표나 보고서로 제출을 많이 합니다. 파워포인트는 발표에 적합하지만 글꼴 모양과 같은 내용이 잘 깨져서 PDF로 전환해서 많이 사용합니다. PDF로 전환 후 수정사항이 있으면 다시 파워포인트로 가서 수정하고 PDF파일로 수정하여야 합니다. PDF 편집 프로그램인 PDF엘리먼트를 사용하면 한번에 수정이 가능합니다. 오늘은 PDFelement로 페이지 순서를 바꾸는 방벙을 설명해드리겠습니다.
Step 1:
PDF엘리먼트에서 파일을 열면 아래의 사진과 같은 화면이 나옵니다. PPT 페이지 번호를 바꾸기 위해서는 ‘편집’ 버튼을 클릭한 후 왼쪽의 ‘썸네일’을 클릭하시면 파일의 썸네일을 한 눈에 볼 수 있습니다. 마우스를 이용하여 페이지를 위로 올리거나 아래로 내릴 수 있고, 마우스 오른쪽을 누르시면 ‘페이지 삽입’, ‘추출’, ‘회전’ 등의 기능도 사용할 수 있으니 기억해두세요~
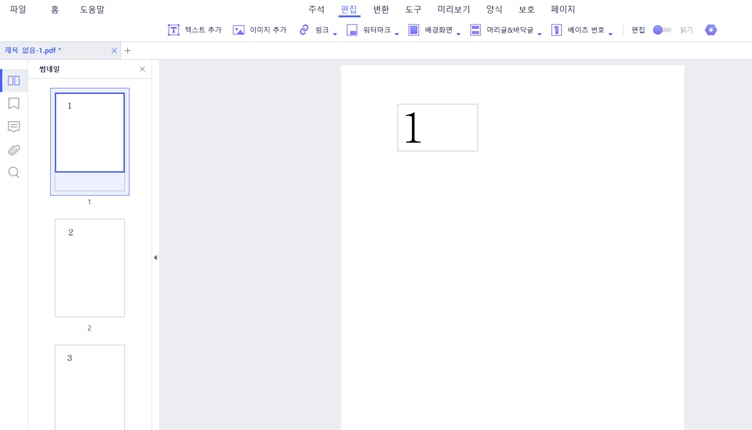
Step 2:
PDF 편집 프로그램인 PDFelement로는 ‘텍스트 추가’, ‘이미지 추가’, ‘링크’ 등의 기능도 사용하실 수 있으니, 사용자가 필요한 기능에 따라 PDF를 편집하고 사용할 수 있습니다. 자, 아래의 이미지처럼 페이지 순서가 변경된 걸 여러분은 눈치채셨나요? 누구나 익힐 수 있는 쉬운 방법이 바로 PDF엘리먼트의 차별점입니다!
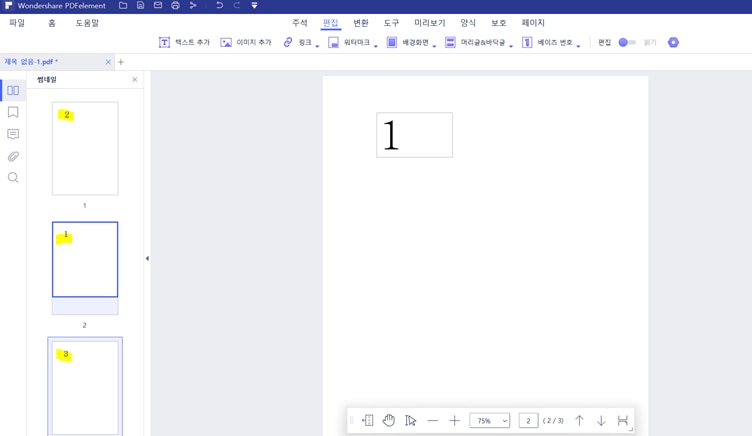
PDFelement에 PPT 페이지 번호를 변경할 수 있는 기능이 없었다면, 아마도 저는 지금쯤 파워포인트에서 페이지 순서를 바꾸고 편집을 한 뒤, 파워포인트를 다시 PDF로 변경하고 있을 것입니다. 하지만, PDF엘리먼트가 있기에 이렇게 PDF 편집 프로그램에서 바로 필요한 기능을 사용할 수 있었습니다.
무료 체험하기 혹은 지금 바로 PDF엘리먼트 구매하기 !
무료 체험하기 혹은 지금 바로 PDF엘리먼트 구매하기
지금 바로 PDF엘리먼트 구매하기 !
지금 바로 PDF엘리먼트 구매하기 !

Elise Williams
chief Editor