pdf엘리먼트로 pdf 파일 수정 쉽게 하기
2025-03-05 11:25:01 • Filed to: PDFelement 노하우 • Proven solutions
학교에서 과제를 할 때, 또는 직장에서 보고서를 작성할 때 등 PDF 문서를 다뤄야 하는 때가 있습니다. 하지만 한글 문서 편집도 처음하면 어떤 기능이 있는지도 모르겠고 어떻게 해야 할지 잘 모르겠는데, PDF 편집을 처음 하면 쉽지 않을 것입니다.
그래서 이번 글에서는 가장 간단한 PDF 수정 및 편집 방법에 대해 소개해드리려고 합니다. 다양한 PDF 편집 프로그램들이 있지만 그 중에서 초보자가 사용하기에 적절한 ‘Wondershare PDFelement’를 통해 알아보도록 하겠습니다.
PDF 텍스트 수정 및 편집하기
①먼저 설치한 Wondershare PDFelement를 실행한 후, 수정하고자 하는 파일을 불러와주십시오.
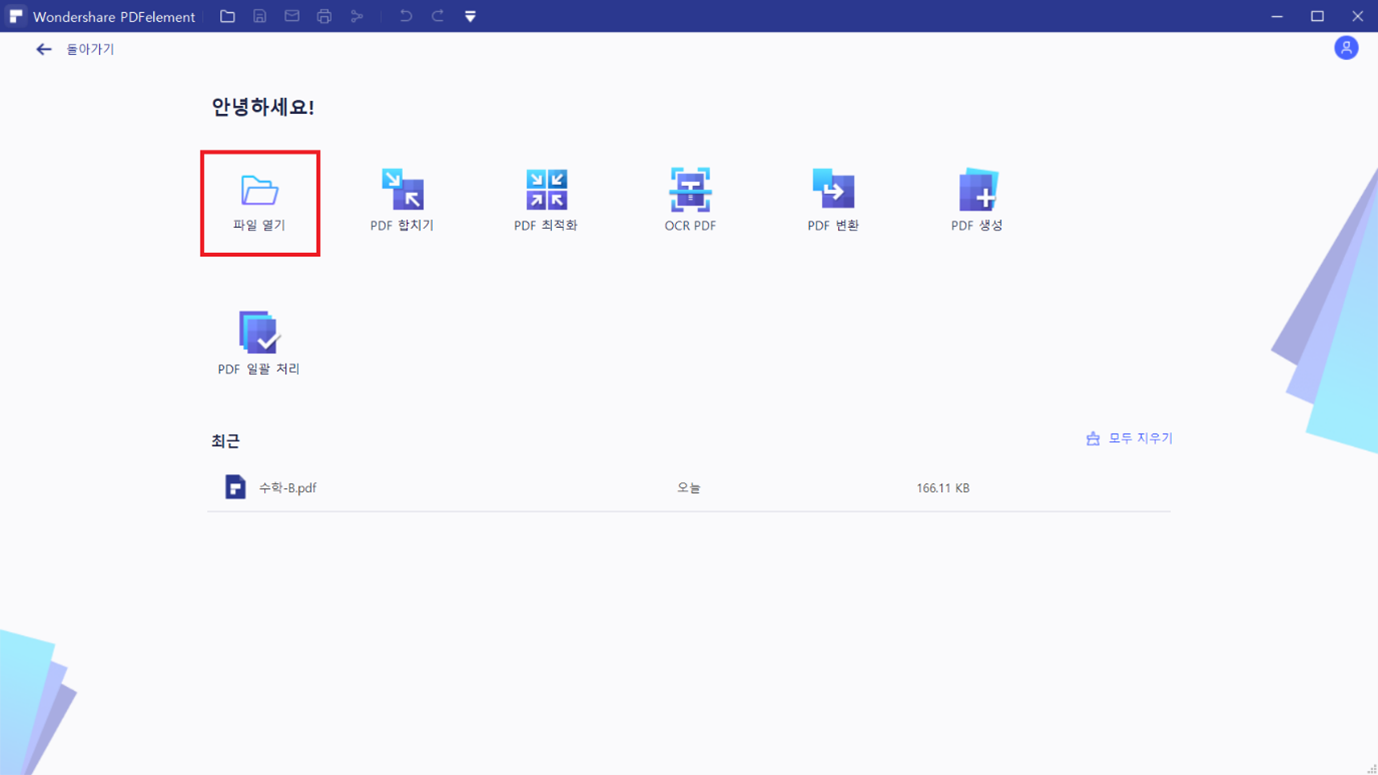
②문서를 불러온 후, 상단에 보이는 탭 중에서 ‘편집’ 항목을 선택합니다. 첫 번째 선택하면 자동으로 텍스트 수정이 가능한 상태입니다. 원하는 부분을 선택한 다음 문구나 숫자를 고칠 수 있습니다.
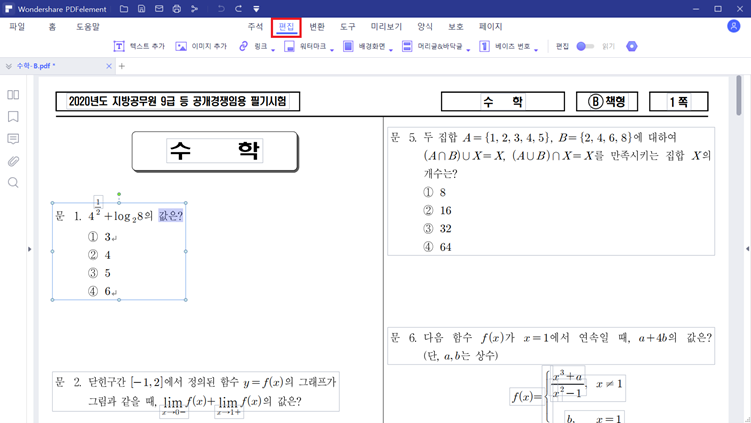
③또는 상단에 보이는 도구 중 ‘텍스트 추가’ 버튼을 눌러, 텍스트 박스를 추가할 수 있습니다. 아래 이미지에 보시면 제가 임의로 추가한 ‘추가한 텍스트입니다’처럼 위치나 크기 등을 자유롭게 조절하실 수 있습니다.
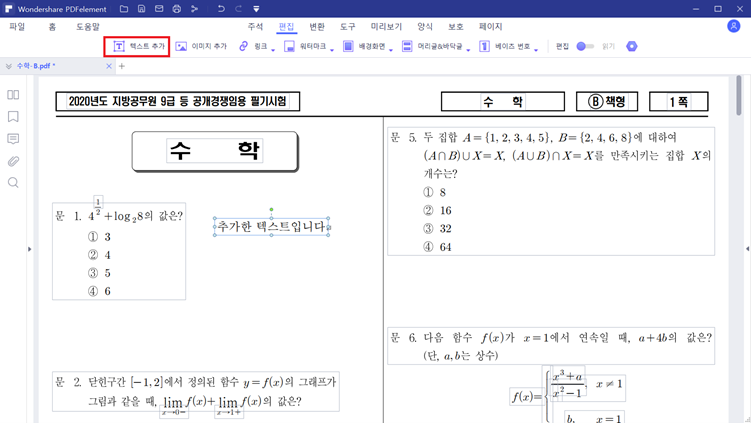
PDF 이미지 수정 및 편집하기
①다음으로 이미지를 수정 및 편집하는 방법입니다. 먼저 수정할 파일을 불러온 후, 상단에 있는 도구 중에서 ‘이미지 추가’를 누른 후 문서에 추가하고 싶은 이미지를 불러오시면 됩니다. 불러온 이미지는 크기 및 위치를 자유롭게 조정할 수 있습니다.
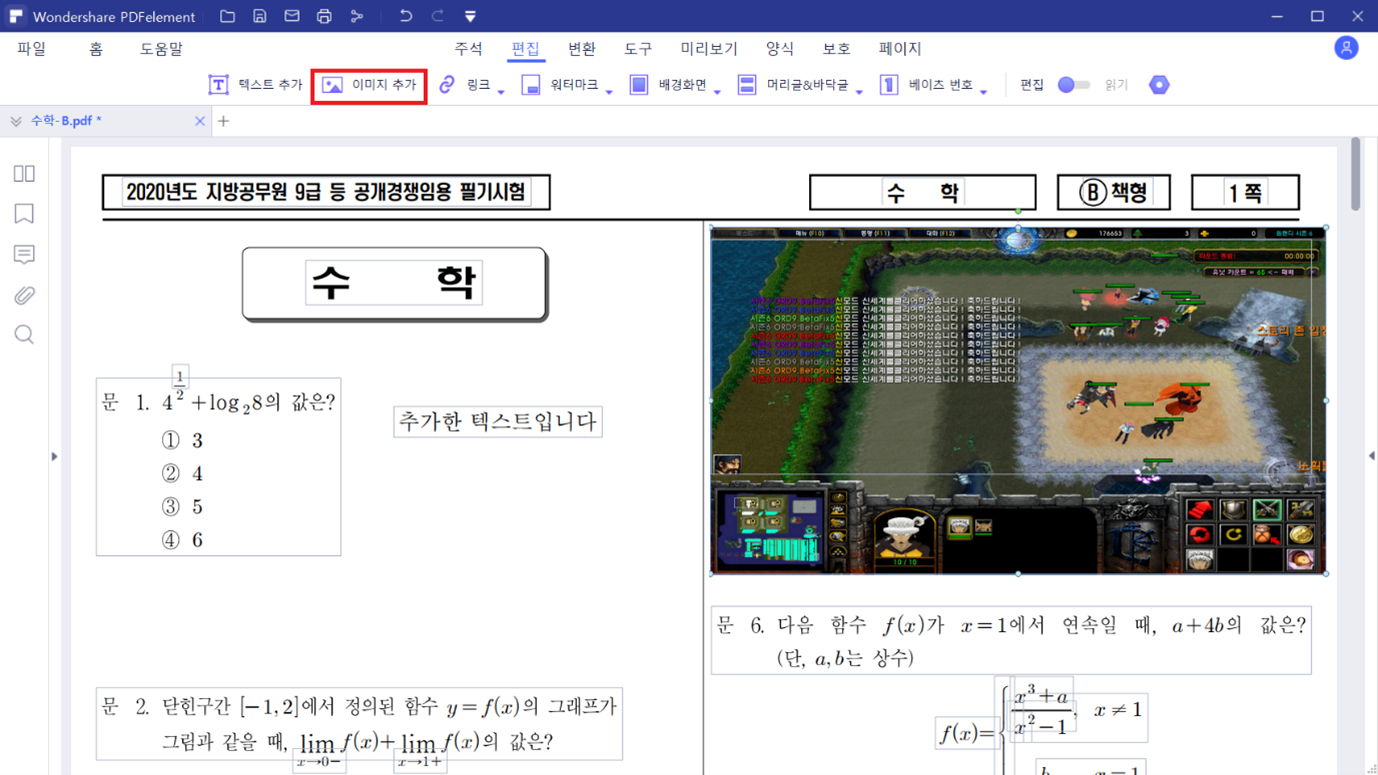
②삽입한 이미지 뿐 아니라 기존에 있던 이미지도 수정이 필요할 때는 해당 이미지를 선택한 후, 마우스 오른쪽 버튼을 눌러주시면 됩니다. 그러면 아래 스크린샷과 같이 팝업 도구창이 나타나 간단한 편집을 할 수 있습니다.
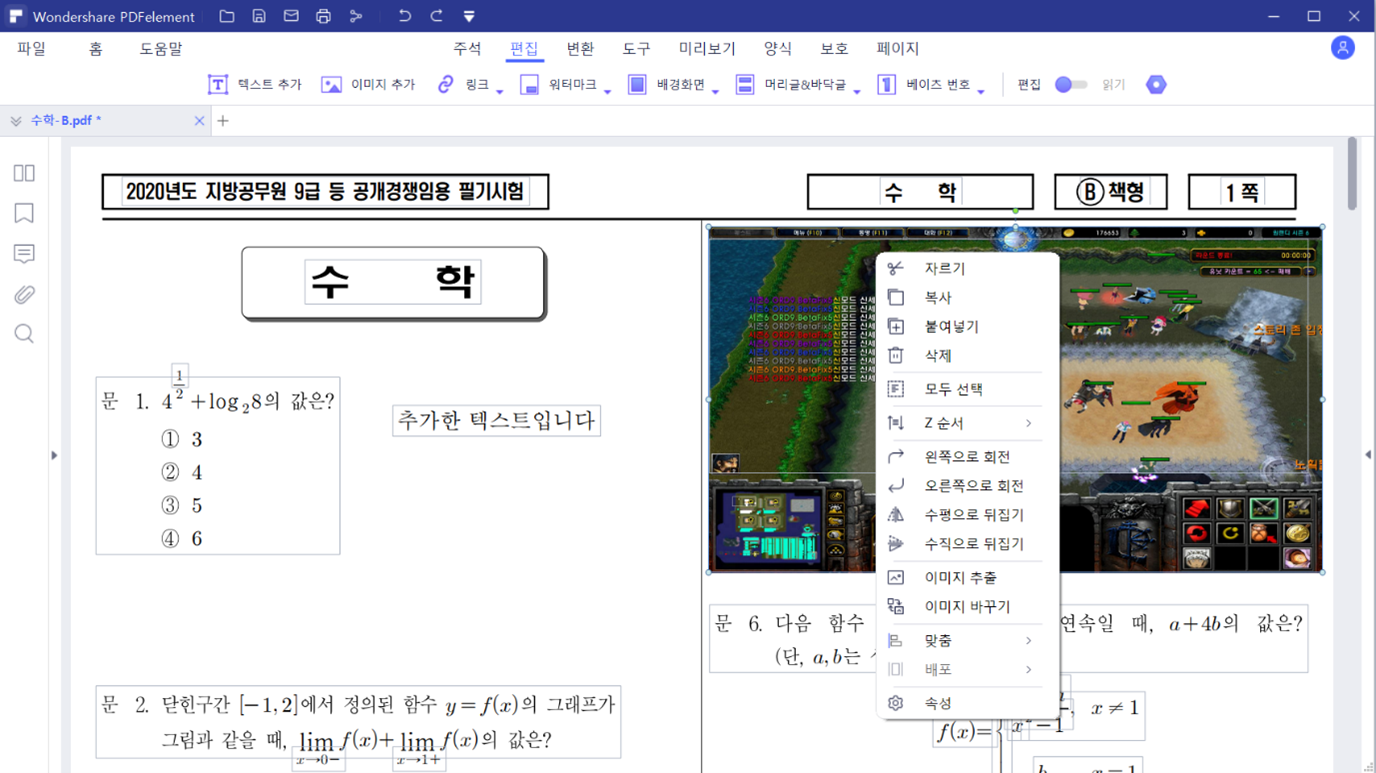
그 외에 간단한 PDF 문서 편집 도구
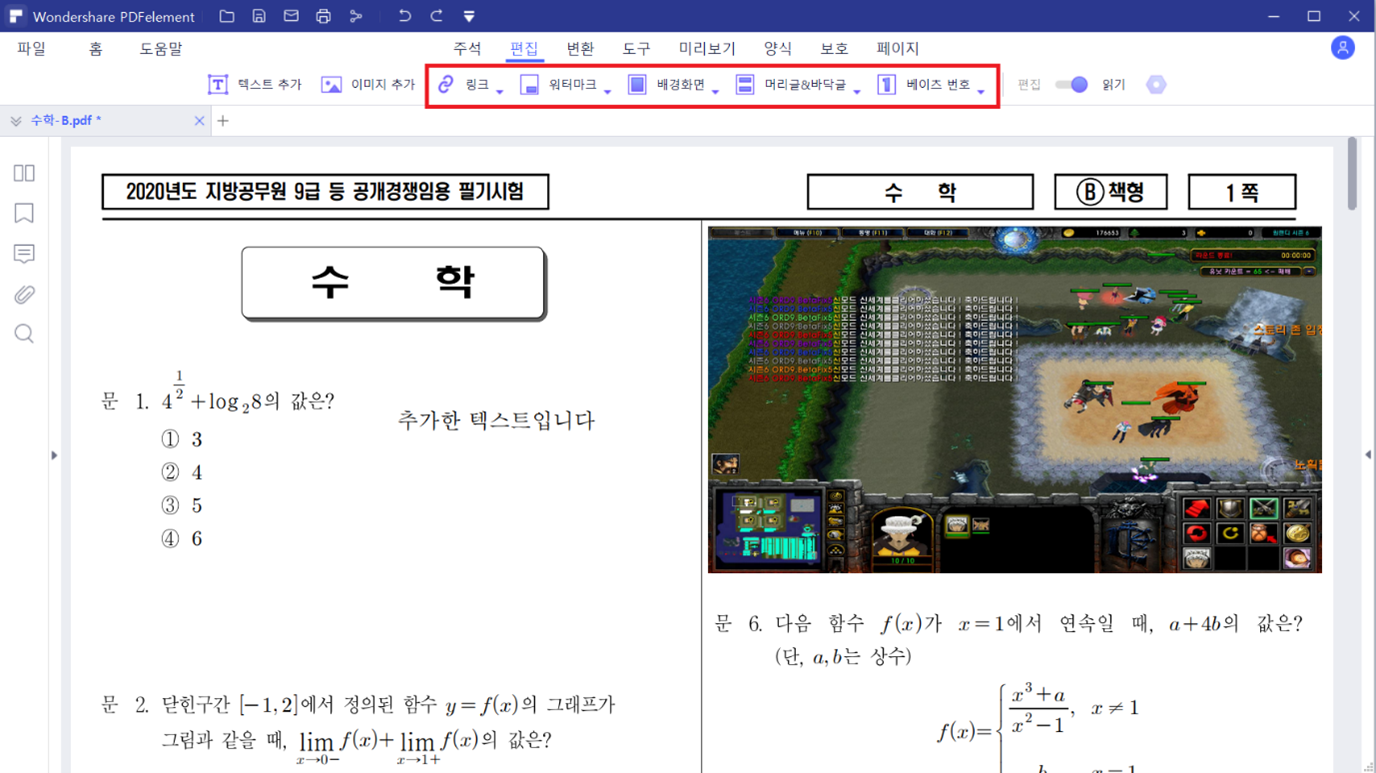
그 외에도 편집 탭에는 유용한 도구가 많습니다. 위의 도구들을 활용하면 PDF 편집이 훨씬 쉬워질 것입니다.
①먼저 링크가 있습니다. 해당 기능은 링크 박스를 만듭니다. 만들어진 박스를 누르면 문서 내부의 페이지나 외부 웹페이지, 또는 파일을 열 수 있도록 만들어줍니다.
②워터마크는 자신만의 시그니쳐를 만들어서 해당 시그니쳐를 문서에 삽입할 수 있도록 해줍니다.
③배경화면은 문서 자체의 배경을 지정할 수 있도록 해줍니다.
④머리글&바닥글은 문서 가장 위와 가장 아래에 특정 문구를 넣는 것입니다.
⑤베이츠 번호는 일반적으로 잘 사용되지 않는 법률 문서 색인화 방법입니다. 쉽게 생각하면 페이지 내에 원하는 위치에, 원하는 숫자 등을 넣는 것으로 페이지 번호와 비슷한 효과를 냅니다.
PDFelement는 초보자도 쉽게 사용할 수 있는 직관적인 인터페이스와 어떤 사양의 컴퓨터에서도 빠른 속도로 구동할 수 있는 최적화 시스템을 갖추었기 때문에, PDF 수정과 편집에 서툰 분들을 위해 추천드렸습니다. 몇 번만 사용해보시면 쉽게 적응하실 수 있을 것입니다.
기타 PDF 편집 프로그램
1. ezPDF Editor 3.0
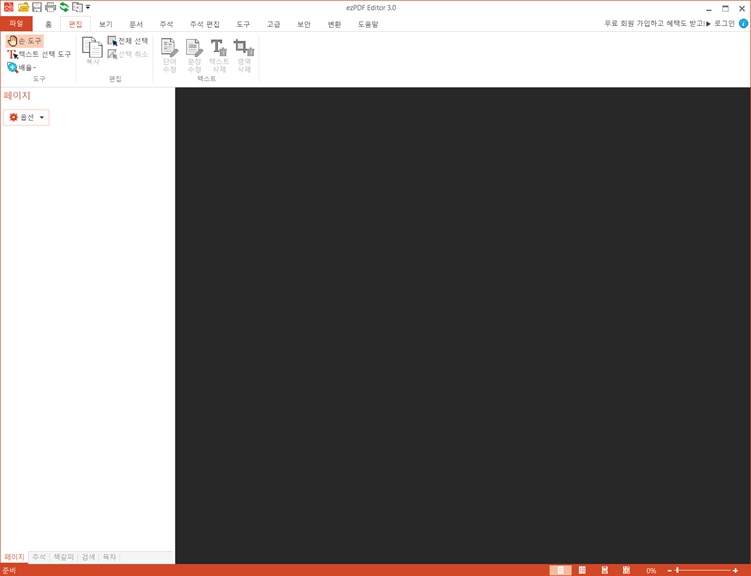
아마 온라인으로 관공서 업무를 자주 해본 분이라면 PC에 설치했을 PDF 편집 프로그램, ‘ezPDF Editor 3.0’입니다.
이 프로그램은 다양한 기능을 갖추었고 홈페이지에 안내도 잘 되어있어 문제가 생겼을 때 도움을 받기 좋습니다. 미리보기를 위해 필수 설치를 요구하는 관공서도 있을만큼 국내에서 많이 사용되는 편입니다. PDF 편집을 하다보면 쉽게 만날 수 있다는 것입니다.
다만 다양한 기능을 갖춘 만큼 적지 않은 용량을 차지하고, 종종 오류가 발생한다는 단점이 있습니다. 그래도 빠른 피드백으로 문제 해결을 도와주기 때문에 업무용으로 사용하는게 아니라면 나쁘지 않습니다.
장점 :
- 다양한 기능을 갖춤
- 문제가 발생하였을 때 피드백이 빠름
단점 :
- 큰 용량을 차지함
- 종종 오류가 발생함
2. 알PDF
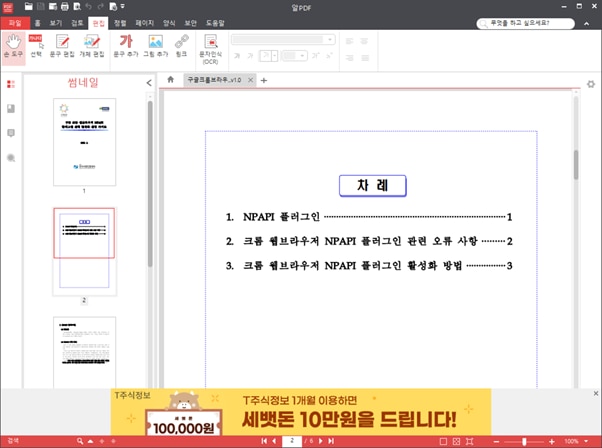
V3 백신 프로그램으로 유명한 이스트소프트에서 만든 PDF 편집 프로그램, ‘알PDF’입니다. 다양한 기능을 갖추었고 조금 부족하지만 OCR 기능도 제공합니다. 대신 최적화가 잘 안 되어있어 다양한 기능을 담은 만큼 큰 용량을 차지하고, 구동 속도도 다소 느리며 사양이 낮은 컴퓨터에서는 가끔 멈추기도 합니다. 또한 무료 버전에는 광고가 뜨기 때문에 약간의 불편함을 감수해야 합니다.
장점 :
- PDF 편집 프로그램으로써 대부분의 기능 제공
단점 :
- 큰 용량을 차지함
- 최적화 부족으로 구동 속도가 느리며 낮은 사양의 컴퓨터에서는 사용하기 어려움
- 무료 버전의 경우 광고가 나타남
3. PDF24 Tools
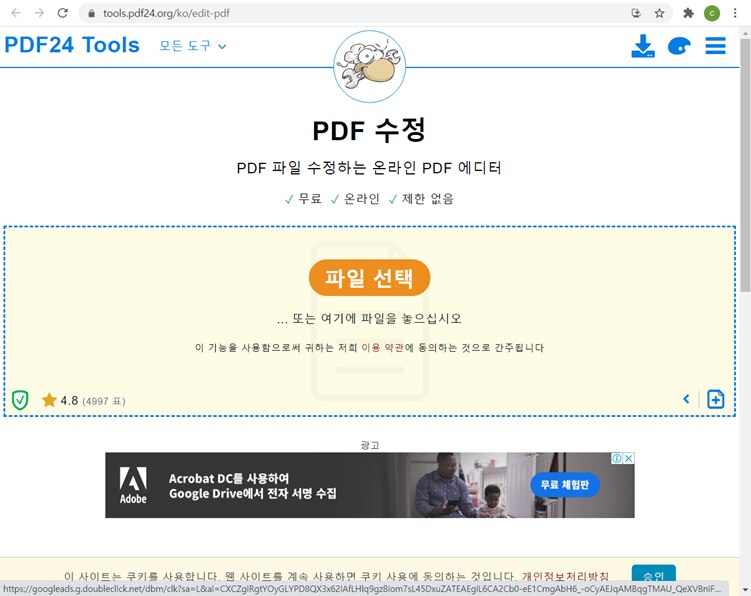
마지막으로 소개해드리는 것은 온라인 PDF 편집 사이트, ‘PDF24 Tools’입니다. 별도의 오프라인 프로그램 설치 없이 인터넷이 연결된다면 어디서든 편집이 가능하다는 장점이 있습니다. 다만 온라인으로 진행되기 때문에 PDF 문서의 용량이 커질수록 업로드 및 다운로드 속도가 느려지고, 기능이 다소 제한적입니다.
업로드 되는 모든 파일이 암호화되기 때문에 안전하다고 합니다만, 그래도 불안한 분들은 별도의 오프라인 버전을 다운로드하여 사용하시는 것을 추천드립니다.
장점 :
- 온라인으로 편집하기 때문에 별도의 프로그램 설치가 필요하지 않음
- 인터넷이 연결되어있다면 어디서든 편집 가능한 편리함
단점 :
- 문서의 용량이 커지면 업로드 및 다운로드 속도가 느려짐
- 기능이 다소 제한적임
맺음말
오늘은 Wondershare PDFelement를 이용해 기초적인 PDF 문서 편집 방법에 대해 알아보았습니다. 또한 그 외에도 몇 가지 PDF 편집 프로그램을 소개해드렸지만, 역시 초보자에게 가장 입문하기 쉬운 프로그램은 PDFelement입니다. 직관적이고 모던한 인터페이스로 쉽게 적응하고 기능을 찾을 수 있으면서 구형 노트북에서도 구동이 가능한 최적화가 큰 장점입니다.
무료 체험하기 혹은 지금 바로 PDF엘리먼트 구매하기 !
무료 체험하기 혹은 지금 바로 PDF엘리먼트 구매하기
지금 바로 PDF엘리먼트 구매하기 !
지금 바로 PDF엘리먼트 구매하기 !

Elise Williams
chief Editor