PDF 문서에 서명을 추가하는 쉬운 방법
2025-03-05 11:25:01 • Filed to: PDFelement 노하우 • Proven solutions
PDF 파일은 회사 업무를 할 때 가장 널리 쓰이는 포맷입니다. 거래처나 다른 부서에 PDF 파일을 보내 서명 요청을 할 때가 종종 있습니다. 아마도 많은 분들이 아직도 PDF 파일을 인쇄해서 손 글씨로 서명한 후, 다시 스캔해서 PDF 파일로 저장하는 방법을 사용하시고 계십니다. 오늘은 프린트 할 필요 없이 PDF문서에 서명하는 방법을 알려드립니다.
한국 시장에서 인지도가 가장 높은 pdf 프로그램은 어도비 아크로뱃 (Adobe Acrobat)이지만, 최근에 ‘PDFelement’라는 pdf 프로그램이 인기몰이 중입니다. 개인적으로 PDF엘리먼트는 사용하기 간편하고 연간 구독 비용이 타 pdf 프로그램들 보다 합리적인 것이 장점입니다.
PDF에 전자서명하는 방법
Step 1:
PDFelement로 들어가서 서명을 추가하고 싶은 파일을 엽니다. 그러면 아래의 사진과 같은 화면이 뜰 것입니다. ‘보호’를 클릭하시면 바로 ‘디지털 서명’이 보일 것입니다.

Step 2:
PDF 전자서명을 진행하기 위해서는 먼저 사용자의 이름과 기본 정보를 입력해야 합니다. 필수 입력 정보는 이름과 이메일 주소이고, 직장이나 거주 지역 등의 정보는 선택 사항입니다. 처음으로 디지털 서명을 추가하는 것이기에, 얼핏 보기에는 복잡해 보일 수 있지만 전혀 어렵지 않습니다.
정보를 입력한 후 ‘다음’을 눌러서 사용자의 디지털 ID를 저장하시면 됩니다! 이제부터 전자서명을 사용하고 싶은 분들은 ‘디지털 서명’을 클릭한 후 서명해야 하는 자리를 마우스로 드래그하시면 됩니다!
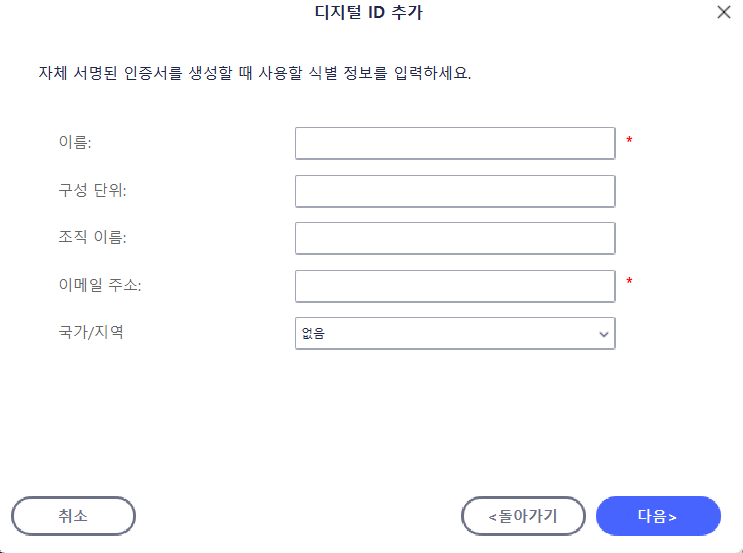
손글씨 서명 삽입하는 방법
PDF엘리먼트에는 전자 서명 뿐만 아니라 손글씨 서명도 단 2단계 만으로 완성할 수 있습니다. 손글씨 기능을 실현하기 위해서는 먼저 손글씨 서명이 필요한 파일을 열어주세요.
Step 1:
서명을 추가할 파일을 열고, 프로그램 상단의 ‘주석’을 클릭하시면 ‘사용자 정의 스탬프’가 보입니다. 이 ‘사용자 정의 스탬프를 경쾌하게 한 번 클릭하시고 ‘생성’을 누르세요.
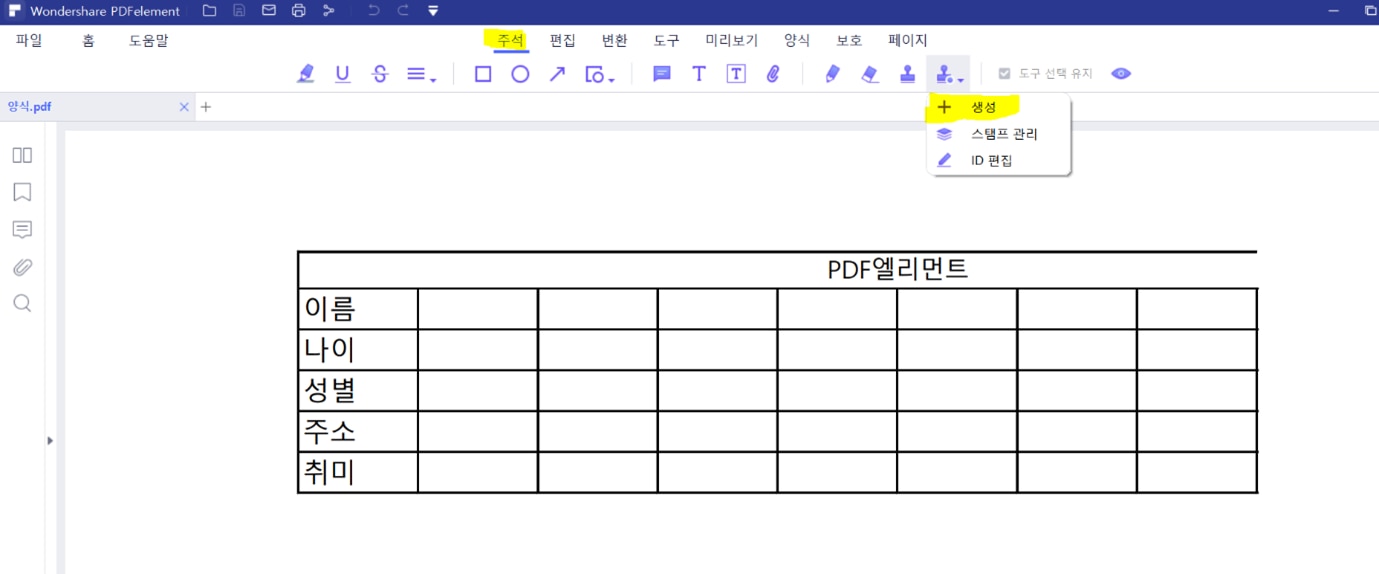
Step 2:
‘생성’을 클릭하시면 아래와 같은 창이 뜹니다. ‘이미지 선택’을 클릭하신 후 사용자 컴퓨터에 저장되어 있는 손글씨 서명 이미지를 불러오시고 ‘확인’을 누르세요. 이제 당신의 손글씨 서명은 컴퓨터에 저장이 되었습니다.
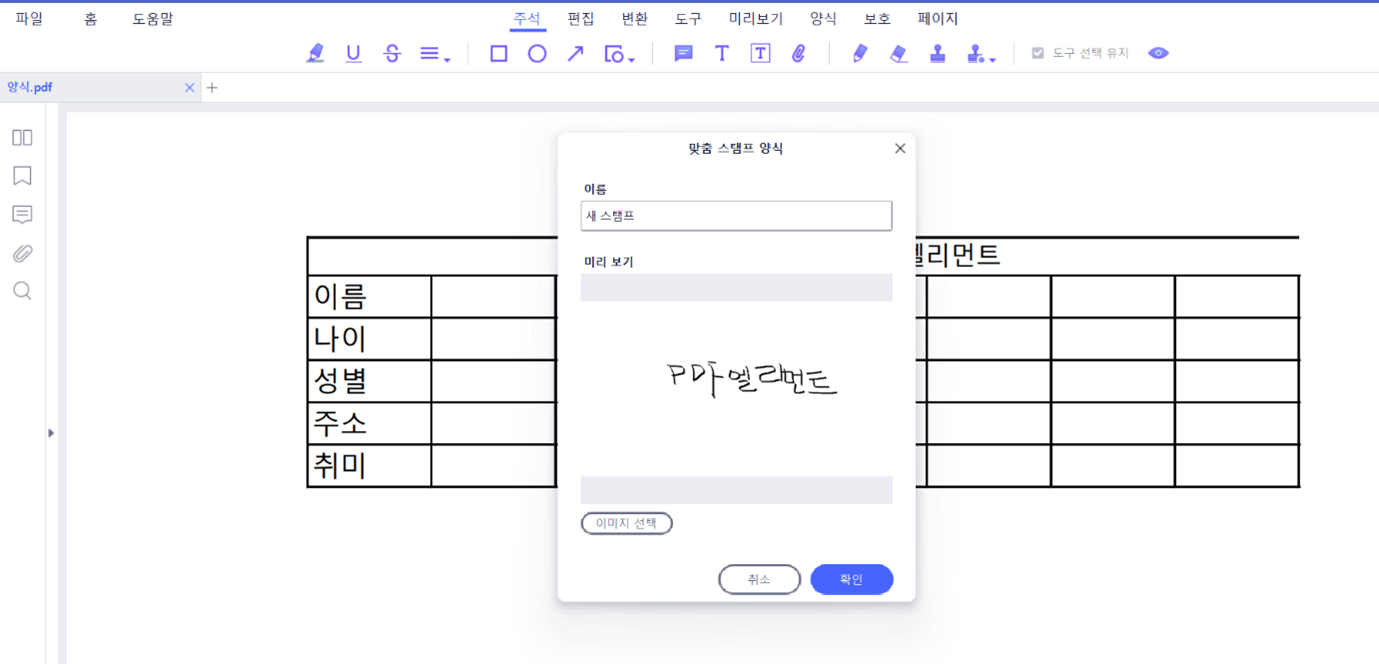
Step 3:
전 단계에서 손글씨 서명을 이미 저장했으니, 3단계에서는 이 서명을 불러오기만 하면 됩니다. ‘주석’을 클릭한 후 ‘스탬프’를 클릭해주세요. 그러면 사용자가 2단계에서 저장했던 서명이 ‘사용자 지정’란에 보일 것입니다.
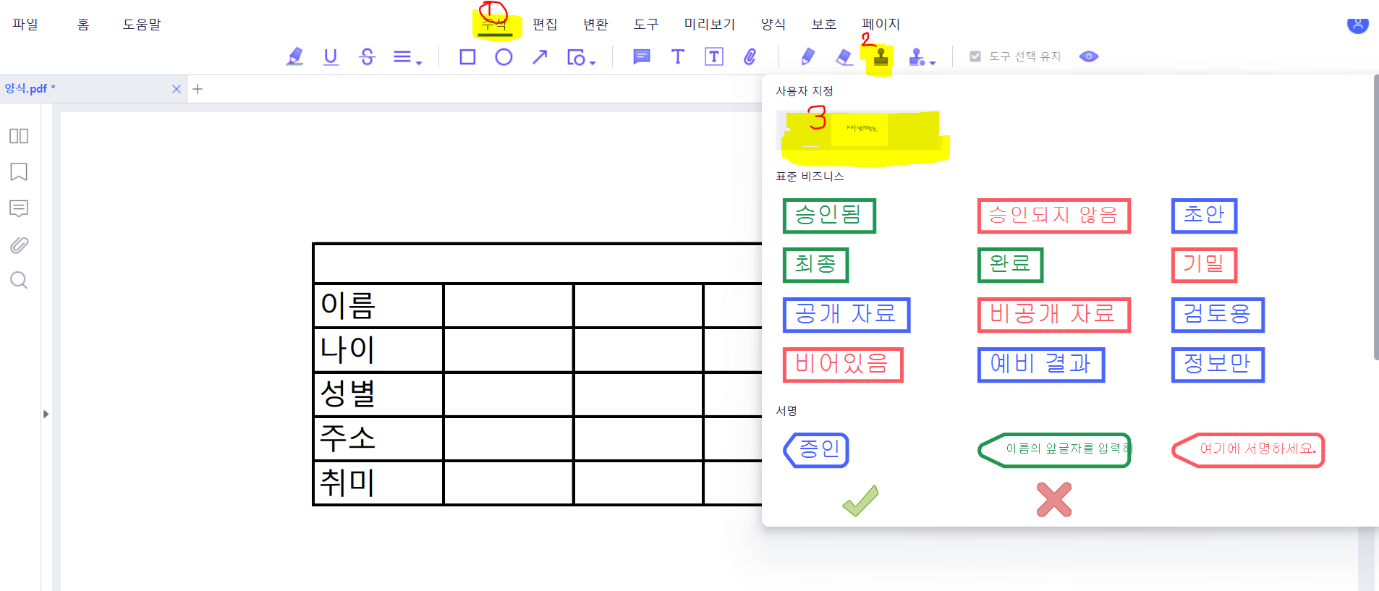
본인의 서명을 클릭하신 후 서명이 필요한 자리에 마우스로 이동하시면 이렇게 서명이 완성됩니다!
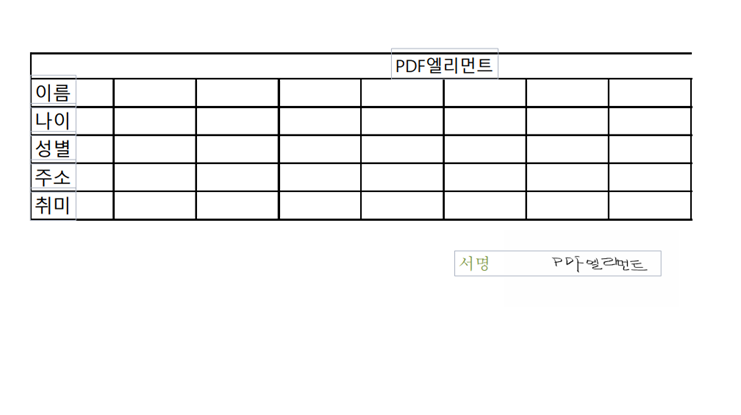
오늘은 온라인 서명하는 방법을 함께 알아보았습니다. PDF엘리먼트로 더 이상 프린트하고 스캔을 하는 번거로움 없이 온라인 서명을 완성하실 수 있습니다.
무료 체험하기 혹은 지금 바로 PDF엘리먼트 구매하기 !
무료 체험하기 혹은 지금 바로 PDF엘리먼트 구매하기
지금 바로 PDF엘리먼트 구매하기 !
지금 바로 PDF엘리먼트 구매하기 !

Elise Williams
chief Editor