PDF 양식을 쉽게 작성하는 방법
2025-03-05 11:25:01 • Filed to: PDFelement 노하우 • Proven solutions
PDF 양식 작성은 PDFelement의 가장 기본적인 기능입니다. ‘PDF 양식’은 설문지 작성이나 이력서 작성할 때 많이 사용하는데요. PDF로 된 파일을 다운 받으신 후 어떻게 PDF 파일에다가 직접적으로 양식을 채울 수 있는지 궁금한 분들을 위해 설명해드리려고 합니다.
오늘은 요즘 떠오르는 PDF 편집 프로그램인 PDF 엘리먼트를 사용하였습니다. PDFelement를 사용해 보신 분들은 익히 아시겠지만, PDF 엘리먼트가 다른 PDF 편집 프로그램보다 돋보이는 포인트가 바로 ‘간편함’인데요. 오늘도 역시 2단계로 PDF 양식을 작성해보겠습니다.
PDF 양식 쉽게 작성하기
Step 1:
PDFelement에서 양식 작성을 완성해야 하는 파일을 여세요. 저는 여러분의 이해를 돕기 위해 사진과 같은 표를 작성하였습니다. 여기서 ‘양식’ 버튼을 클릭하시면 ‘더보기’ 버튼이 나오는데, 사용자가 PDF에서 양식 작성을 하려면 먼저 폼을 인식해야 합니다. 따라서 ‘더보기’를 누르면 나오는 ‘인식 폼’을 누르세요.
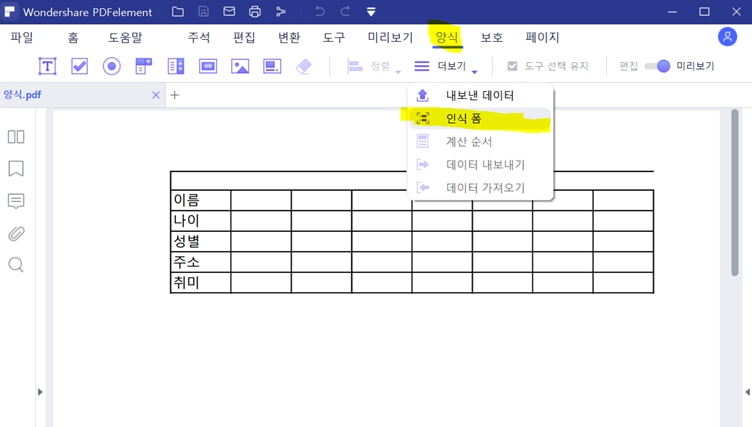
Step 2:
‘인식 폼’을 누르면 양식을 채울 수 있는 칸이 하이라이트가 됩니다. 저는 이름 칸에 ‘홍길동’을 작성해 보았습니다. 저처럼 여러분들도 필요한 곳에 양식을 채울 수 있습니다.
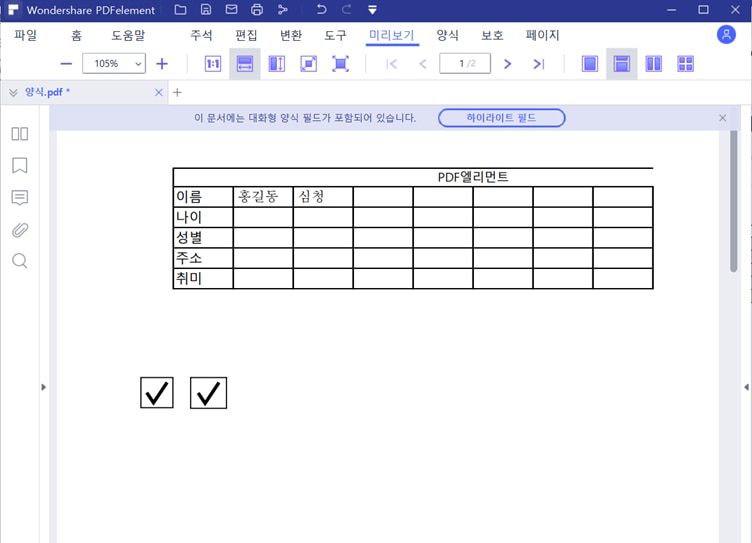
여기서 잠깐! 이렇게 끝나면 PDFelement가 왜 경쟁력 있는 PDF 프로그램인지 이해가 안가는 여러분 들을 위해서 제가 신기한 기능들을 소개해드리려고 합니다. Step 1에서 ‘양식’ 버튼을 눌렀을 때 눈썰미가 좋은 사용자 분들은 이미 ‘pdf 텍스트 입력’, ‘pdf 체크박스’와 ‘라디오’ 등과 같은 버튼을 발견하셨을 것입니다. 이 버튼들은 말 그대로 사용자가 기능을 추가할 수 있도록 만듭니다. 예를 들어 ‘체크박스’를 원하신다면 ‘체크박스’ 클릭 후 필요한 자리에 마우스로 드래그 하시면 바로 ‘체크박스’가 생깁니다. 똑같은 원리로 나머지 기능인 ‘텍스트 추가’도 적재적소에 사용하실 수 있는데요.
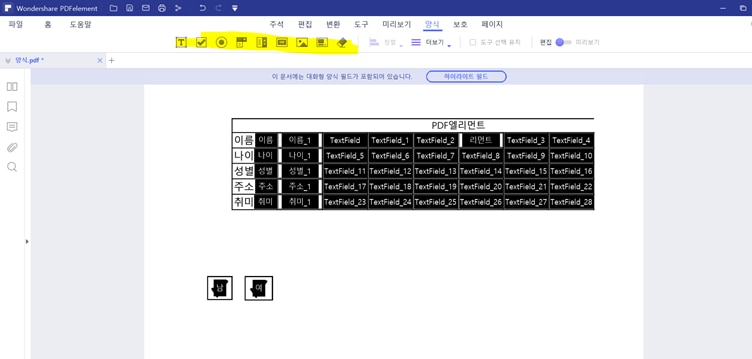
두 번째로 소개드릴 양식 기능은 바로 ‘콤보 박스 추가’입니다. ‘콤보 박스’는 사용자가 직접 정보를 입력하거나 나열된 항목들 중에서 하나의 항목을 선택하여 정보를 입력할 수 있는 컨트롤입니다. 아래 성별을 예로 들어볼게요.
Step 1:
‘양식’에 있는 ‘콤보 박스 추가’ 클릭 후 마우스를 움직여 ‘콤보 박스’를 추가하고 싶은 자리에 마우스를 가져간 후 한 번 클릭해보세요. 아래의 사진처럼 콤보 박스가 생성됩니다.
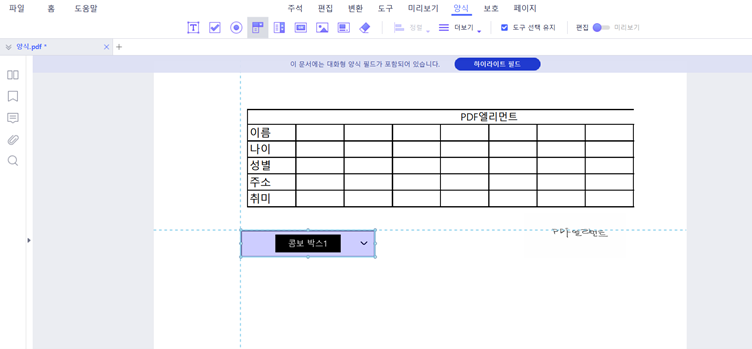
Step 2:
이번 단계에서는 콤보 박스에 텍스를 채우고 박스를 편집하는 순서입니다. ‘콤보 박스’를 두 번 클릭하시면 ‘속성’ 창이 나옵니다. ‘디자인’란에서는 박스의 테두리 편집과 텍스트 편집을 할 수 있고, ‘옵션’의 ‘아이템’란에는 여러분이 ‘콤보 박스’에 넣을 텍스트를 입력하시면 됩니다. 저는 성별을 예로 들었으니, ‘아이템’란에 ‘남’과 ‘여’를 입력하고 ‘닫기’를 눌렀습니다.
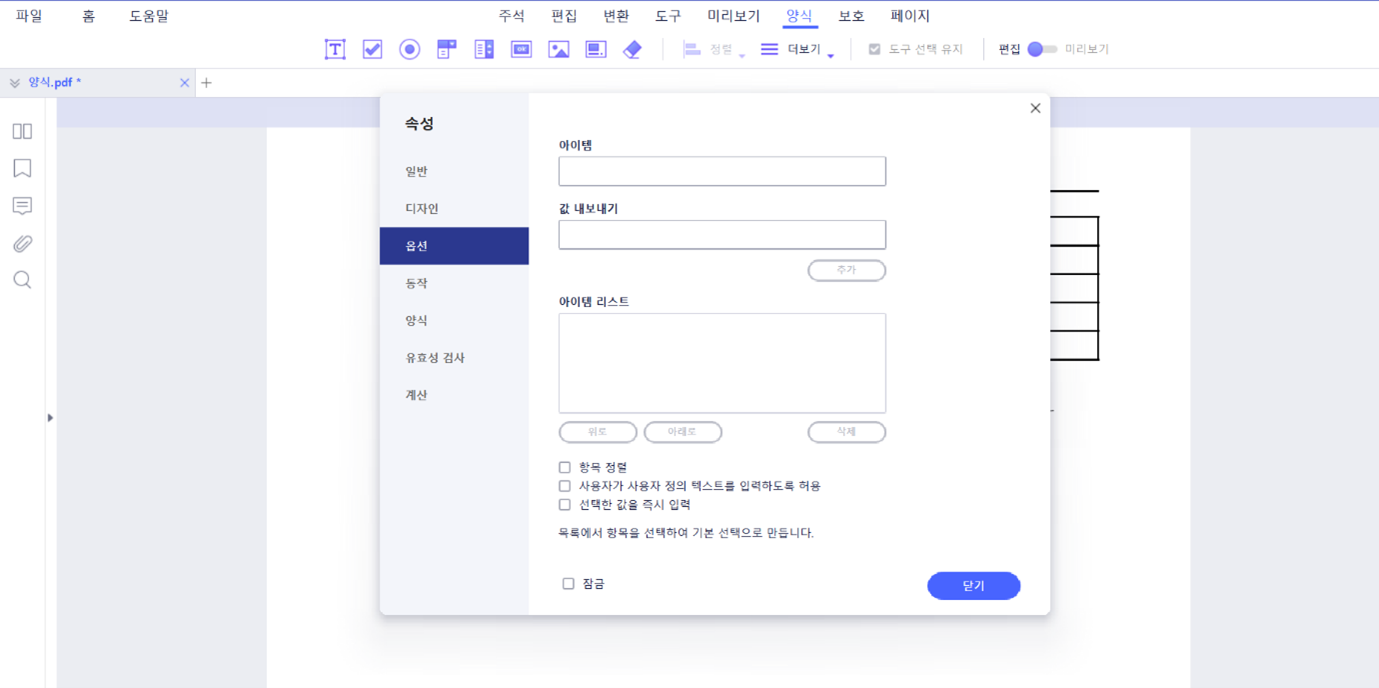
Step 3:
제가 설정한 것처럼 페이지에 ‘남’과 ‘여’가 콤보 박스에 나열되어 있어, 마우스로 선택 항목을 클릭할 수 있습니다. 여기서 꿀팁을 알려 드리자면 오른쪽 상단에 ‘미리보기’ 버튼이 있으니, 사용자가 편집을 하다가 중간 체크를 하고 싶으면 ‘미리보기’를 누르시면 됩니다.
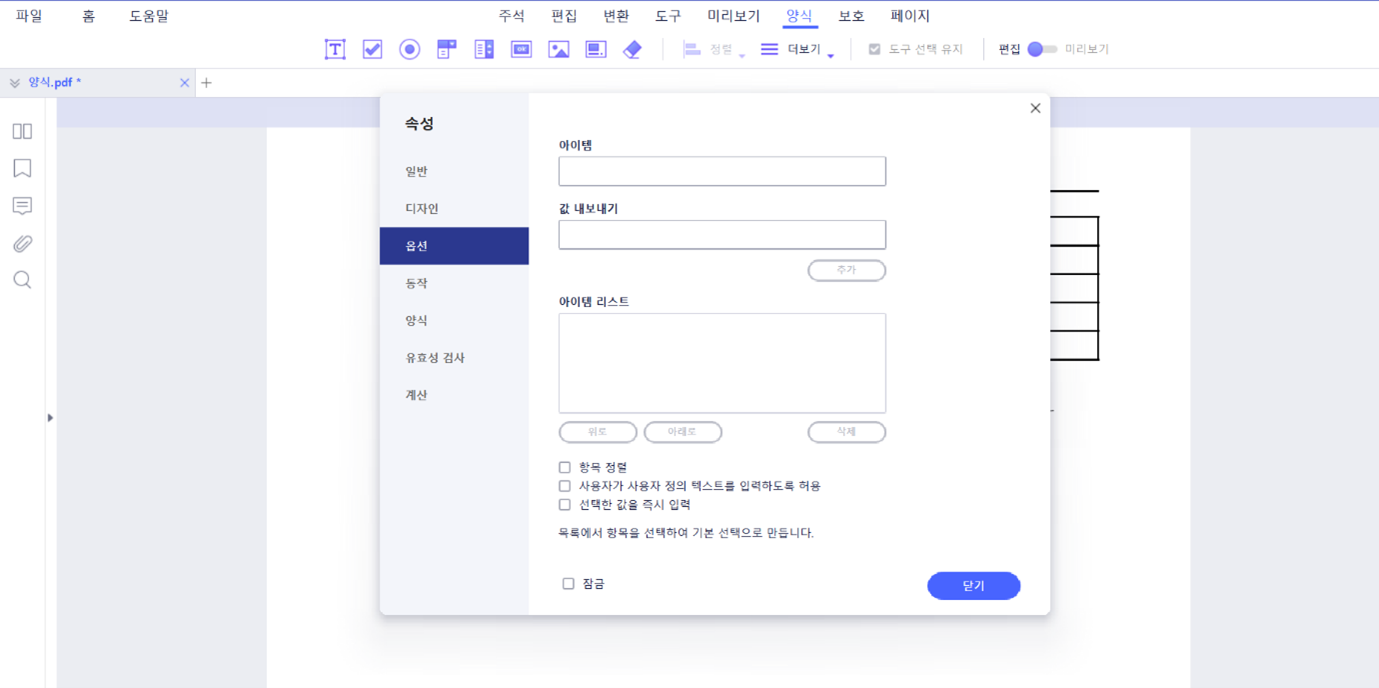
이 외에도 ‘목록 박스’ 추가 기능이 있는데 텍스트 추가 방법은 ‘콤보 박스 추가’와 같습니다. 앞서 소개해드린 것처럼 PDF 파일에 글자를 입력하는 기능 외에도 이미지 추가와 디지털 서명도 추가할 수 있습니다. 이처럼 PDF 편집 프로그램인 PDFelement로 다양한 기능을 완성하실 수 있습니다.
무료 체험하기 혹은 지금 바로 PDF엘리먼트 구매하기 !
무료 체험하기 혹은 지금 바로 PDF엘리먼트 구매하기
지금 바로 PDF엘리먼트 구매하기 !
지금 바로 PDF엘리먼트 구매하기 !

Margarete Cotty
chief Editor