스캔한 PDF파일 편집하는 방법
2025-03-05 11:25:01 • Filed to: OCR(문자 인식) • Proven solutions
안녕하세요.
PDF 편집은 일반 문서뿐만이 아니라 스캔한 문서도 편집이 가능하다는 사실을 아셨나요? 스캔한 PDF 파일 편집을 위해 필요한 기능은 바로 optical character reader (OCR), 광학식 문자판독장치가 필요합니다. OCR은 빛을 이용해서 종이에 인쇄된 문자나 기호를 전기 신호로 바꾸어 컴퓨터 입력하는 장치입니다. 이 기능을 이용할 수 있는 대표적인 PDF 편집 프로그램인 원더쉐어 PDF엘리먼트 Windows 버전을 소개해드리겠습니다.
원더쉐어 PDFelement는 PDF 편집, 주석달기, 변환부터 양식, 비밀번호 설정 및 OCR 등의 기능을 수월하게 사용할 수 있는 올인원 편집기 입니다. 10개 이상의 언어를 지원하는 PDF엘리먼트는 사용하기 쉬운 인터페이스로 사용자들의 업무 효율성을 대대적으로 향상시켜줍니다. 따라서 스캔한 PDF 파일 편집도 Windows 버전으로 간편하게 실행할 수 있습니다.
★원더쉐어 PDF엘리먼트로 스캔한 PDF 파일 편집
☞원더쉐어 PDF엘리먼트 WIN 버전
원더쉐어 PDF엘리먼트는 데스크탑, 모바일과 웹에서 작업이 가능한 PDF 편집 프로그램으로, Windows와 Mac 버전을 지원합니다. 따라서 장소와 시간, 조건에 상관없이 언제 어디서나 PDF 파일을 편집을 실행할 수 있습니다. 스캔한 PDF 파일 편집은 어떻게 원더쉐어 PDF엘리먼트로 완성하나요?
1단계: 원더쉐어 PDF엘리먼트로 Windows 버전 다운로드
데스크탑 Windows 버전 사용자는 아래의 링크를 참고하여 홈페이지에서 다운로드 받으실 수 있습니다. 원더쉐어 ID가 없으신 분들은 ‘무료 체험’ 버튼을 클릭해 다운로드 받으신 후 다양한 기능을 30일 동안 무료로 즐길 수 있습니다. PDFelement를 사용하신 이력이 있으신 분들이 ‘지금 구매’ 버튼을 클릭하여 플랜을 확인하세요.
Windows 버전 다운로드: PDFelement | 제품 둘러보기 (wondershare.kr)
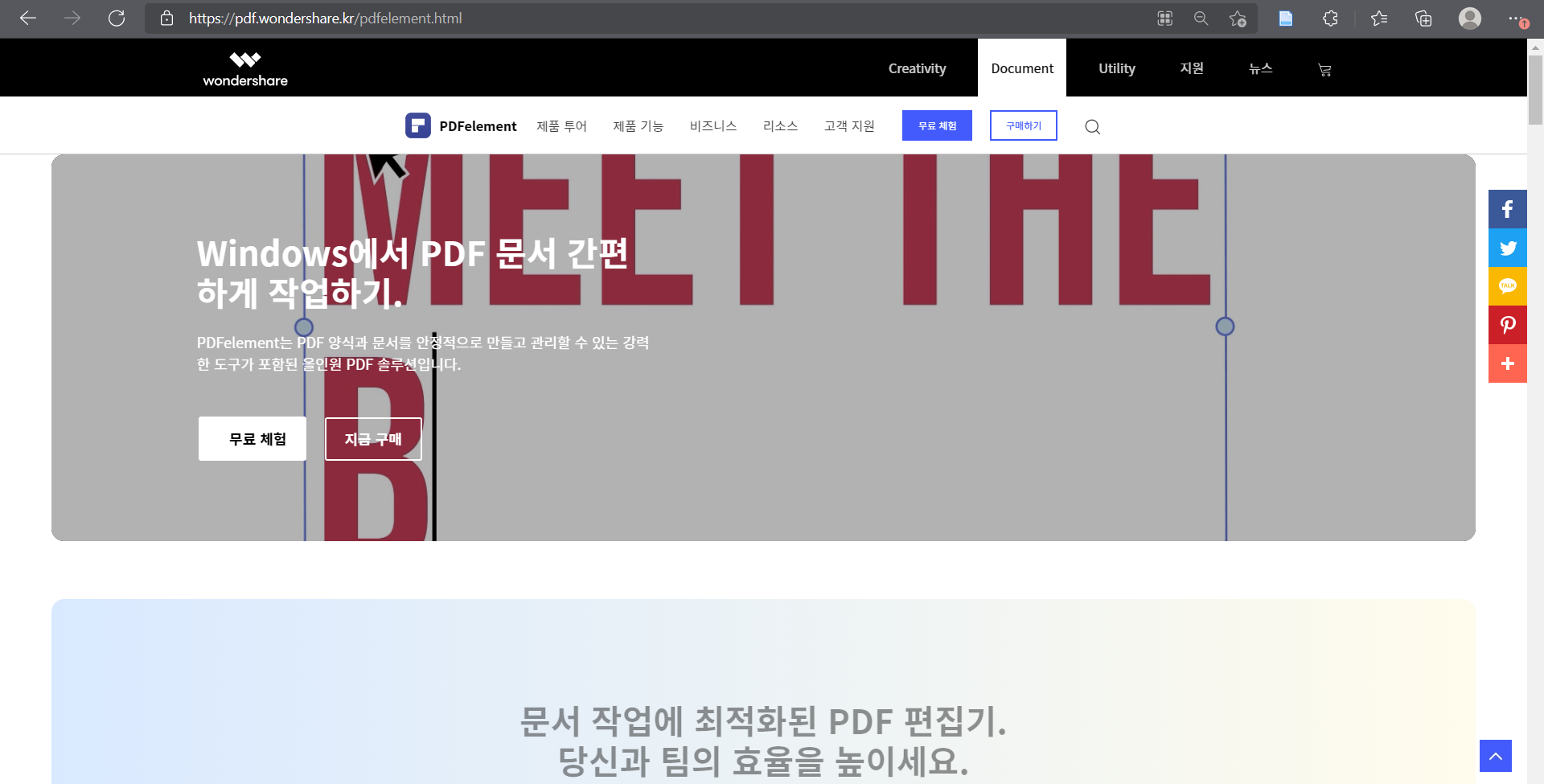
2단계: 파일 열기
원더쉐어 PDF엘리먼트를 실행합니다. ‘파일 열기’ 아이콘을 클릭하여 스캔한 PDF 파일을 엽니다.
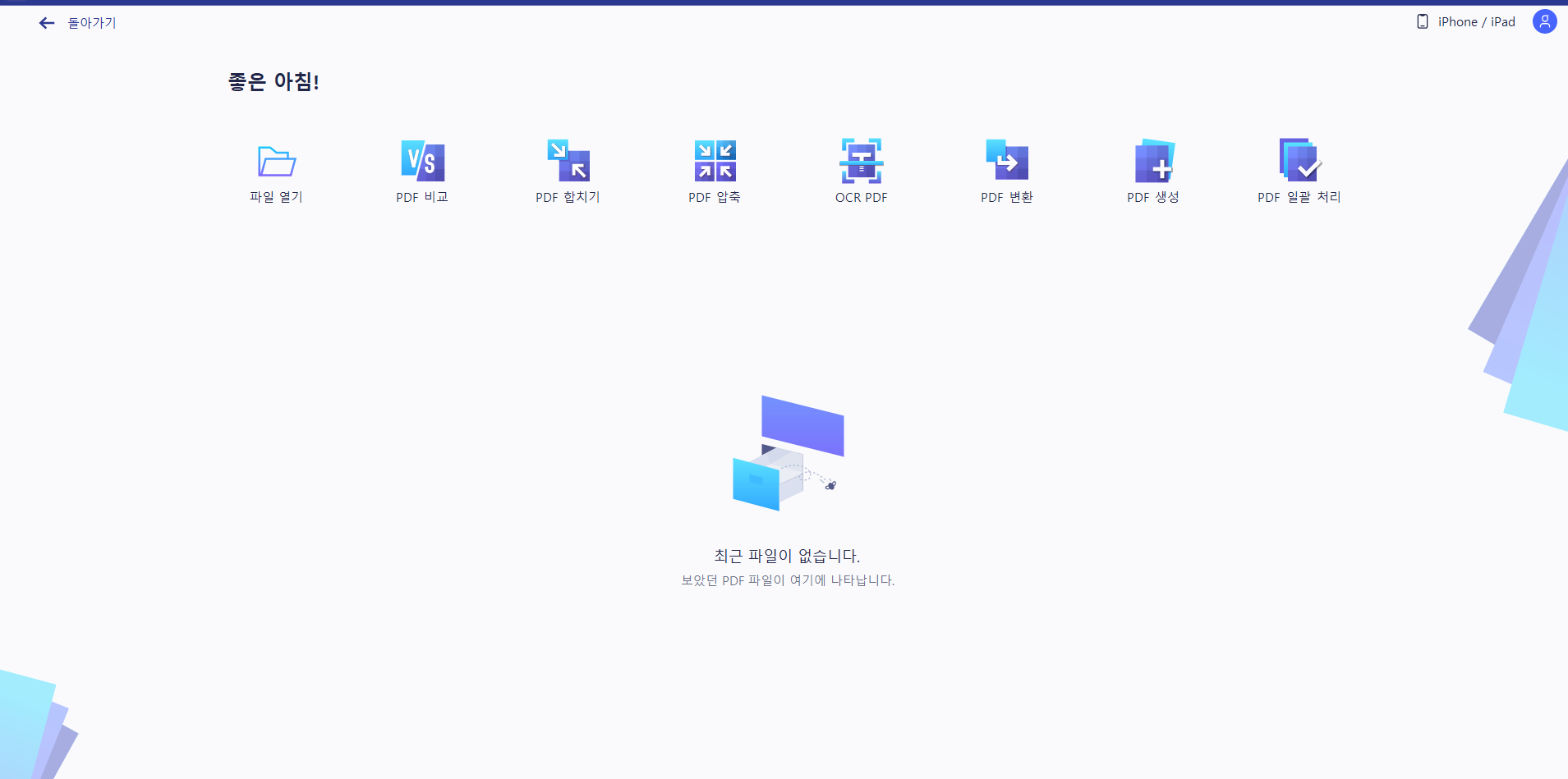
성공적으로 열린 파일은 아래의 이미지와 같습니다. 스캔한 PDF를 열었을 경우 화면 상단에 ‘OCR수행’ 알람이 뜹니다.
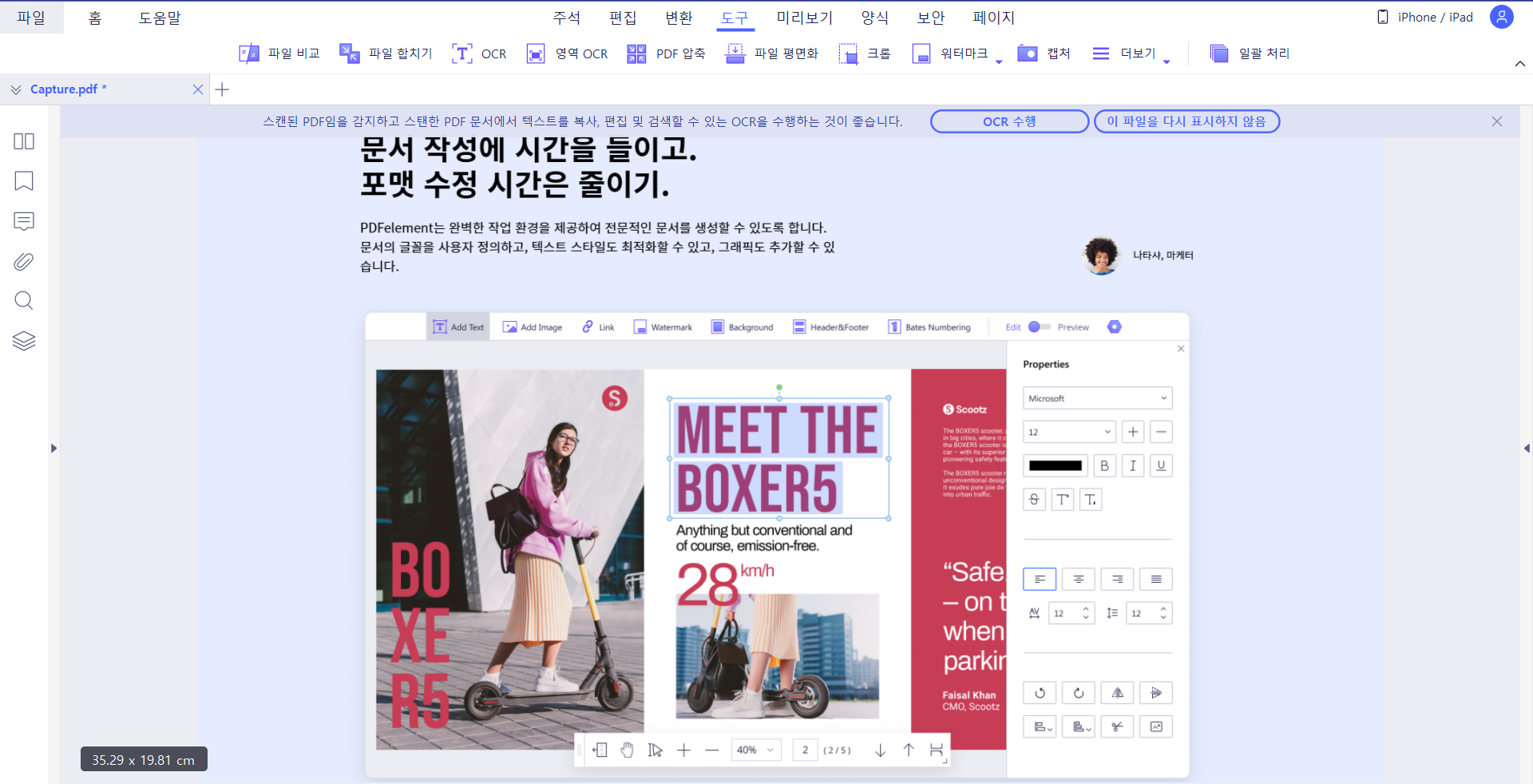
3단계: OCR 수행
알림란의 ‘OCR 수행’ 버튼을 클릭하여 OCR을 실행할 수 있고 또는 .화면 상단에서 ‘도구’>’OCR’을 선택할 수 있습니다.
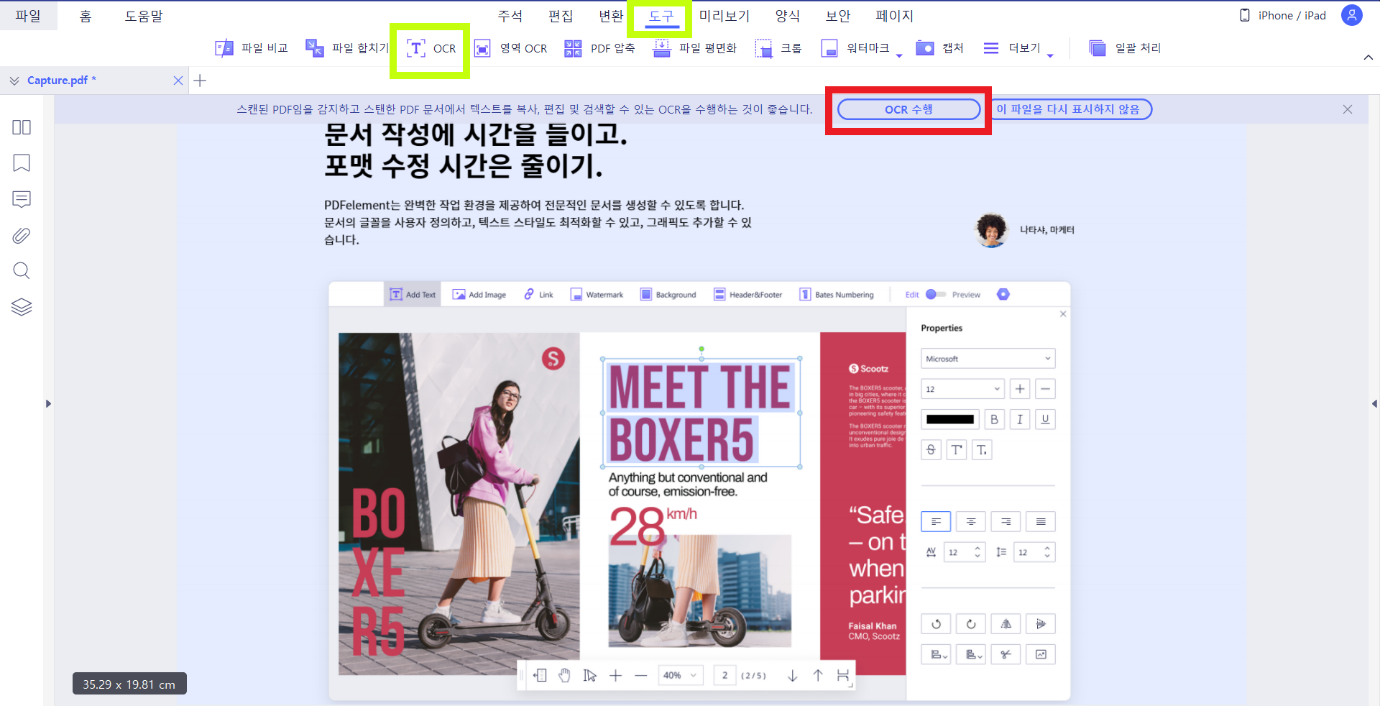
‘OCR 수행’ 클릭 후 설정 팝업창이 뜨면 사용자는 스캔 옵션과 페이지 범위를 설정할 수 있고 문서 언어를 선택하여 컴퓨터 언어를 정확하게 판독할 수 있도록 설정합니다. 모든 설정이 끝난 후 ‘적용’을 눌러 설정을 저장합니다.
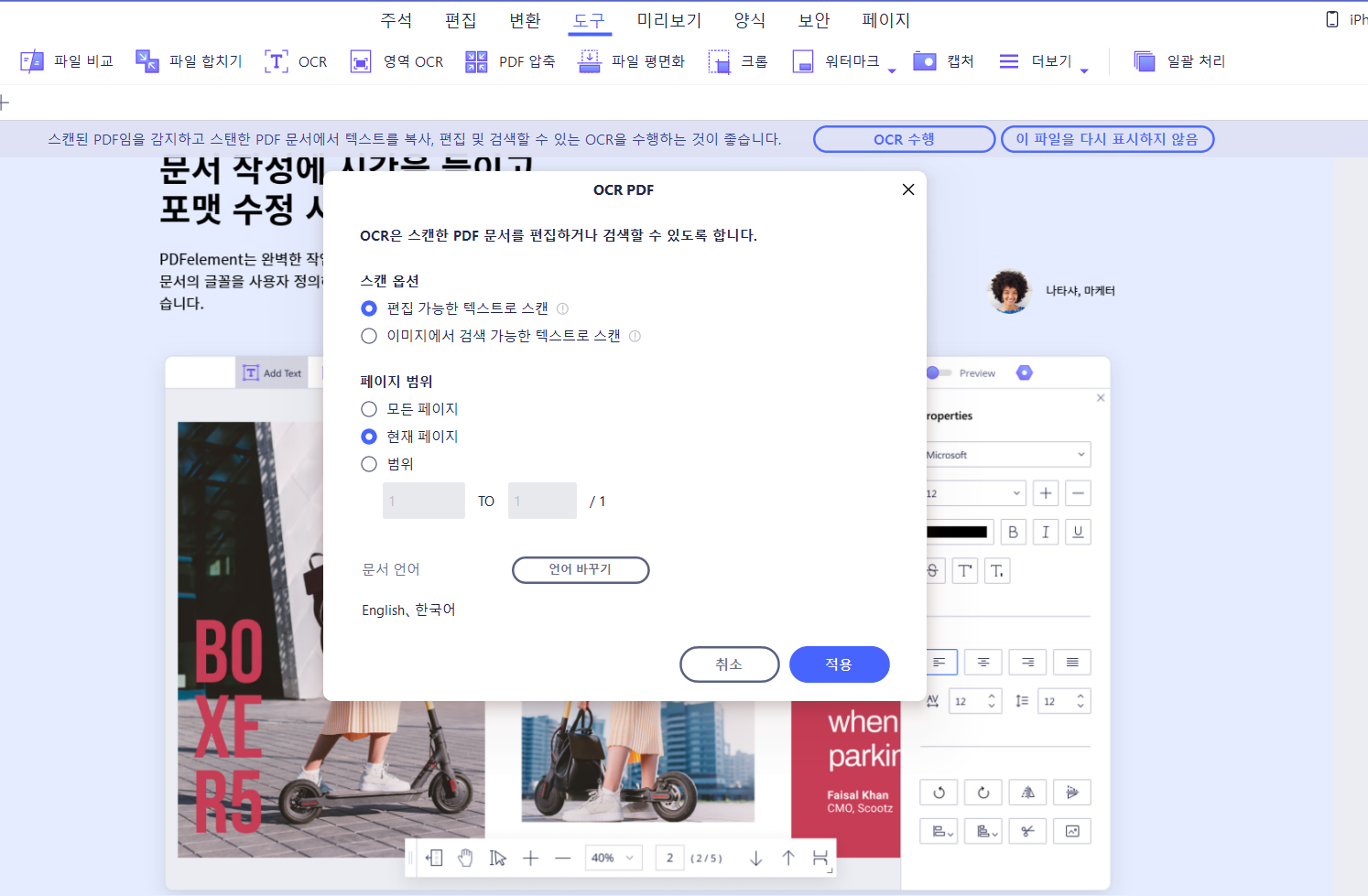
4단계; 스캔한 PDF 파일 편집
OCR이 성공적으로 수행된 파일에서 마우스를 이동하면 텍스트와 이미지 주변에 네모난 상자가 생깁니다. 이 네모난 상자를 클릭하여 텍스트 추가 및 편집을 할 수 있고 이미지 또한 대체할 수 있습니다. 화면 상단의 ‘편집’ 란의 모든 기능을 적절히 이용하여 원하시는 편집을 실행할 수 있습니다. 모든 편집이 끝난 후 파일을 저장합니다.
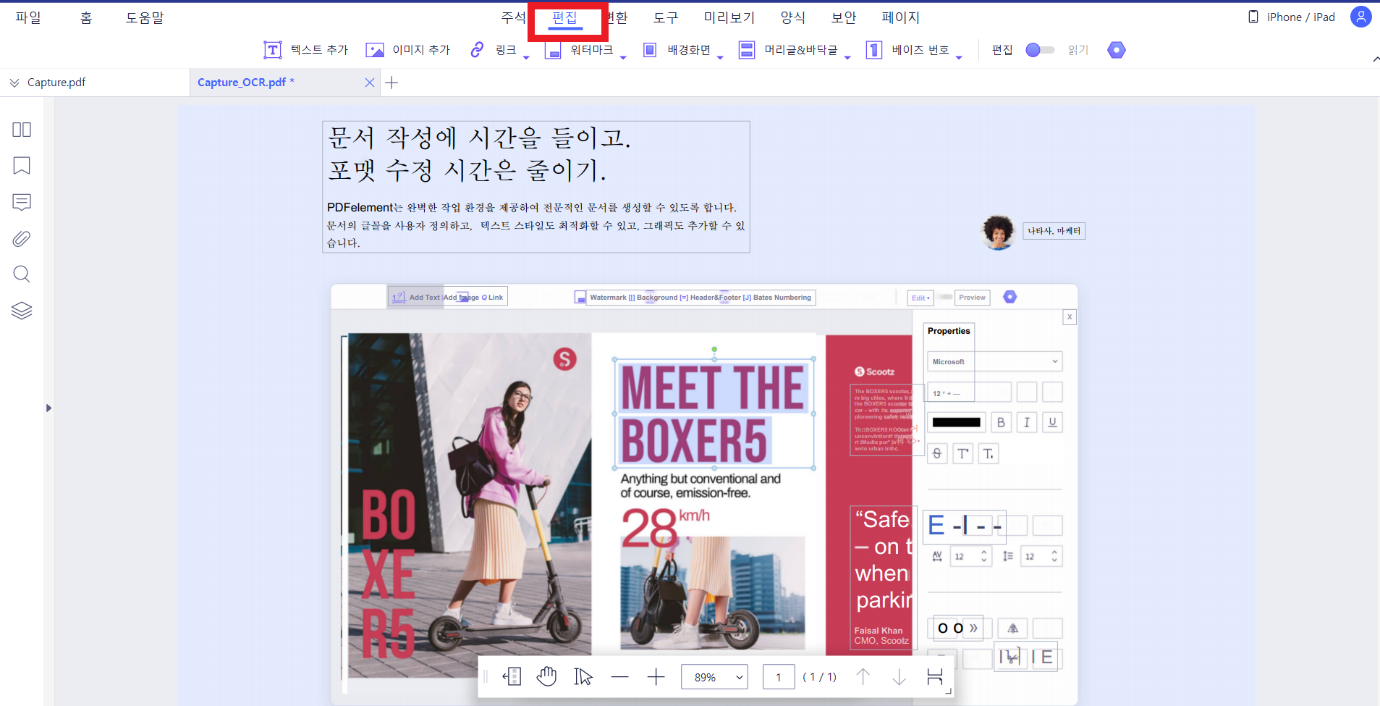
무료 체험하기 혹은 지금 바로 PDF엘리먼트 구매하기 !
무료 체험하기 혹은 지금 바로 PDF엘리먼트 구매하기
지금 바로 PDF엘리먼트 구매하기 !
지금 바로 PDF엘리먼트 구매하기 !

Emily Xiao
Editor