프린트 하지 않고 PDF에 서명하는 방법
2025-03-05 11:25:01 • Filed to: PDFelement 노하우 • Proven solutions
중요한 문서를 주고받다 보면 사용자의 확인을 위해 서명을 해야 하는 경우가 생깁니다. 보통 PDF문서를 받아 서명을 한 후 다시 보내달라고 하면 서명해야 하는 PDF파일을 출력한 다음에 자필서명을 합니다. 그리고 서명된 서류를 다시 스캔 하거나 카메라로 찍어 저장한 후 서명한 파일을 전달합니다. 이 과정에서는 프린터가 없으면 답답할 수 도 있는 상황이 생기기도 합니다. 그래서 ‘Wondershare PDFelement ’ 라는 PDF프로그램을 이용해 출력이나 스캔을 하지 않고 PDF파일에 서명할 수 있는 방법을 알려드리려고 합니다.
[짧고 간단한 PDF서명추가]
문서에 짧고 간단한 서명을 삽입하는데 서명 유효성을 검사되지 않기 때문에 중요하지 않고 간단한 문서에 넣는 것을 추천합니다.
Step 1. 먼저 ‘파일열기’ 버튼을 클릭해 서명하고자 하는 파일을 찾아서 열어줍니다.
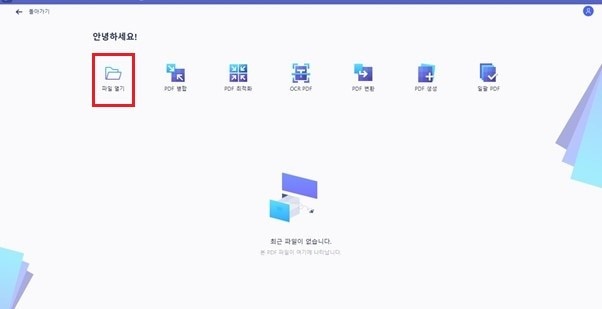
Step 2. 서명을 만듭니다.
PDF문서에 서명을 하려면 먼저 서명을 만들어야 합니다. 상단 ‘코멘트’ 버튼을 누르고 오른쪽 부분에 클립 모양을 클릭해서 ‘ID편집’ 에 들어가세요.
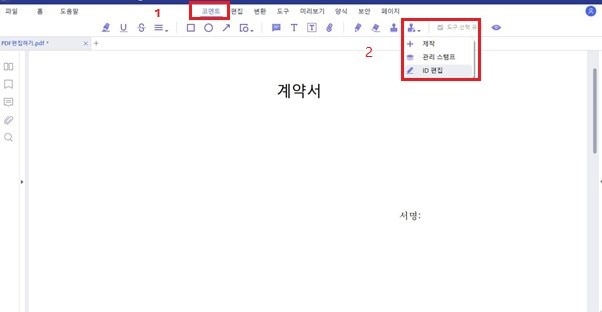
원하는 이름을 입력하고 ‘확인’ 버튼을 눌러주세요. 영어, 한글 상관없이 변환되기 때문에 원하는 서명으로 바꾸면 됩니다.
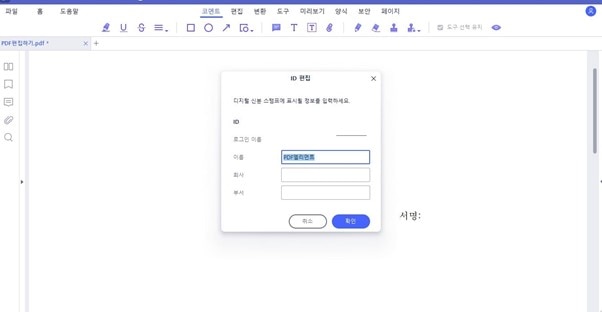
그럼 이렇게 다양한 스탬프 모양이 나오게 됩니다. 원하는 스탬프 모양을 선택해 서명란에 찍어주기만 하면 됩니다. 다른 모양의 스탬프를 원한다면 처음으로 돌아가 클립 버튼의 ‘제작’을 이용해 원하는 모양으로 만들 수도 있습니다.
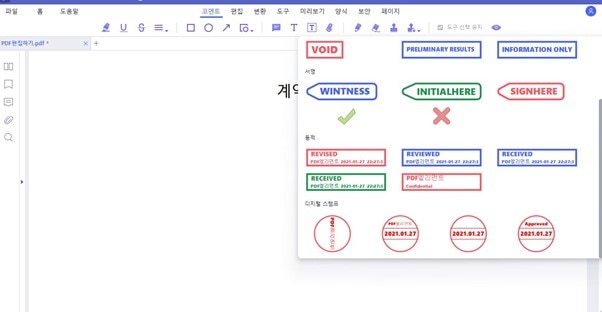
[서명유효성, PDF서명 추가하기]
다음은 서명 유효성이 가능한 PDF서명을 추가해 보겠습니다. 보안이 되어 있기 때문에 서명ID를 만들어야 합니다.
Step 1. 처음과 같이 서명을 할 문서를 찾아서 열어줍니다.
Step 2. 원하는 곳에 PDF서명란을 만들어 줍니다. 상단 ‘보안’에 들어가 ‘디지털 서명을 눌러줍니다. 마우스 커서를 따라 네모 박스가 만들어집니다.
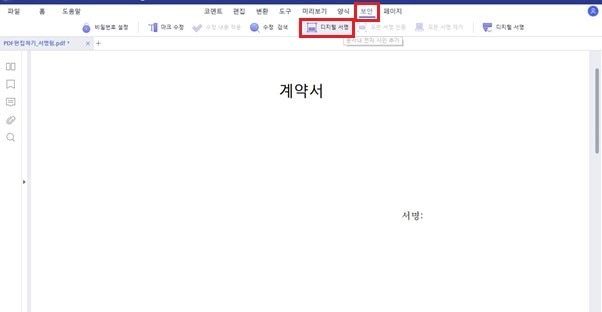
Step 3. 서명 스타일을 설정합니다.
디지털 ID를 만들 수 있는 화면으로 넘어가게 되면, 처음 서명을 만드는 분들은 ‘새로운 디지털 ID 만들기’을 눌러 아이디를 생성하면 됩니다. 이름과 이메일 주소만 적으면 되기 때문에 오랜 시간이 걸리지는 않습니다. ID를 생성하면 서명 외관이 나타나는데 표준에는 날짜, 시간 이름, 이메일등 다양하게 나타나기 때문에 새로운 스타일로 본인이 변경하면 됩니다.
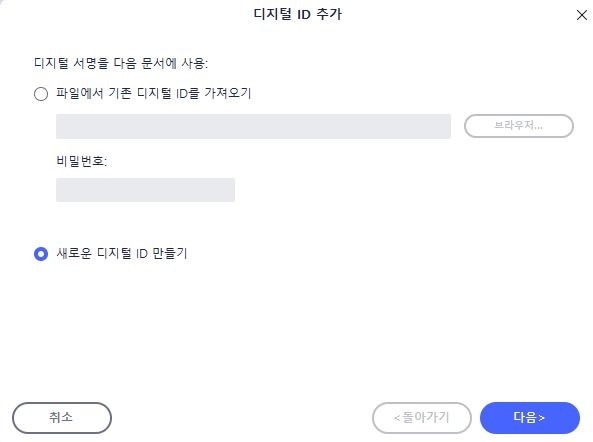
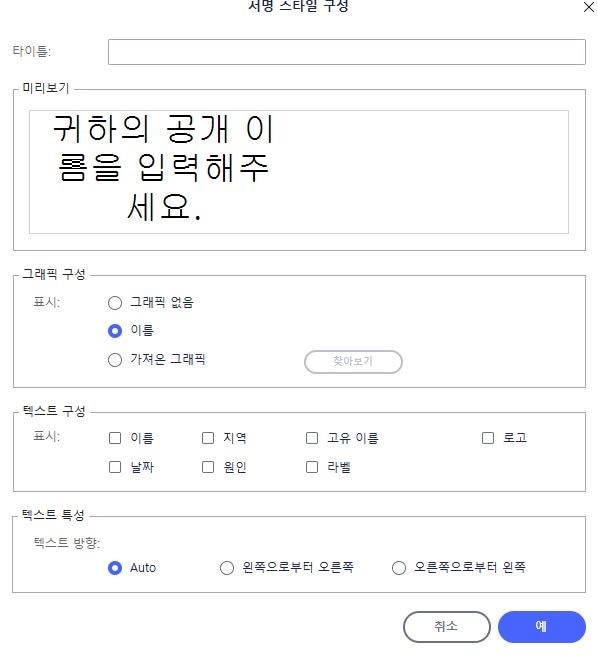
Step 4. 서명 유효성을 확인합니다.
서명을 만들고나면 바로 저장할 수 있는데 저장 후 서명이 유효한지 알아볼 수 있습니다.
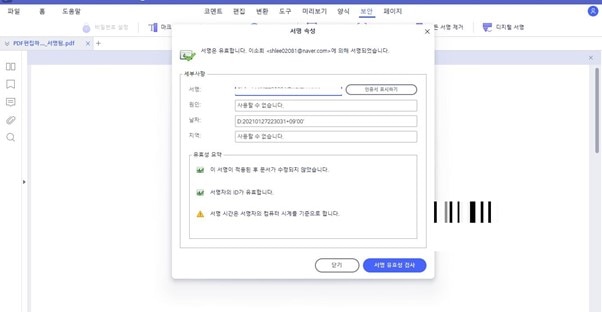
이렇게 서명 유효성 검사를 통해 서명이 안전하고 확실한 것인지 유효성을 확인해 줍니다.
이렇게 PDF에 서명란 만들기, PDF에 서명 넣는 법을 알아보았습니다. 중요한 문서를 받아 빠른 서명 후 전달하는 과정까지 번거롭고 불편한 과정을 모두 생략하고 빠르게 PDF서명 후 전달이 가능한 PDF엘리먼트 프로그램을 만나보았습니다. Wondershare PDFelement 를 통해 빠르고 쉬운 PDF문서 편집과 수정, 전자서명 등 다양한 기능을 경험해보세요.
무료 체험하기 혹은 지금 바로 PDF엘리먼트 구매하기 !
무료 체험하기 혹은 지금 바로 PDF엘리먼트 구매하기
지금 바로 PDF엘리먼트 구매하기 !
지금 바로 PDF엘리먼트 구매하기 !

Audrey Goodwin
chief Editor