PDF에서 이미지 추출하는 방법
2025-03-05 11:25:01 • Filed to: PDFelement 노하우 • Proven solutions
PDF문서를 사용할 때 가끔 문서에서 이미지를 추출하여 편집, 수정을 하고 싶을 때가 있습니다. 대부분의 PDF파일은 리더기능으로 파일이 열리기 때문에 이미지 추출이 어려울 때가 많습니다. 이미지 파일을 추출하거나 반대로 이미지를 PDF파일에 넣고 싶을 때 빠르고 쉽게 PDF 프로그램을 통해 이미지 추출하거나 넣을 수 있습니다. 그럼 어떤 프로그램으로 가능한지 만나볼까요?
원더쉐어 PDFelement 는 ‘PDF 수정 프로그램’ 입니다. PDF파일 작성, 변환, 편집을 누구나 쉽고 빠르게 이용할 수 있는 PDF 문서 처리 프로그램입니다.
Step 1. PDFelement를 실행합니다.
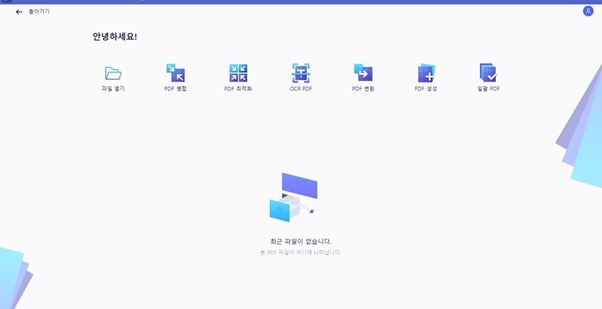
Step 2. 이미지 추출을 원하는 파일을 선택해 열어줍니다.
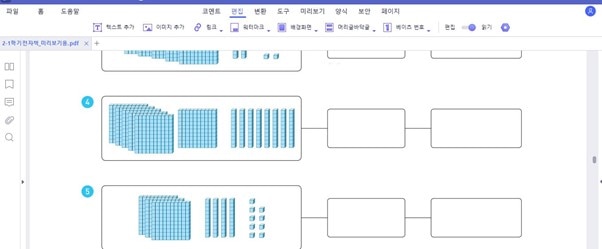
그림이 많이 있는 파일인데 블록이 쌓여있는 사진을 따로 사용하고 싶을 때 이미지추출을 통해서 원하는 이미지만 따로 사용할 수 있습니다. 그럼 블록이 쌓여져 있는 사진을 한번 추출해 보겠습니다.
Step 3. 이미지 추출하기
‘변환’ 버튼을 누르고 육각형 버튼을 눌러줍니다.
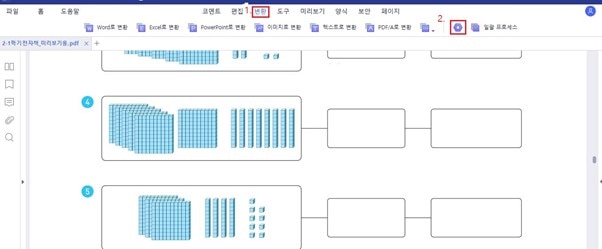
그럼 이런 설정화면이 뜨는데 순서대로 진행하면 됩니다.
1. 'PDF로부터 이미지'를 선택합니다.
2. 이미지 추출을 할 것이니 ‘PDF의 모든 이미지 내보내기’를 선택합니다.
3. '페이지 범위' 설정하기
4. '적용'하기
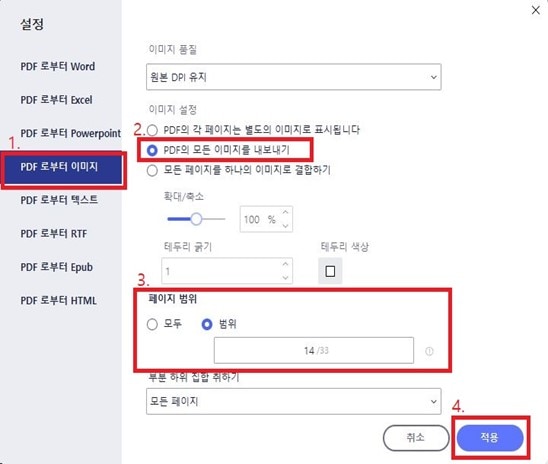
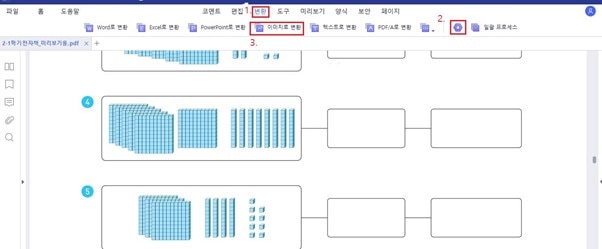
육각형 버튼의 설정을 모두 마치면 다시 전 화면으로 돌아옵니다. 마지막으로 ‘이미지로 변환’ 버튼을 눌러 원하는 폴더에 저장하면 이미지가 추출됩니다. 한 페이지만 추출했기 때문에 1초도 걸리지 않았습니다. 용량에 따라 시간이 조금씩 달라집니다.
그럼 이제 PDF 이미지 추출이 잘 되었는지 파일을 열어볼까요?
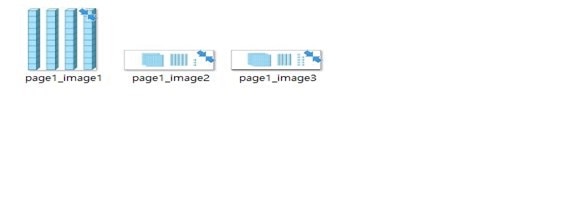
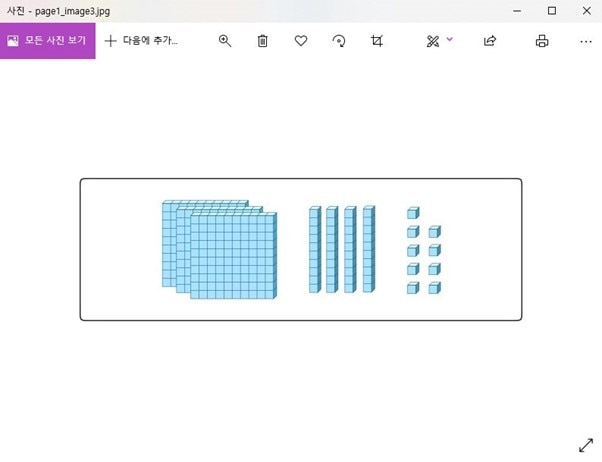
네모 박스에 들어있던 블록사진들이 잘 추출되었습니다. 하나하나 캡쳐하는 것보다 시간도 빠르고 화질도 좋습니다. 그럼 이번에는 반대로 이미지 삽입을 해보겠습니다.
이미지 삽입은 삽입하고자 하는 이미지만 있다면 정말 빠르게 PDF파일에 삽입할 수 있습니다.
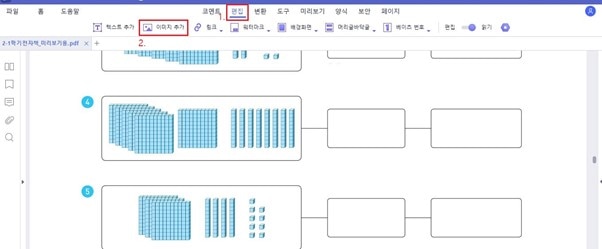
다시 편집 모드로 돌아와 이미지 추가 버튼을 누르고 삽입하고자 하는 이미지를 선택합니다. 그리고 원하는 곳에 이미지를 삽입해주면 됩니다.
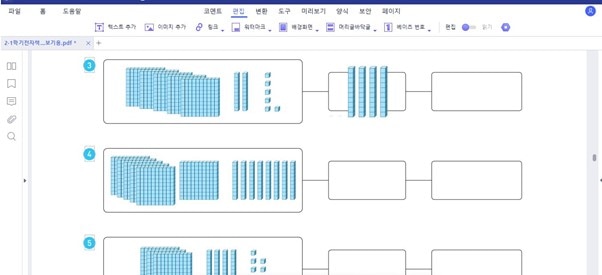
방금 추출했던 블록 이미지를 옆에 빈칸에 삽입해 보았습니다. 엄청 깔끔하게 이미지가 삽입되었습니다. 모든 편집을 끝낸 후 파일을 저장하기만 하면 됩니다.
이렇게 이미지 추출과 삽입을 PDFelement 로 아주 쉽게 해보았습니다. 과정이 복잡하지 않고 간단하기 때문에 PDF파일을 자주 사용하고 편집하시는 분들께 추천하는 PDF 편집 프로그램입니다.
무료 체험하기 혹은 지금 바로 PDF엘리먼트 구매하기 !
무료 체험하기 혹은 지금 바로 PDF엘리먼트 구매하기
지금 바로 PDF엘리먼트 구매하기 !
지금 바로 PDF엘리먼트 구매하기 !

Elise Williams
chief Editor