업무를 하다 보면 PDF 파일을 엑셀에서 바로 열어야 하는 경우가 있습니다. 특히, 거래 명세서나 견적서처럼 숫자 중심의 PDF 파일은 엑셀에서 확인하고 편집하는 것이 훨씬 효율적이기 때문이죠.
그런데 막상 PDF 파일을 엑셀에서 열려고 하면, 생각보다 쉽게 잘 안되는 경우가 많습니다. 그냥 복사해서 붙여넣기만 하면 서식이 엉망이 되기 일쑤입니다. 그래서 오늘은 누구나 쉽게 따라할 수 있는 엑셀에서 PDF 여는 방법을 소개해 드리려고 합니다. 이 방법만 알면 보고서, 양식, 명세표를 손쉽게 엑셀에서 편집할 수 있어 복잡한 문서 작업도 훨씬 빠르게 마무리할 수 있습니다.
설치 없이 바로 가능한 방법부터 PDF 편집까지 가능한 전문 툴, 엑셀에 직접 삽입하는 방법까지 필요한 상황에 따라 골라서 활용해보세요. 초보자도 어렵지 않게 따라 할 수 있는 방식으로 설명해 드릴게요.
Part 1: PDF엘리먼트를 사용하여 PDF를 엑셀로 변환하기
1단계: 프로그램 실행 및 PDF 파일 열기
설치한 PDF엘리먼트 프로그램을 실행합니다. 첫 화면에서 [파일 열기]를 클릭하여 변환하려는 PDF 문서를 엽니다.
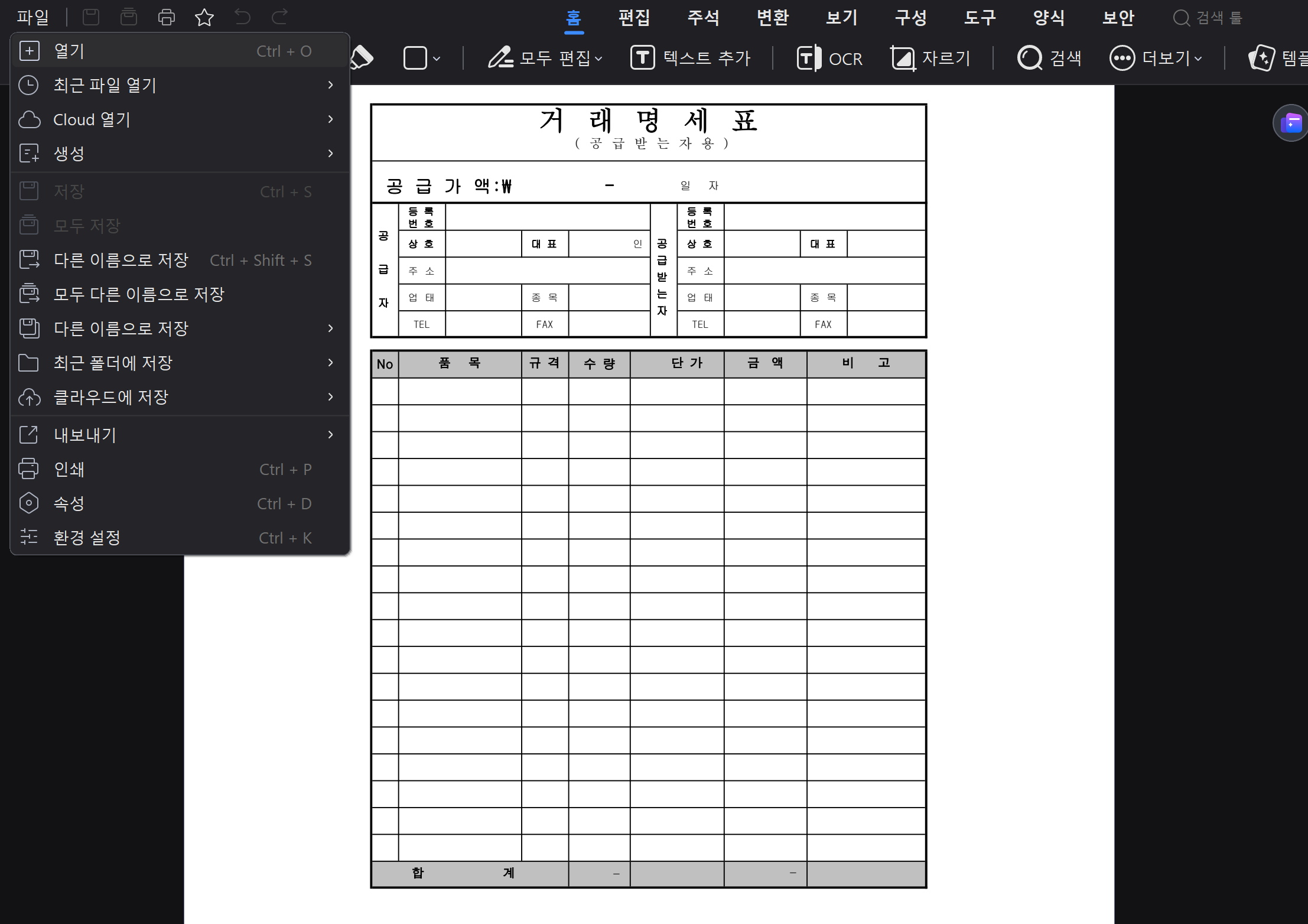
2단계: 변환 메뉴 선택
상단의 변환 메뉴에서 [Excel로 변환]을 선택합니다.
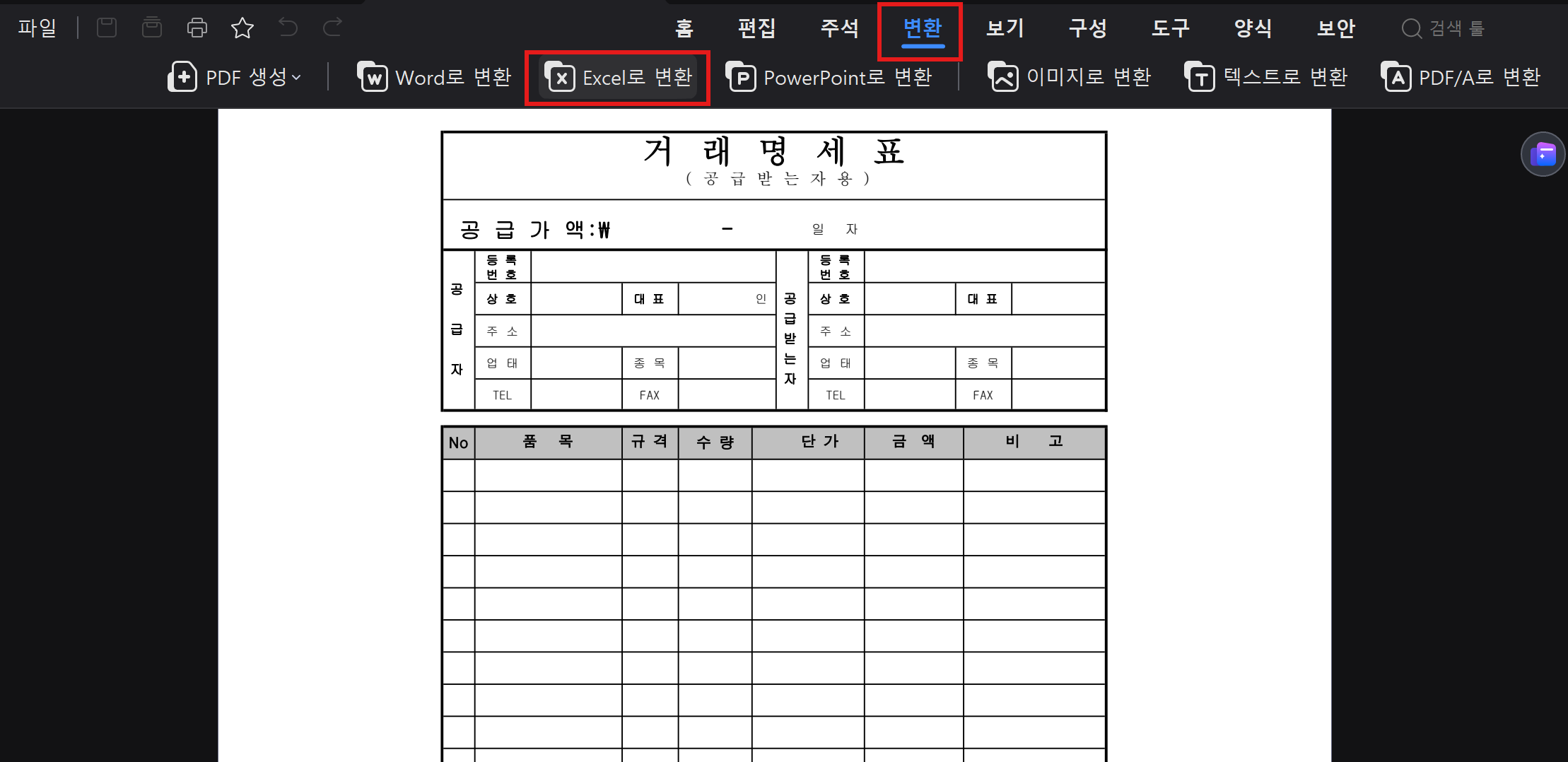
3단계: 엑셀로 저장할 위치 및 설정 지정
변환할 PDF 페이지파일의 추출 형식이 [Excel]인지 확인하고 파일이름과 변환된 엑셀 파일이 저장될 폴더를 선택합니다. 확인 버튼을 누르면 엑셀로 변환 프로세스가 진행되며, 몇 초에서 수십 초 안에 완료됩니다 [변환 성공]이라고 메시지가 완료된 것입니다.
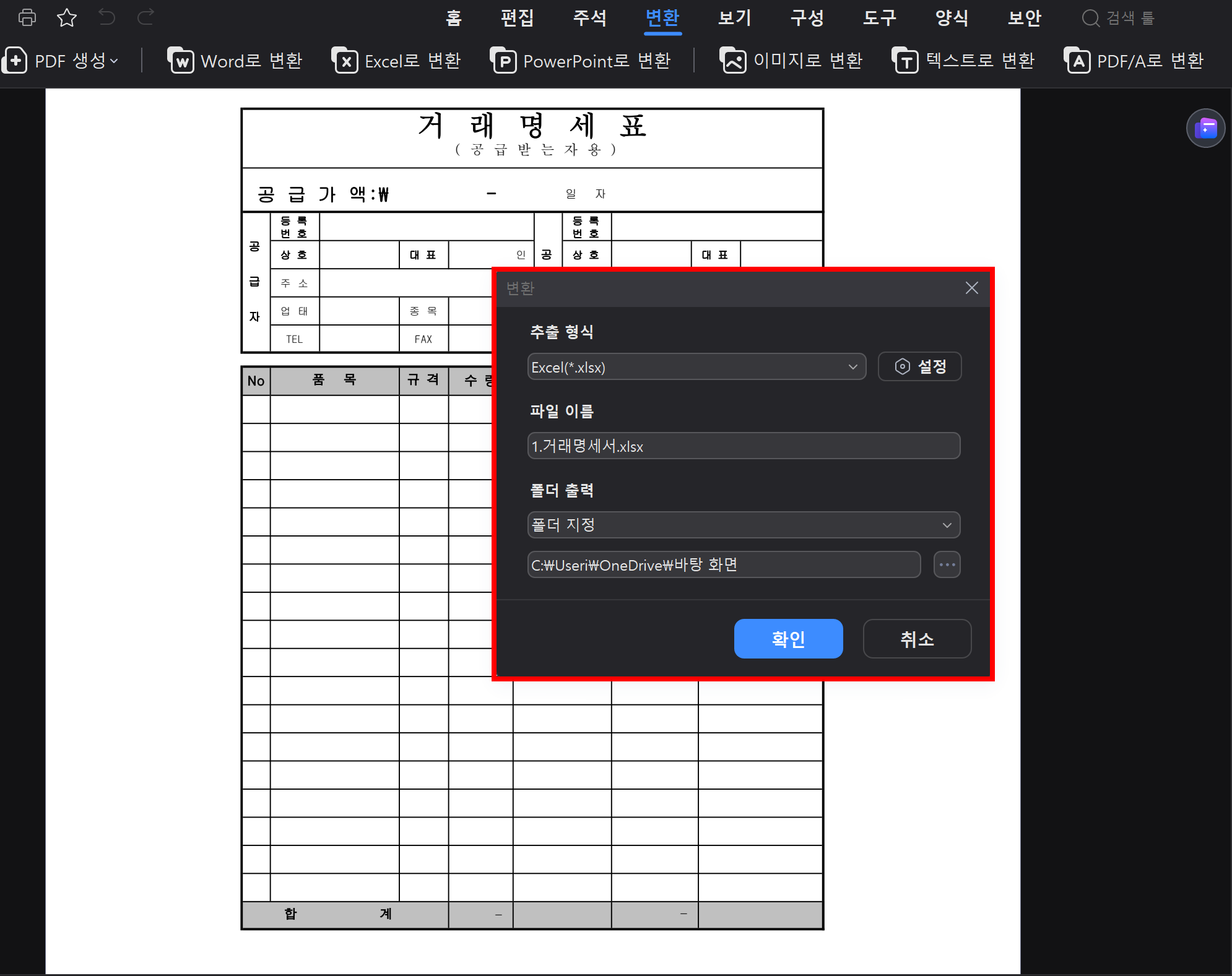
4단계: 엑셀 파일 열기
변환이 완료된 뒤 [폴더 열기]를 통해 변환된 엑셀파일을 클릭한 후 파일을 엽니다.
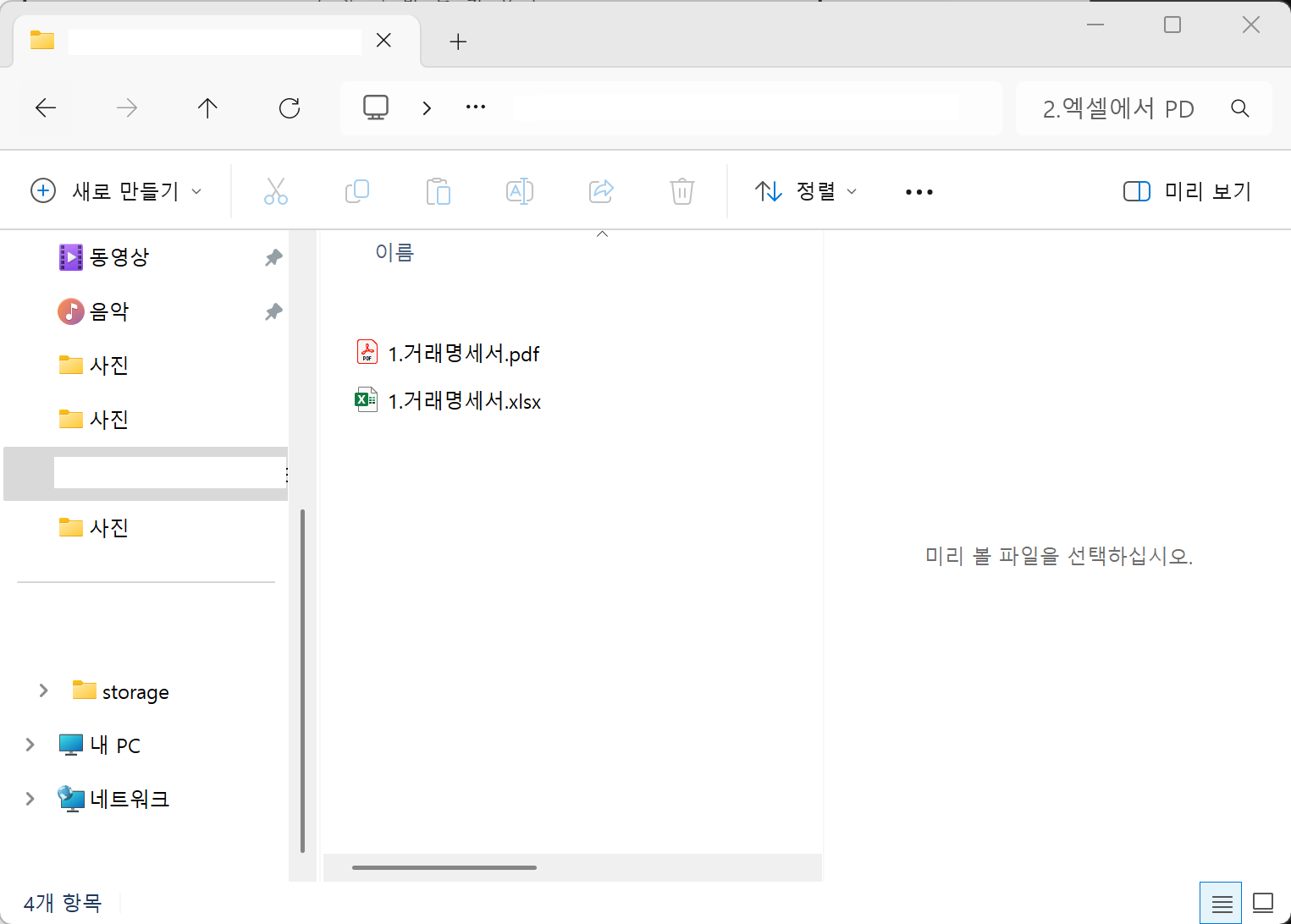
5단계: 변환된 엑셀 파일 열기 및 편집
완료 후 ‘열기’를 클릭하면 변환된 엑셀(.xlsx) 파일이 열립니다. PDF 내의 표, 숫자, 텍스트 등이 시트에 정돈된 형태로 들어 있습니다. 이제 자유롭게 편집, 분석, 계산 등을 수행할 수 있습니다.
Part 2: 엑셀에 PDF 파일 삽입하는 방법
PDF 파일을 엑셀을 삽입하는 방법은 크게 2가지 방법이 있습니다. 먼저 ‘첨부파일(아이콘) 형태’로 넣는 방법입니다. PDF 문서를 엑셀에 ‘첨부 파일’로 넣고 클릭 시 열 수 있도록 할 때나 보고서, 회계 자료, 계약서 등을 부록처럼 첨부하고 싶을 때 사용할 수 있습니다. 또 다른 PDF엘리먼트를 활용하여 엑셀로 변환된 PDF파일을 직접 삽입할 수도 있습니다.
방법 1: 아이콘 형태로 삽입하기
1단계: 엑셀 파일 열기
엑셀을 실행하고, PDF 파일을 삽입할 시트를 엽니다.

2단계: 개체 삽입하기
상단 메뉴에서 [삽입] → [텍스트] → [개체]를 차례대로 클릭합니다.
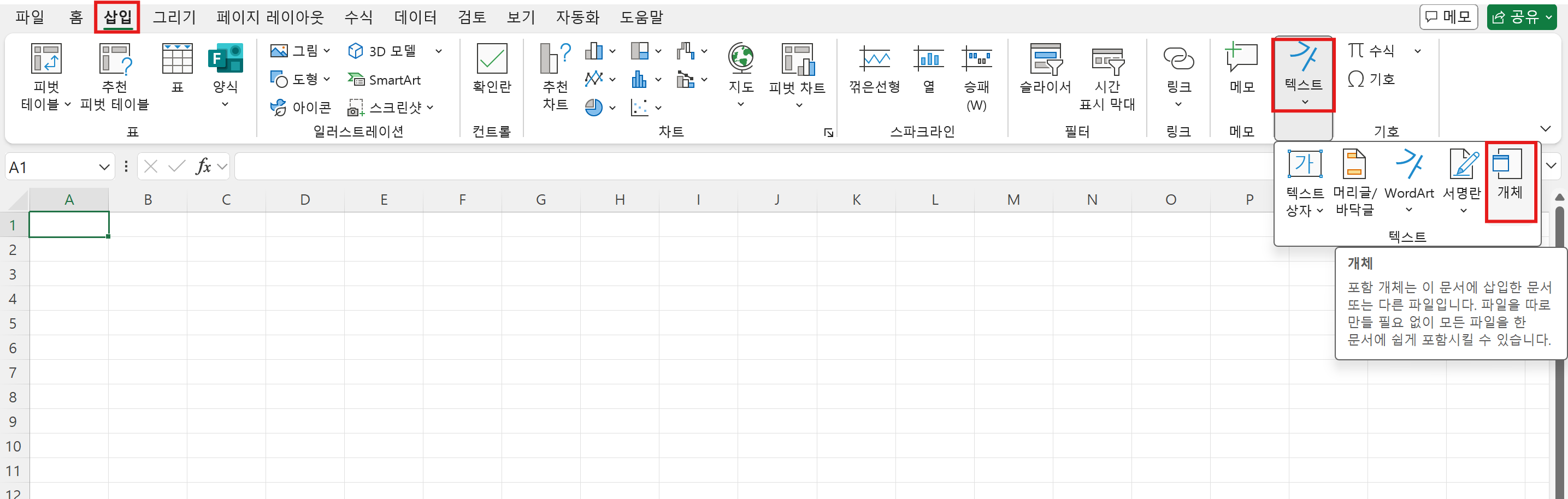
3단계: ‘파일에서 만들기’ 탭 선택
나타나는 팝업창에서 상단 탭 중 ‘파일로부터 만들기’를 클릭합니다. [찾아보기(Browse)] 버튼을 눌러 삽입할 PDF 파일을 선택합니다.
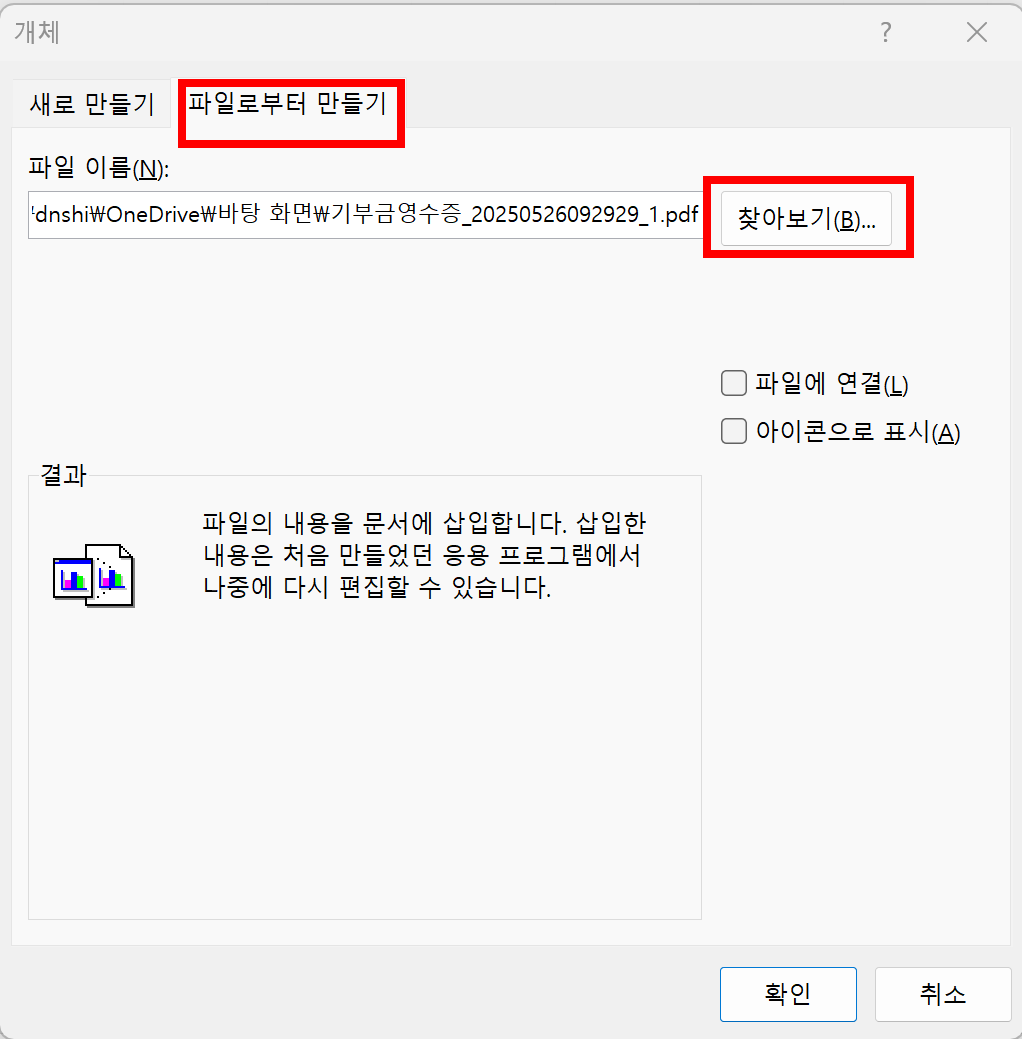
4단계: 삽입 옵션 설정
’아이콘으로 표시’ 체크박스를 선택하면 PDF가 아이콘으로 삽입됩니다. ‘아이콘 변경’ 버튼을 눌러 아이콘 이미지나 캡션을 바꿀 수 있습니다.
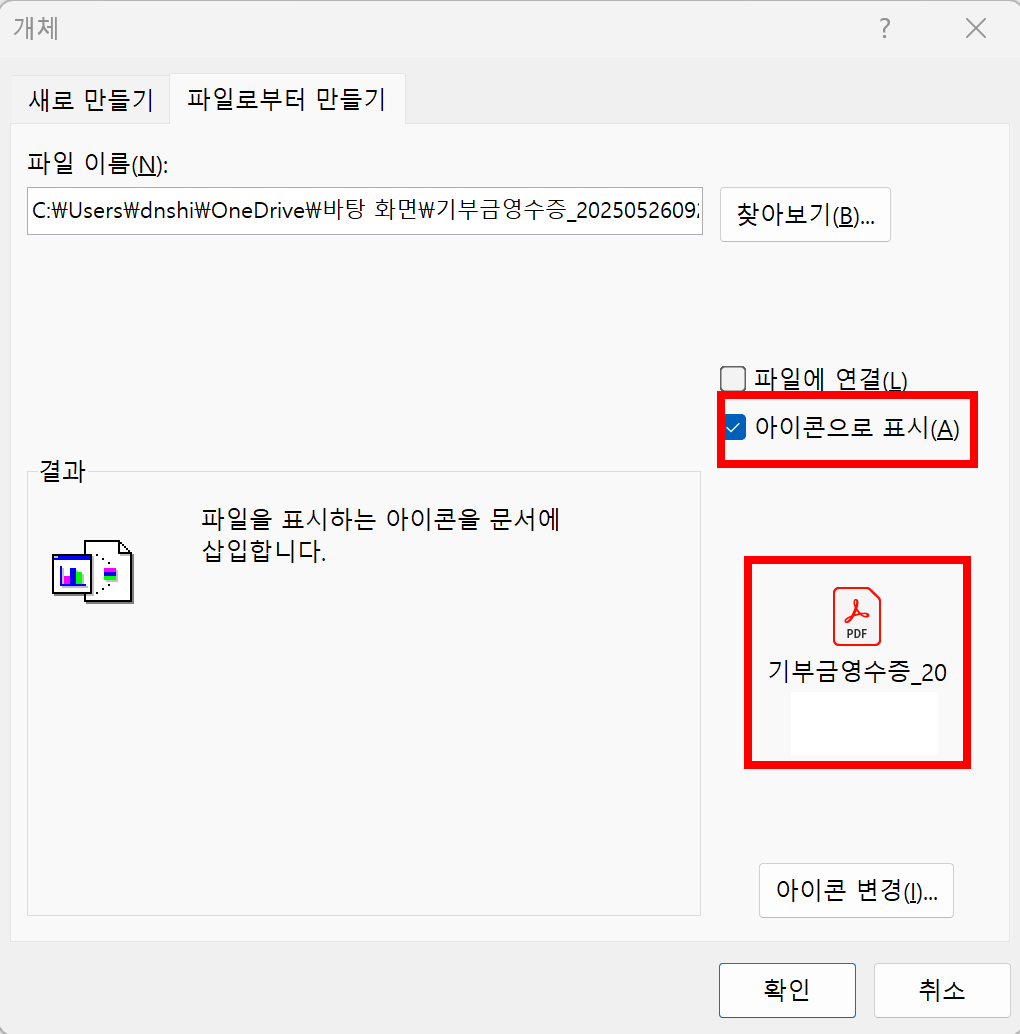
5단계: 확인 클릭
설정 후 [확인] 을 누르면 PDF 아이콘이 엑셀 시트에 삽입됩니다. 아이콘을 클릭하면 PDF 파일이 실행됩니다. 필요 시 위치나 크기를 조절할 수 있습니다.
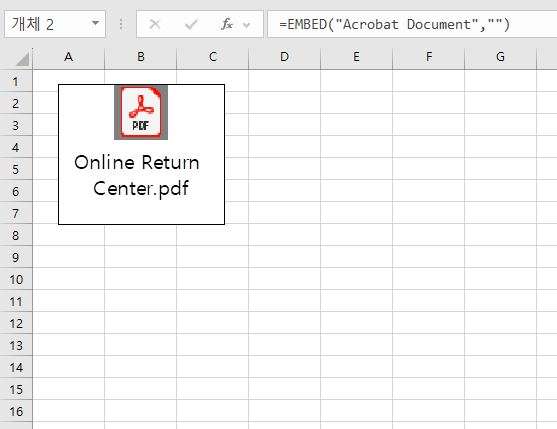
방법 2: PDF파일을 엑셀파일로 변환해서 삽입하기
1단계: PDF엘리먼트 실행 및 PDF 열기
PDF엘리먼트 프로그램을 실행하세요. 상단 메뉴에서 [열기]를 클릭하여 변환하려는 PDF 파일을 불러오기 합니다.
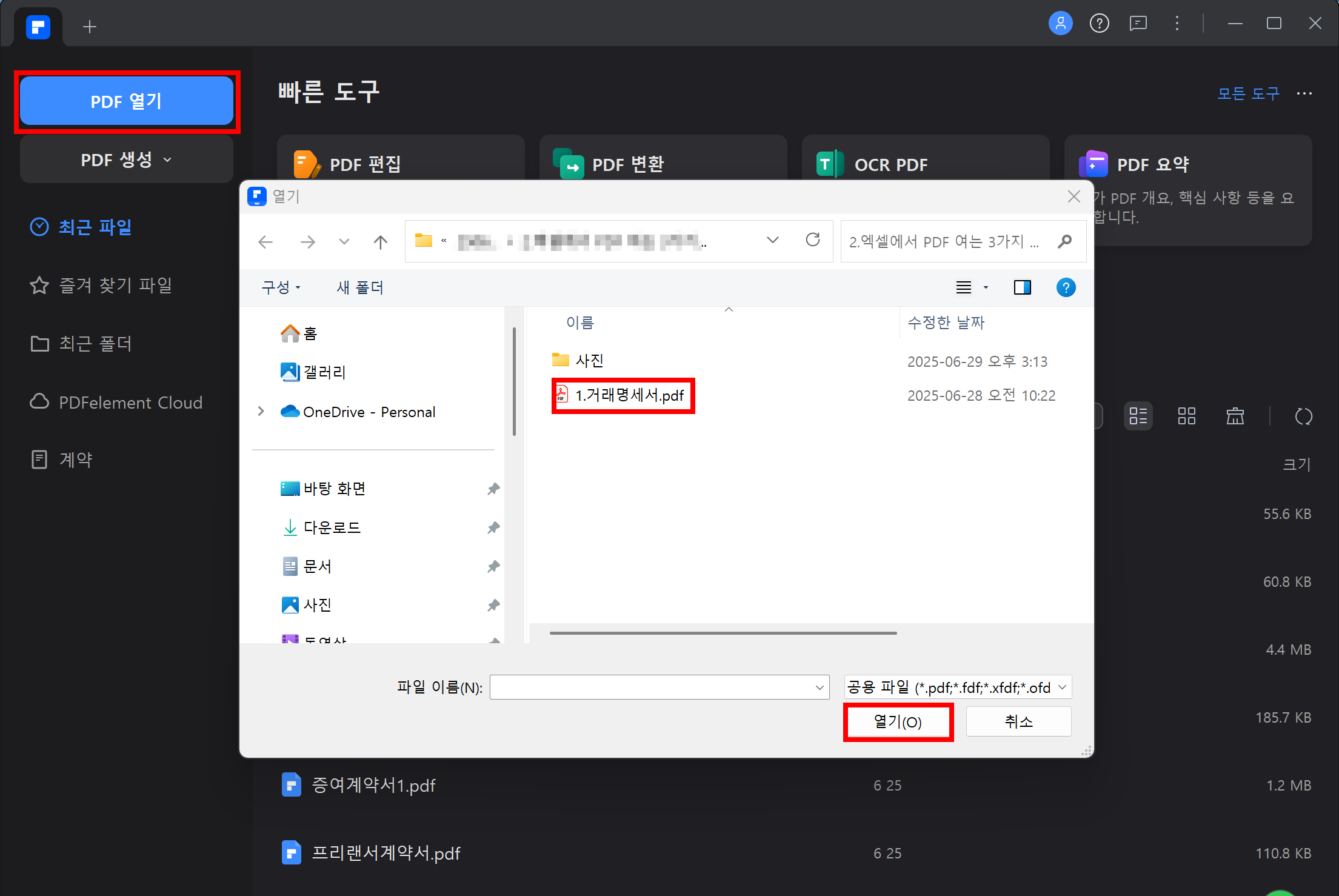
2단계: 엑셀로 변환 선택
상단 도구 메뉴에서 [변환] > [Excel로 변환] 을 선택하고 저장할 위치를 선택한 후 파일 이름을 입력한 후, [저장]합니다. PDF 내 테이블, 수치 데이터, 행/열 정보가 자동으로 변환됩니다.
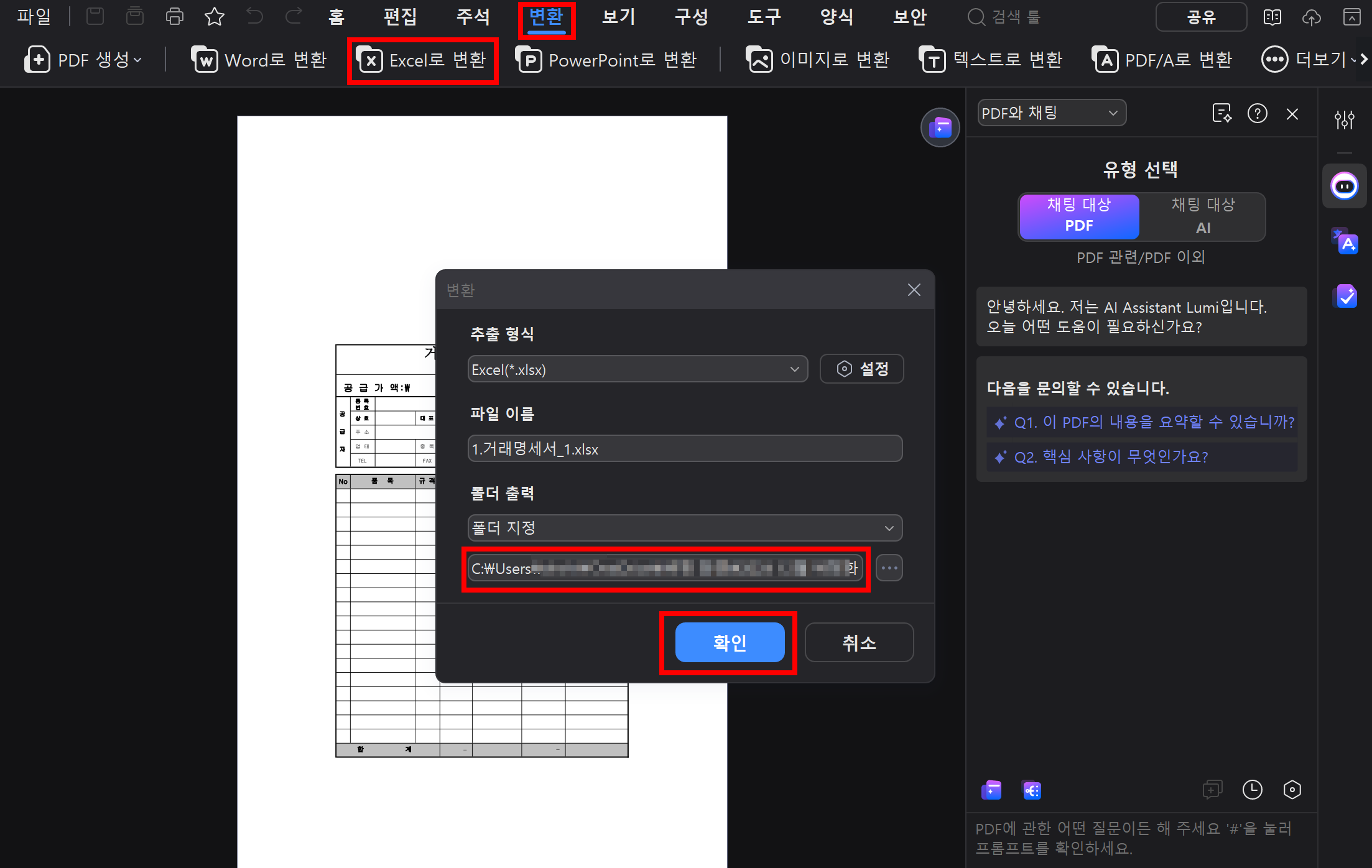
3단계: 엑셀 파일 열기 및 확인
저장한 엑셀(.xlsx) 파일을 열어 내용이 잘 변환되었는지 확인합니다. 필요에 따라 열 너비 조정, 셀 병합 해제, 글꼴 정리 등을 진행합니다.
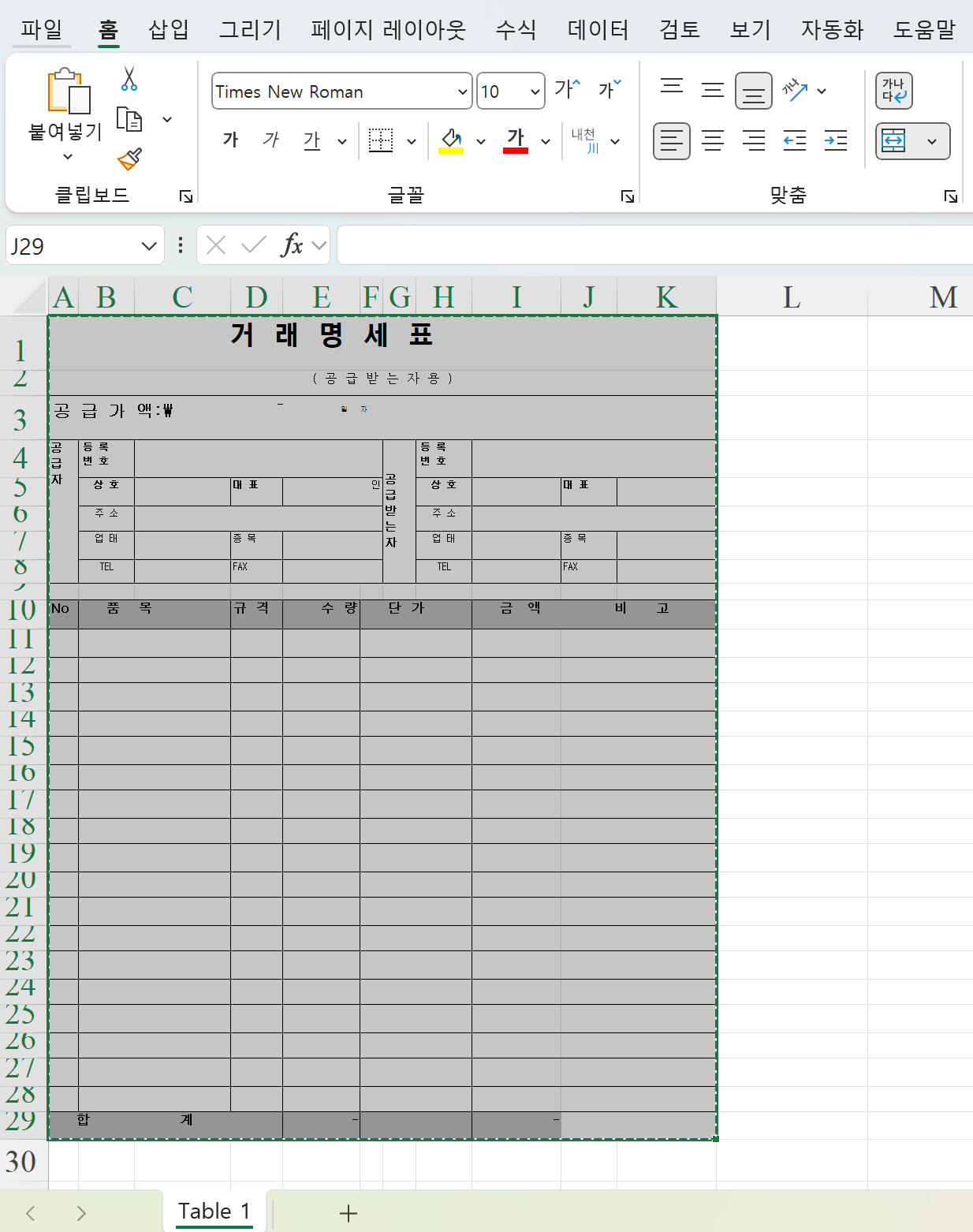
4단계: 엑셀 파일로 복사/붙여넣기
변환된 엑셀 파일에서 원하는 표나 데이터를 복사(Ctrl + C)한 후 삽입할 엑셀 파일의 원하는 셀에 붙여넣기(Ctrl + V)합니다.
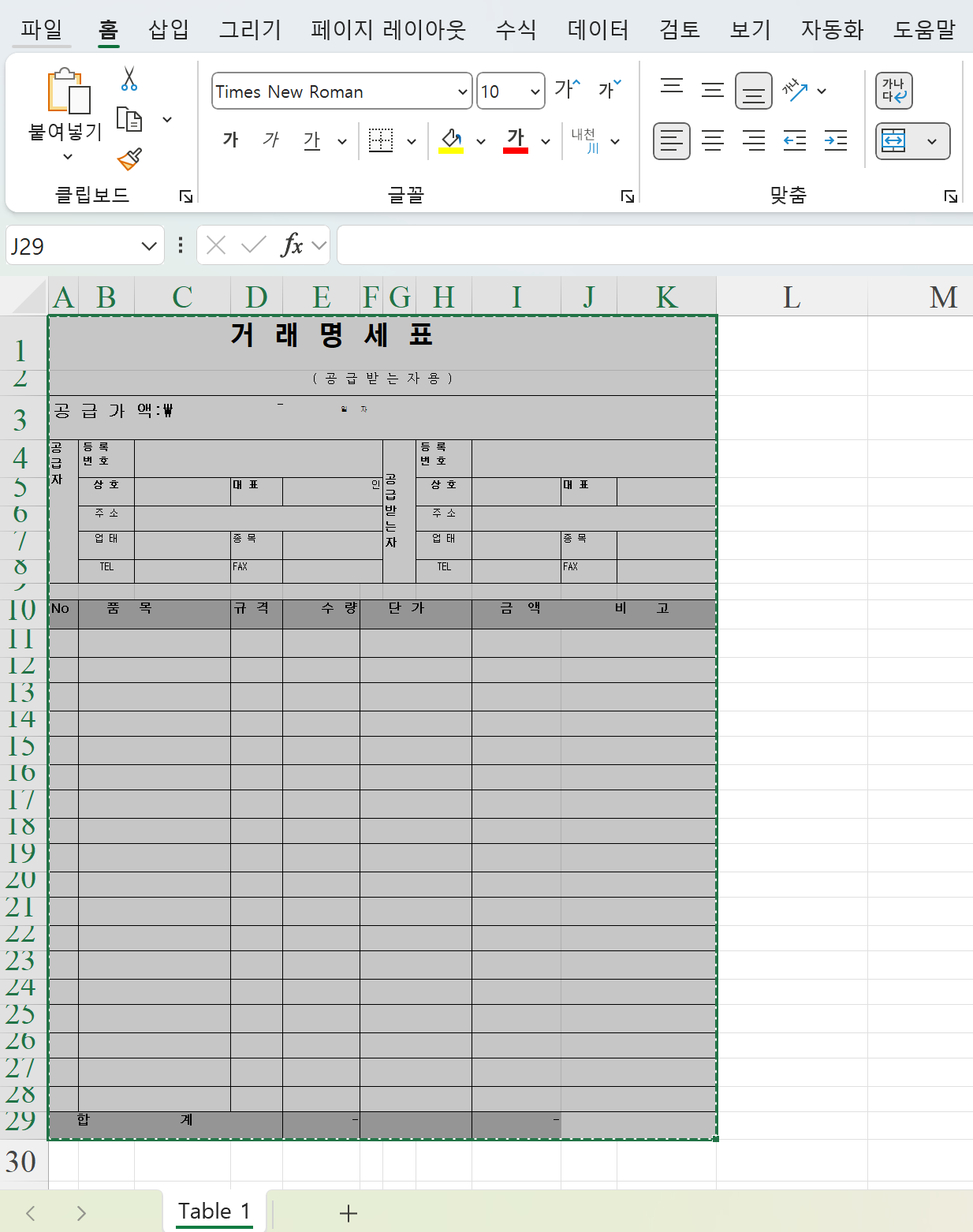
5단계: 서식 정리 및 저장
붙여넣은 데이터의 테두리, 배경색, 글꼴 등을 엑셀에서 조절합니다. 모든 내용이 정리되었다면 엑셀 파일을 저장(Ctrl + S)합니다.
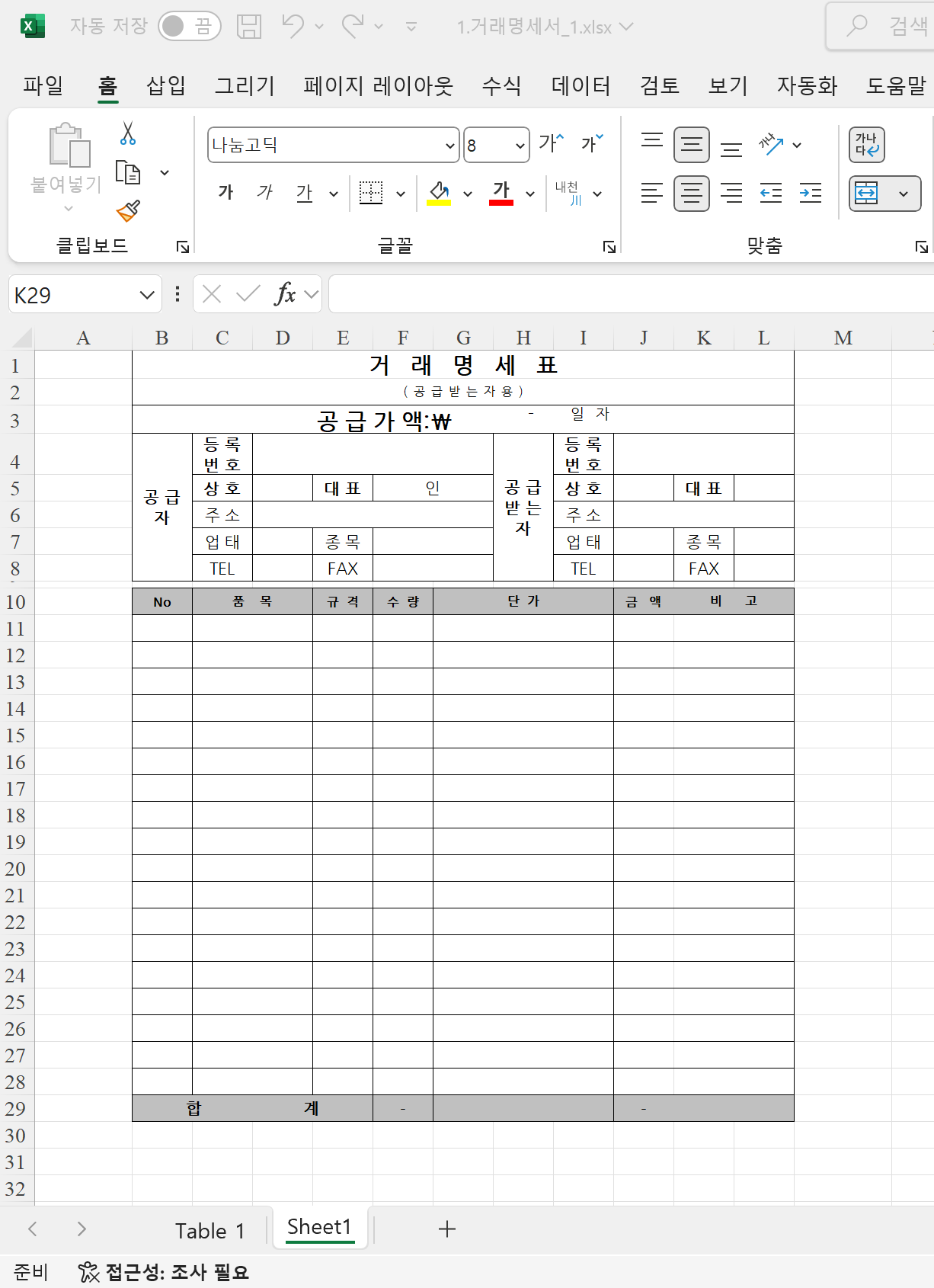
Part 3: PDF엘리먼트의 AI 기능 살펴보기
1. AI 요약 기능
PDF엘리먼트의 AI 요약 기능은 긴 PDF 문서의 핵심 내용을 자동으로 추출해 간결한 요약본을 생성합니다. 논문, 보고서, 계약서 등 분량이 많은 문서를 빠르게 파악하고 싶은 경우 매우 유용합니다.
사용 방법
1. PDF 파일을 열고 상단의 AI Assistant 아이콘 클릭
2. ‘AI 요약’를 선택한 후 현재PDF 혹은 여러 PDF를 요약할 수 있음
3. AI가 전체 텍스트를 분석하여 핵심 문장 및 요약문을 자동 출력
4. 결과는 텍스트로 복사하거나 별도 파일로 저장 가능
활용 예시
• 비즈니스 보고서 요약본 만들기
• 긴 리서치 페이퍼를 한눈에 파악해야 할 때
• 회의 전 계약서 핵심 내용만 빠르게 파악해야 할 때
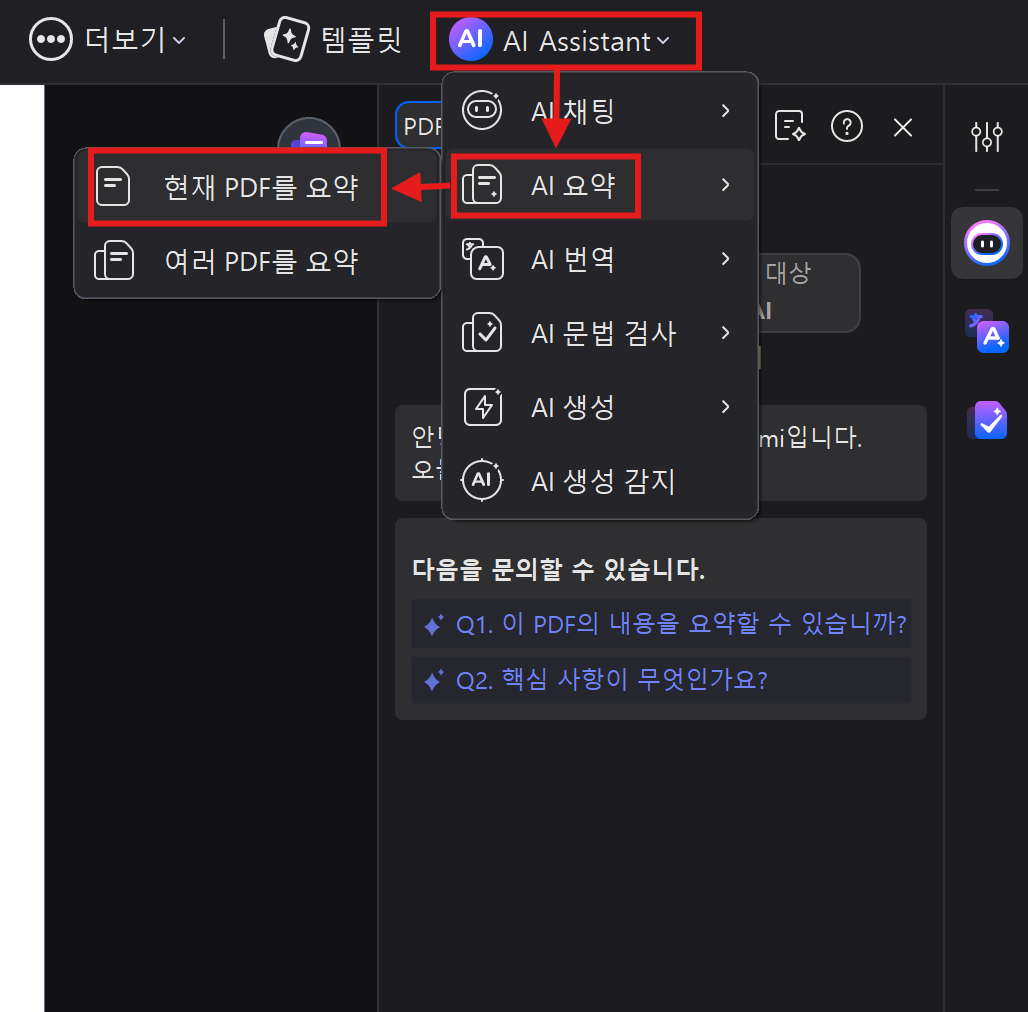
2.AI OCR (광학 문자 인식)
AI 기반의 OCR(Optical Character Recognition)은 스캔본 PDF나 이미지에서 글자를 인식해 편집 가능한 텍스트로 변환하는 기능입니다. 수작업으로 타이핑할 필요 없이 이미지 기반 문서를 쉽게 디지털화할 수 있습니다.
사용 방법
1. 이미지형 PDF를 열면 자동으로 OCR 수행 여부를 묻는 팝업이 표시됨
2. [OCR 실행] 클릭 후 문서 언어 설정 (예: 한국어, 영어 등)
3. 변환 후 편집·복사·검색이 가능한 텍스트로 변환됨
활용 예시
• 종이 문서를 스캔한 후 엑셀·워드로 정리할 때
• 이미지에서 주소, 연락처, 숫자 정보 자동 추출
• 인쇄된 자료의 디지털 보관 및 편집
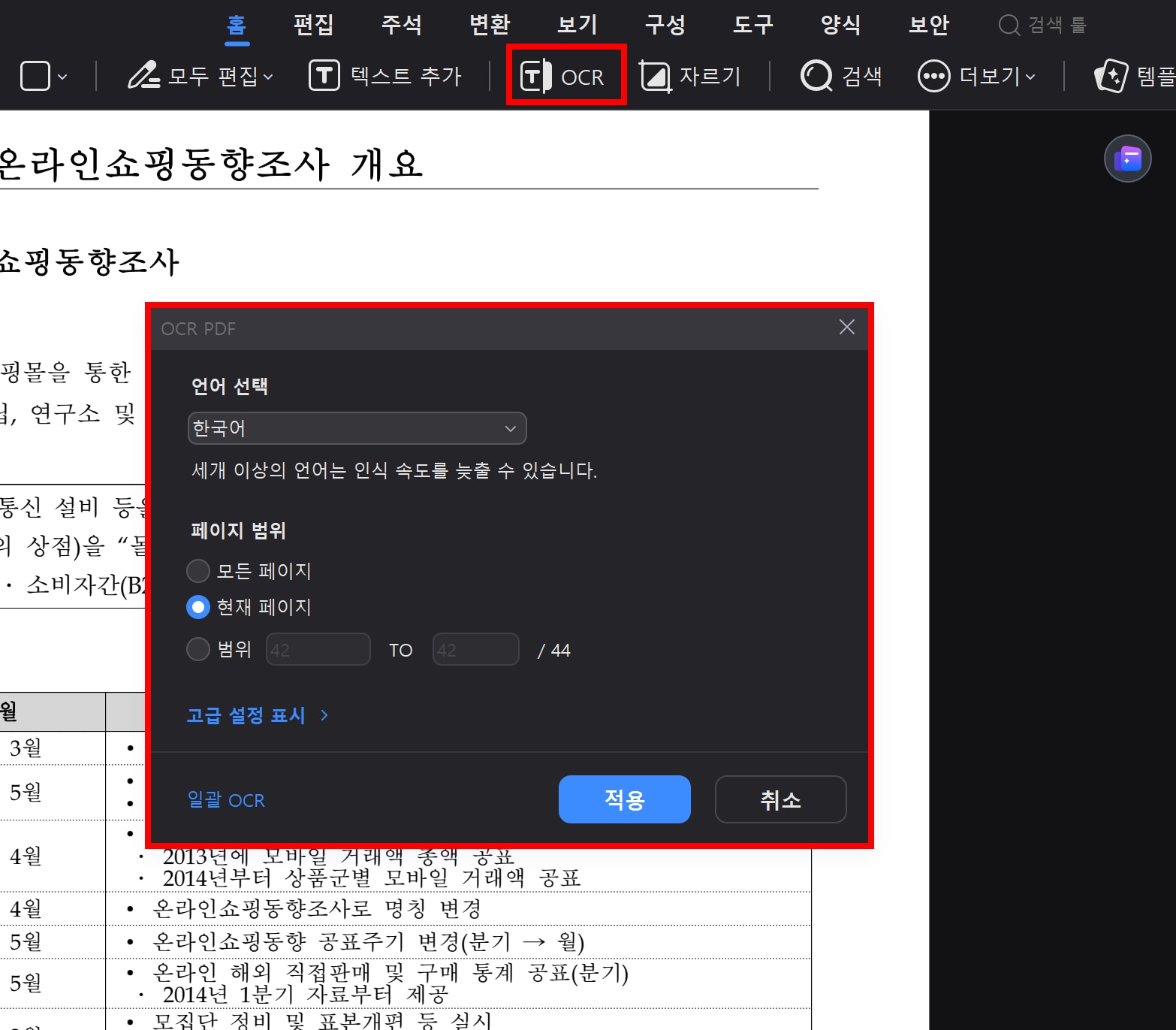
3. AI 번역
PDF 문서 안의 텍스트를 인공지능(AI)을 활용하여 다른 언어로 자동 번역해주는 기능입니다. 특히 해외 자료를 활용하거나, 외국어로 된 보고서를 한글로 변환할 때 매우 유용하게 사용할 수 있습니다.
사용 방법
1. PDF엘리먼트 실행 후 PDF 열기
2. 상단 메뉴에서 [AI Assistant> [AI 번역] 선택
3. 번역할 언어 선택
4. 전체 또는 일부 영역 번역 후 결과 확인 및 저장
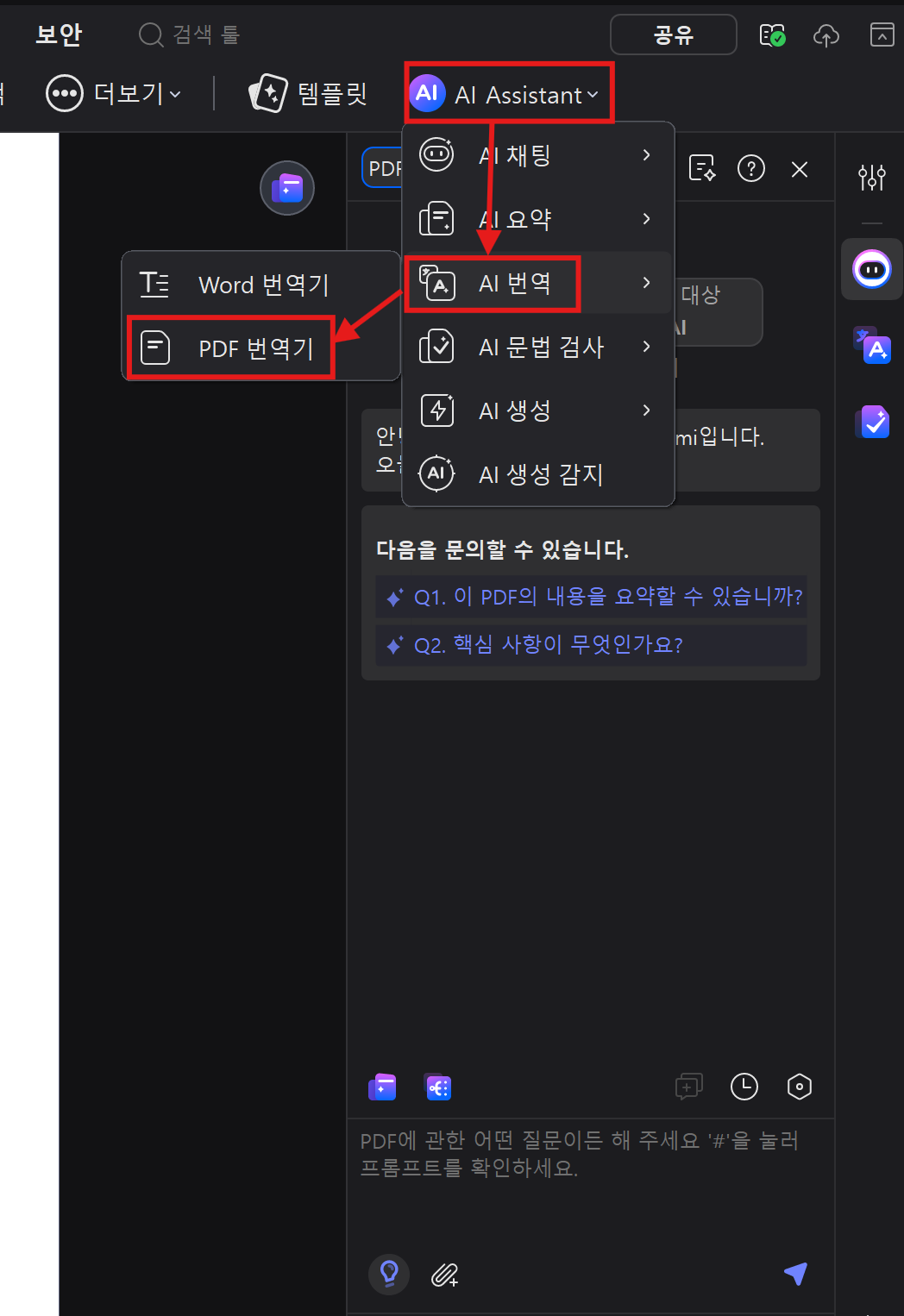
활용 예시
• 영어로 된 PDF 논문의 한국어 번역이 필요할 경우
• 해외 구매 계약서를 번역 후 검토가 필요할 때
• 외국의 제품 매뉴얼을 번역하여 교육 자료로 활용할 때
지금까지 PDF엘리먼트를 활용해 PDF를 엑셀로 변환하는 방법, 엑셀에 PDF 파일을 삽입하는 방법, 그리고 PDF엘리먼트의 주요 AI 기능들까지 살펴보았습니다. 업무에서 PDF와 엑셀은 서로 다른 문서 형식이지만, 실제로는 밀접하게 연계되어 사용되는 경우가 많습니다. 계약서의 데이터를 분석하거나, 리포트의 내용을 시각화하거나, 외부 문서를 엑셀 자료에 첨부해야 경우가 있죠.
이럴 때 PDF엘리먼트를 활용하면 불필요한 작업 없이 엑셀>PDF, PDF>엑셀 파일로 바꾸어 빠르고 정확하게 작업할 수 있습니다. 특히 표와 숫자 중심의 PDF라면, 엑셀로 변환 시 업무 속도가 눈에 띄게 향상될 수 있습니다.
또한, 엑셀 문서 안에 PDF 파일을 삽입해 참고자료로 활용하거나, 시트 하나에 여러 문서를 체계적으로 정리할 수도 있습니다. 따라서 다양한 포맷을 유기적으로 연결하는 문서 활용도 가능해집니다. 더불어 PDF엘리먼트를 같이 활용하면 AI 요약, OCR, 문장 번역 같은 지능형 기능까지 사용할 수 있어 시간과 노력을 아끼고, 더 높은 품질의 문서를 만들 수 있습니다.
이제 여러분도 업무에 PDF엘리먼트를 적극 활용해 보세요. 데이터 정리, 문서 공유, 보고서 작성까지 그 어떤 상황에서도 유연하게 대응할 수 있습니다. 문서 업무가 복잡하고 어렵게 느껴진다면, 해결책은 생각보다 가까이에 있습니다. PDF엘리먼트와 엑셀의 조합으로 문서 작업의 효율을 한 단계 끌어올려 보세요.
엑셀에서 PDF 여는 방법에 관한 FAQ
질문 1. 엑셀에서 PDF 파일을 바로 열 수 있나요?
엑셀 자체에서 PDF 파일을 직접 열 수는 없습니다. 다만, PDF 내용을 삽입하거나 변환해서 엑셀에서 확인하는 방식은 가능합니다.
질문 2. 엑셀에 PDF 파일을 첨부하려면 어떻게 하나요?
[삽입] > [텍스트] > [개체] > ‘파일에서 만들기’ 메뉴에서 PDF 파일을 선택하면 아이콘 형태로 삽입할 수 있습니다.
질문 3. PDF 파일 내용 전체를 엑셀로 가져올 수 있나요?
PDF엘리먼트 같은 변환 도구를 사용하면 PDF 내용을 엑셀 파일(.xlsx)로 변환할 수 있어 편집이 가능합니다.
무료 체험하기 혹은 지금 바로 PDF엘리먼트 구매하기 !
무료 체험하기 혹은 지금 바로 PDF엘리먼트 구매하기
지금 바로 PDF엘리먼트 구매하기 !
지금 바로 PDF엘리먼트 구매하기 !
 100% 안전 | 광고 없음 |
100% 안전 | 광고 없음 |
Elise Williams
chief Editor