PDF에서 텍스트를 교정하는 간단한 방법
2025-03-05 11:25:01 • Filed to: PDFelement 노하우 • Proven solutions
PDF를 사용해 작업하다 보면 텍스트 수정이 필요한 경우가 발생합니다. 문서를 추적할 수 있는 민감한 내용 또는 키워드가 포함된 경우, 또는 개인 정보를 포함하고 있어 노출될 수 있는 문서들이 그 예입니다. 이럴 때 사용할 수 있는 기능이 바로 PDFelement의 텍스트 교정 기능입니다. 교정 도구로 내용을 제거하거나 제거된 항목 자리에 색깔이 있는 상자 모양의 교정 표시를 나타낼 수 있으며 공백 처리 역시 가능합니다. 설정에 따라 교정 표시 위에 나타날 사용자 정의 텍스트 또는 교정 텍스트 지정이 가능합니다. 이 글에서는 PDFelement를 사용하여 텍스트를 교정하는 방법에 대해 소개합니다. 아래의 방법을 따라 PDF 텍스트 숨기기 기능을 사용해보십시오.
Part1. PDFelement 를 사용해 교정 범위 사용자 지정하기
다양한 PDF 편집 기능을 제공하는 PDFelement 편집기 사용을 통해 쉽고 정확한 텍스트 교정이 가능합니다. 첫 번째 파트에서는 교정하고자 하는 범위를 사용자가 지정하여 교정하는 방법을 소개합니다. 교정 범위를 지정할 수 있어 텍스트를 비롯한 이미지를 교정할 수 있으며 원하는 위치에 교정 표시를 마크 할 수 있는 기능으로 유용하게 사용할 수 있습니다. 누구나 쉽게 따라 할 수 있습니다. 사용 방법은 아래와 같습니다.
Step1: PDF 불러오기
PDFelement를 실행한 후 교정할 텍스트 또는 이미지가 포함된 파일을 불러옵니다.
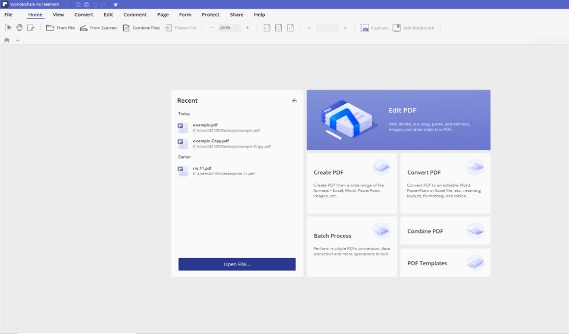
Step2: 교정 범위 지정하기
① 메뉴 상단의 ‘Mark for Redaction’ 기능을 선택하면 커서가 나타납니다. 커서를 사용하여 교정 범위를 지정하면 아래의 화면과 같이 투명한 하늘색 박스가 생성됩니다.
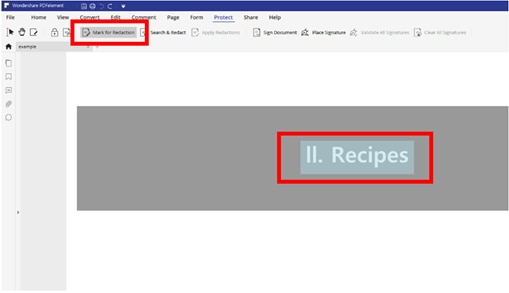
② 범위를 지정하고 나면 투명한 하늘색 박스는 베경색이 없는 빨간 선만 남게 됩니다.
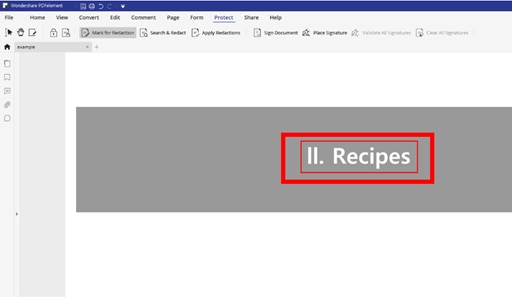
③ 커서를 박스 위에 올리면 해당 부분이 검은색으로 채워지는 것을 발견할 수 있습니다.
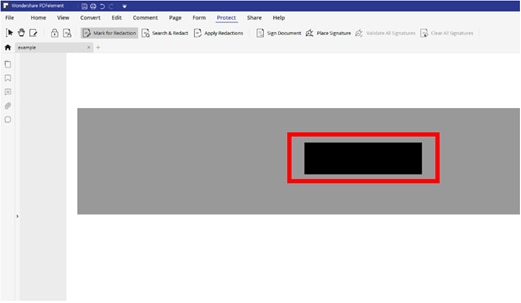
④ 그대로 설정을 저장하고 싶다면 상단의 ‘Apply Redaction’ 버튼을 클릭하여 해당 부분을 PDF에서 영구적으로 교정할 수 있습니다. ‘Apply Redaction’을 클릭하지 않을 시 수정 사항이 반영되지 않을 수 있으니 잊지 마시고 꼭 클릭하시기 바랍니다. 수정한 후에는 재수정이 안 되는 점 참고 바랍니다.
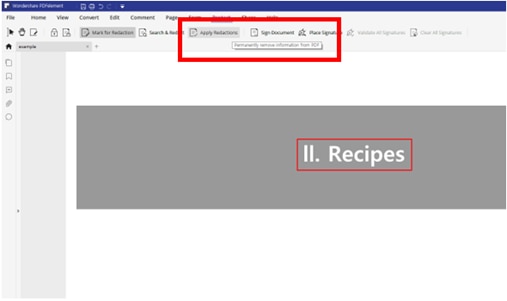
Step3: 교정 범위 지정하기
① 교정 범위를 설정 한 후 빨간 박스가 생성된 단계에서 마우스 오른쪽 버튼 클릭합니다. 맨 아래의 ‘Properties’를 선택합니다.
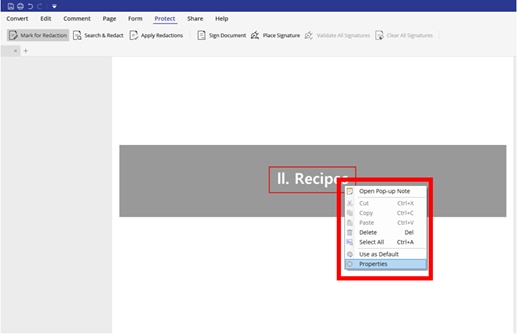
② 화면 오른쪽에 ‘Properties’에 해당하는 다양한 옵션이 나타납니다. 여기서 교정 표시를 사용자화 할 수 있습니다. 일반적인 검은색의 교정 표시 대신에 사용할 수 있는 교정 커버를 생성할 수 있습니다. 이 옵션을 사용하여 글꼴, 글꼴 색과 배경색, 텍스트 크기 등을 수정할 수 있습니다.
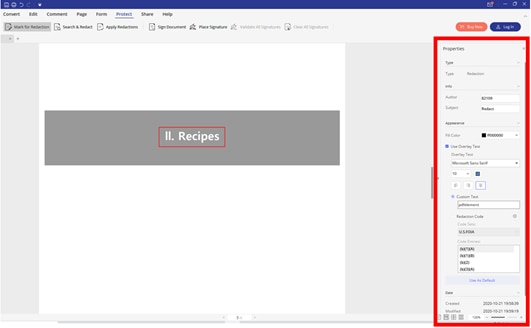
③ 설정을 끝낸 후 아래의 ‘Use As Default’를 클릭하여 설정을 적용합니다. 설정을 적용한 모습은 다음과 같습니다.
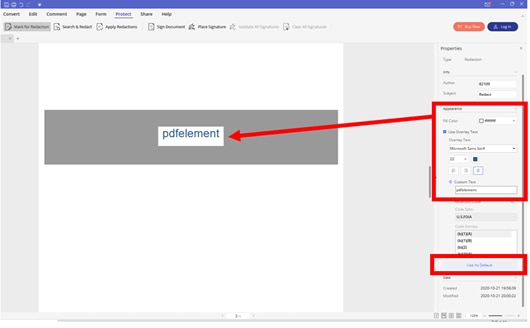
TIPS : 투명한 교정 표시 적용하는 방법
① ‘Properties’의 옵션에 채움 색인 ‘Fill color’에서 ‘transparency’를 선택합니다. 메뉴 상단의 ‘Apply Redactions’를 클릭하여 설정을 저장합니다.
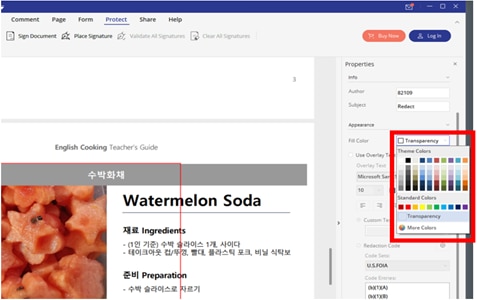
② 화면과 같이 텍스트 없이 투명한 교정 표시를 할 수 있습니다.
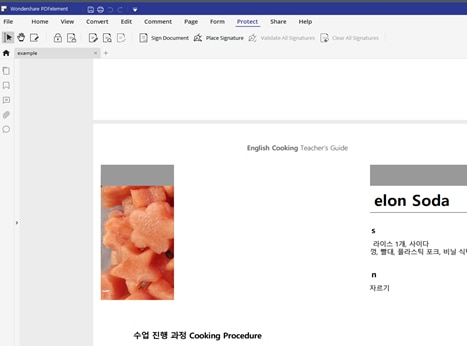
Part2. PDFelement 를 사용해 텍스트 검색 및 교정하기
교정할 텍스트가 많을 때 사용해 볼 수 있는 방법입니다. 바로 텍스트 검색 및 교정 기능을 사용하는 방법입니다. 텍스트 검색으로 진행되는 기능으로 텍스트만 교정할 수 있다는 점 참고 바랍니다. 이 방법 역시 쉽고 간단해 누구나 따라할 수 있습니다. 해당 기능을 사용하는 방법은 다음과 같습니다.
Step1: PDF 불러오기
① 첫 번째 파트와 마찬가지로 PDF를 불러오면서 시작합니다.
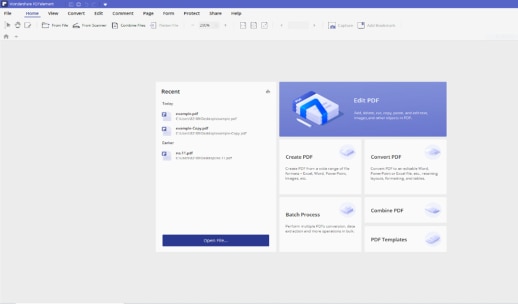
Step2: ‘Search & Redact’ 기능으로 교정 텍스트 찾기
① 메뉴 상단의 ‘Search & Redact’ 버튼을 클릭한 후 가리고 싶은 텍스트를 입력합니다.
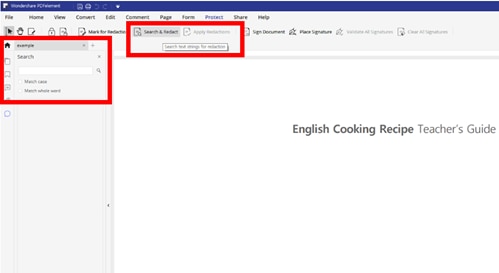
② 예시로 단어 ‘cooking’을 입력합니다. 검색된 검색어가 화면과 리스트에 나타난 것을 확인 할 수 있습니다.
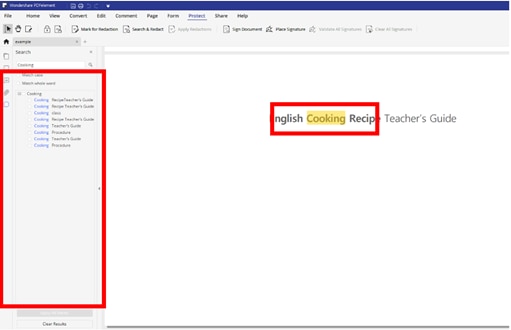
Step3: 텍스트 교정하기
① 교정할 텍스트를 선택합니다. 검색된 텍스트 전체를 선택하여 전체 교정하거나 검색된 텍스트의 일부만을 교정할 수도 있습니다. 교정을 진행하면 되돌릴 수 없다는 경고창이 뜹니다. 여기서 OK 버튼을 눌러 교정을 진행합니다. PDF 텍스트 숨기기 할 수 있습니다.
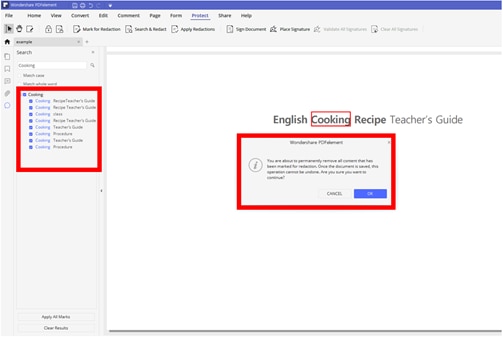
② 검색된 텍스트가 교정된 모습을 확인할 수 있습니다. 첫 번째 파트에서처럼 교정 표시를 사용자화 하여 설정할 수 있습니다. 방법은 동일합니다.
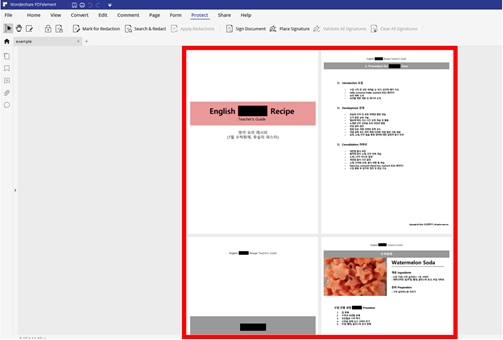
이상으로 PDFelement PDF 편집 프로그램을 사용하여 PDF 텍스트 숨기기, 텍스트 교정 기능을 사용하는 방법에 관해 설명해드렸습니다. 단계가 여러 개로 나누어져 있어 다소 복잡해 보일 수 있지만 직접 사용해보면 직관적이고 사용자 친화적인 인터페이스를 제공하고 있는 PDFelement 소프트웨어 덕분에 어렵지 않게 텍스트 교정 작업을 완성할 수 있습니다. 소개해드린 방법을 순서대로 한 번만 따라 해 보신다면 그다음부터는 쉽게 작업하실 수 있습니다. 해당 기능 이외에도 다양한 PDF 관련 작업을 할 수 있는 프로그램인 만큼, 다양한 기능을 함께 사용하여 더욱 완벽한 PDF 편집을 하시길 바랍니다.
무료 체험하기 혹은 지금 바로 PDF엘리먼트 구매하기 !
무료 체험하기 혹은 지금 바로 PDF엘리먼트 구매하기
지금 바로 PDF엘리먼트 구매하기 !
지금 바로 PDF엘리먼트 구매하기 !

Elise Williams
chief Editor