pdf에서 양식 작성하기
2025-03-05 11:25:01 • Filed to: PDFelement 노하우 • Proven solutions
새해가 되면서 새로운 목표도 생기고 새로운 시작을 하시는 분들이 많은 것 같습니다. 특히 새로운 직장, 새로운 출발을 준비하시는 분들은 이력서 PDF양식을 작성해 제출하기도 하고 새로운 PDF양식 만들기도 합니다. 이 글에서는 PDFelement 프로그램을 이용해서 PDF양식 만들기와 PDF양식 수정을 해보았습니다. PDFelement 프로그램은 PDF양식수정과 PDF편집, PDF양식 필드 인식 등 다양한 기능을 지원합니다.
PDF파일을 자주 사용하는 분들은 한번 설치 후 자유롭게 이용 할 수 있으니 설치하는 것을 추천 드립니다. 이제 PDF 양식 만들기에 대해 알아보겠습니다.
1. ‘Wondershare PDFelement’ 무료체험판 다운로드 후 실행
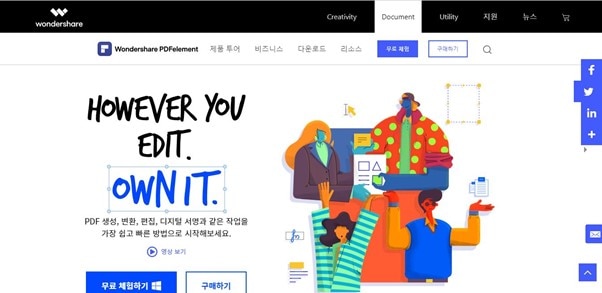
2. 새로운 PDF파일 생성하기
파일-생성-빈PDF 순서로 클릭해 빈 문서를 생성합니다.
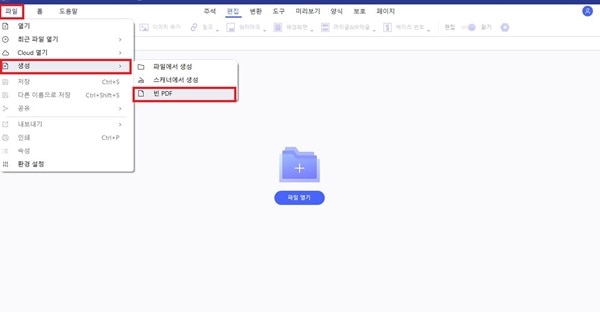
3. 텍스트 작성하기
편집 버튼- 텍스트 추가 버튼을 눌러 새로운 텍스트를 작성합니다. 원하는 내용의 텍스트를 작성해 줍니다.
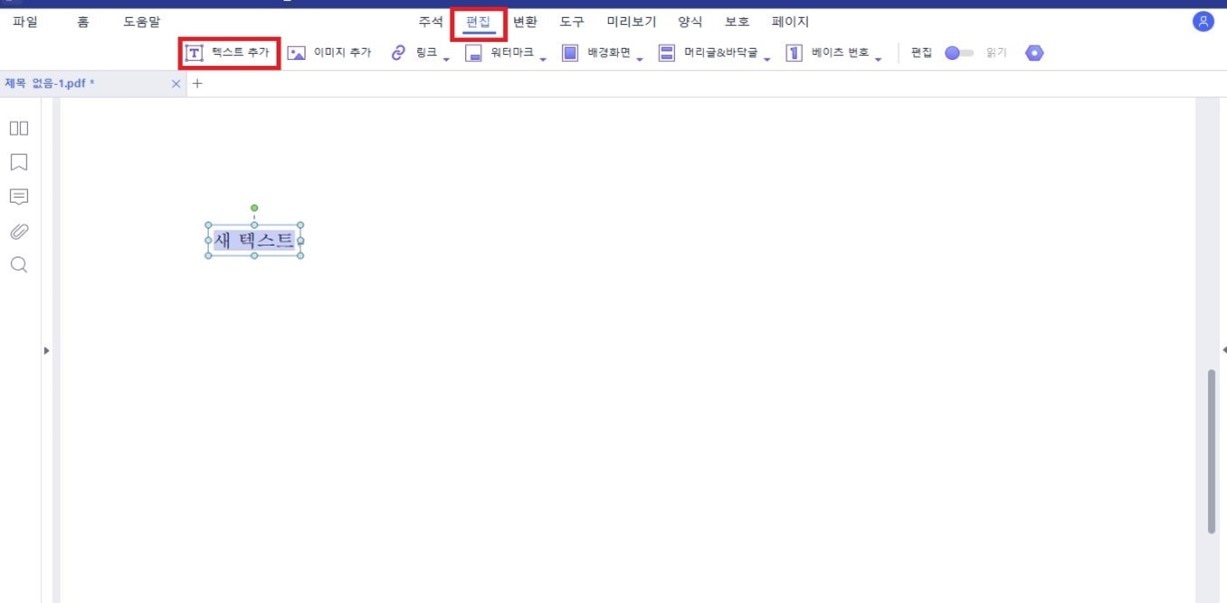
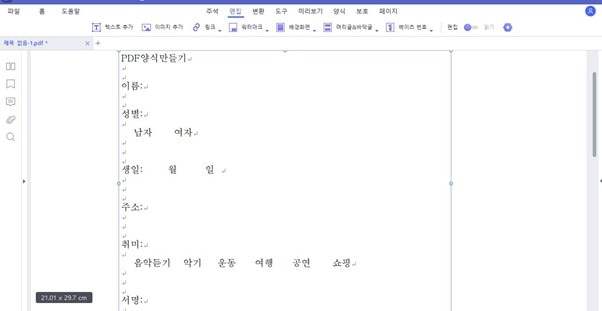
4. PDF양식 만들기
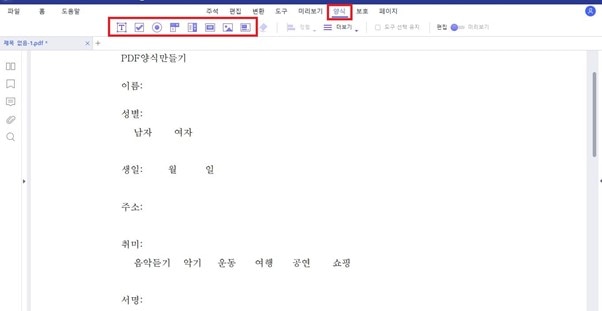
이제 순서대로 필요한 PDF양식 필드를 생성해보겠습니다.
[텍스트 추가]
먼저 이름과 같이 텍스트를 작성 해야 하는 부분에 ‘텍스트 추가’ 버튼을 클릭 후 드래그해서 원하는 크기로 텍스트 박스를 만들어 줍니다.
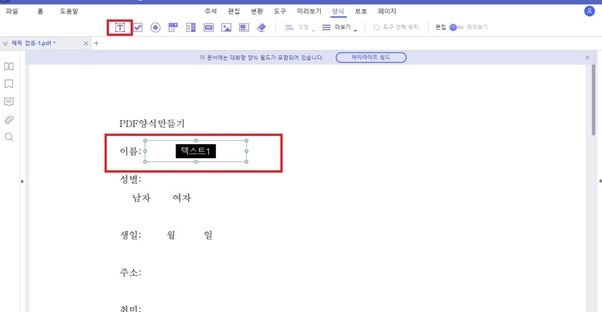
[라디오박스 추가]
성별은 남자, 여자를 선택 할 수 있는 양식을 만들어 주면 됩니다. ‘라디오 박스 추가’ 버튼을 이용해서 만들어 줍니다. 똑같은 박스를 계속해서 추가하고 싶다면 복사, 붙여넣기를 통해 똑 같은 박스를 계속해서 만들 수 있습니다. 만든 박스를 원하는 곳에 끌어와 놓기만 하면 됩니다.
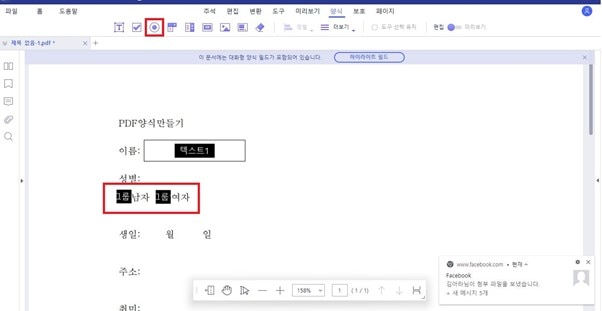
[콤보 박스 추가]
이번엔 ‘콤보 박스 추가’를 이용해서 생일을 입력할 수 있는 칸을 만들어 보겠습니다. 콤보박스는 양식을 만드는 사람이 원하는 내용을 입력해 넣어놓고 내용 중 한가지를 선택 할 수 있게 하는 설정입니다. 마우스 우클릭 후 속성에서 옵션을 정해주면 됩니다. 날짜 단위기 때문에 월에는 1~12까지 일에는 1~31까지 숫자를 설정해줍니다.
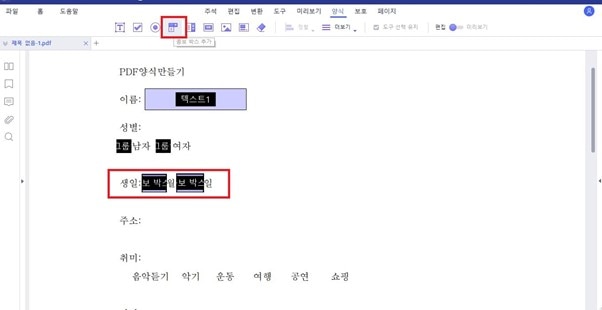
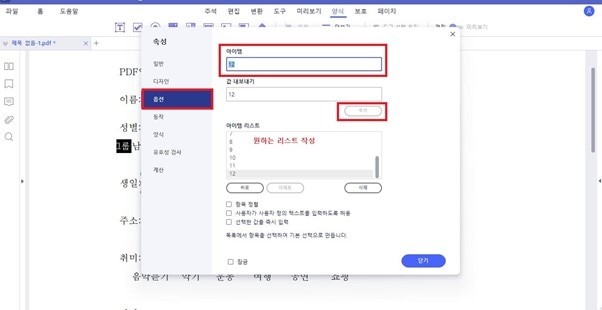
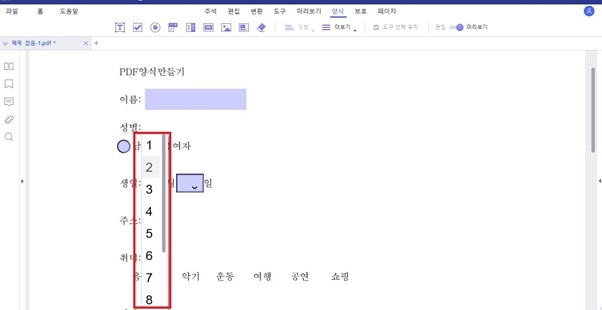
[목록박스추가]
콤보 박스를 설정해 주었다면 이번엔 ‘목록박스’도 한번 만들어 보겠습니다. 콤보박스와 목록박스는 거의 비슷한 기능을 하는데 콤보박스는 리스트 들이 숨겨져 있고 목록박스는 설정한 목록들이 한번에 보이면서 그 중 한가지, 또는 다중선택을 할 수 있는 양식입니다. 설문지에서 많이 볼 수 있는 양식입니다.
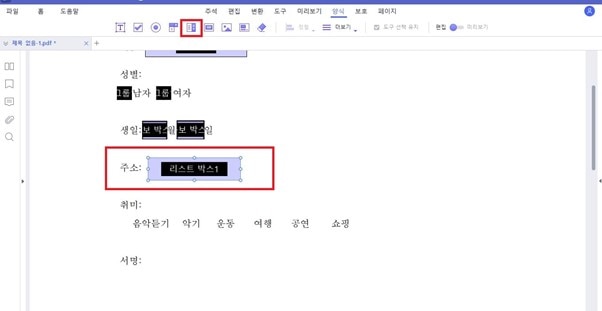
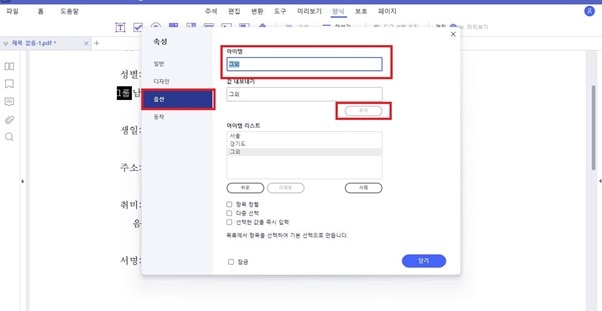
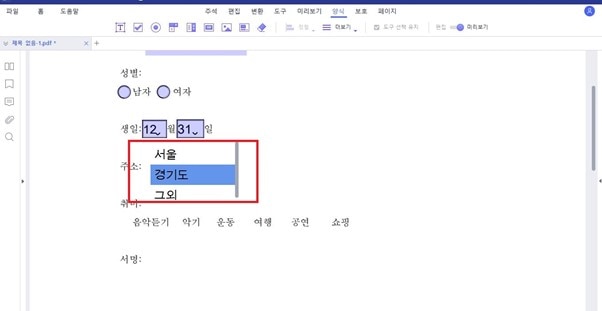
[체크박스 추가]
체크박스는 말 그대로 체크할 수 있는 박스를 만드는 것입니다. 한가지 또는 다중 선택이 가능하며 라디오박스와 비슷하게 생성해주면 됩니다.
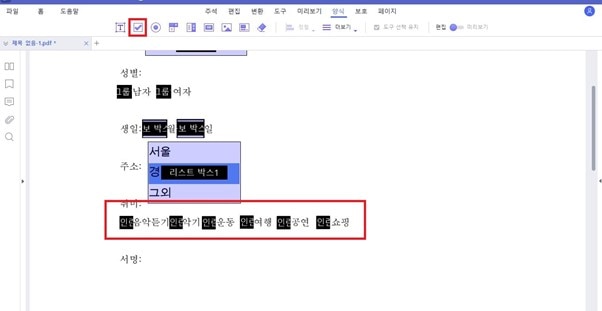
[디지털 서명 추가]
디지털 서명은 PDF전자서명이 가능한 양식을 만들어 줍니다. PDF문서에 서명할 수 있는 전자서명이 있다면 이 양식에 디지털 서명을 추가 할 수 있습니다. PDFelement는 전자서명을 쉽게 만들고 PDF서명을 유효화 해주는 기능을 갖추고 있습니다.
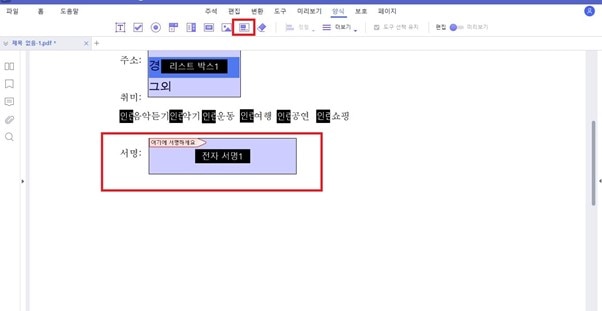
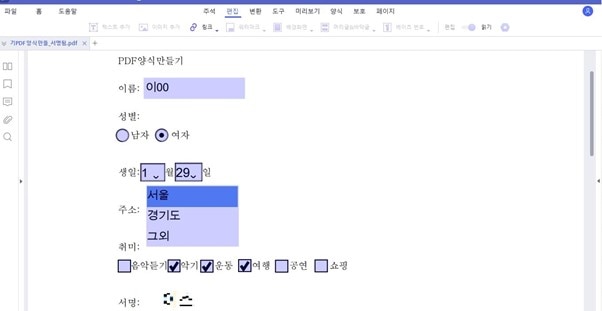
이렇게 PDF엘리먼트에서 다양하게 양식을 작성 할 수 있습니다. 양식을 만들면 영역을 우클릭, 더블클릭 하여 속성을 변경 할 수 있습니다. 또 ‘옵션’을 선택해 다양하게 양식을 변경합니다. 이렇게 다양한 양식틀을 사용해서 본인이 원하는 PDF 파일을 만들 수 있습니다. 원하는 양식을 작성 하고 저장 하면 본인이 만든 양식으로 다른 사람도 이용할 수 있습니다. 또 다양한 PDF양식 엑셀을 변환하여 PDFelement 프로그램으로 사용해 PDF양식수정을 할 수 있습니다.
무료 체험하기 혹은 지금 바로 PDF엘리먼트 구매하기 !
무료 체험하기 혹은 지금 바로 PDF엘리먼트 구매하기
지금 바로 PDF엘리먼트 구매하기 !
지금 바로 PDF엘리먼트 구매하기 !

Audrey Goodwin
chief Editor