PDF를 Visio로 변환하는 최적의 방법
2025-03-05 11:25:01 • Filed to: PDFelement 노하우 • Proven solutions
비즈니스 현장에서 다이어그램과 프로세스 시각화 도구로 사랑받고 있는 마이크로소프트 Visio는 이제 업무에 꼭 필요한 필수 프로그램이 되었는데요. 특히 복잡한 업무 흐름이나 시스템 구조를 한눈에 보기 좋게 표현해야 하는 IT 실무자분들께는 더할 나위 없이 중요한 도구가 되었습니다.
하지만 실제 업무 현장에서는 여전히 PDF 문서를 주로 사용하다 보니, Visio 사용자분들은 종종 파일 변환이나 호환성 문제로 어려움을 겪곤 하시는데요. 이런 문제들을 쉽게 해결할 수 있는 다양한 프로그램들이 있다는 사실 아셨나요? PDF엘리먼트 같은 편리한 프로그램들 덕분에 이제는 한결 수월하게 작업할 수 있게 되었죠.
이번 글에서는 PDF와 Visio 사이의 불편함을 해소할 수 있는 방법을 알아보고, Visio에서 다룰 수 있는 여러 파일 형식들과 실무자분들이 자주 궁금해하시는 질문들에 대한 답변도 준비했는데요. 이를 통해 여러분의 업무 효율을 한층 높일 수 있는 유용한 팁들을 공유해드리도록 하겠습니다.
Part 1: PDF를 Visio로 변환하는 최적의 솔루션, PDF엘리먼트 활용법
PDF 파일을 편집해야 하는데 어떤 프로그램을 사용할지 고민이라면, PDF엘리먼트가 최고의 선택이 될 수 있습니다. PDF엘리먼트는 직관적인 인터페이스와 강력한 기능을 갖춘 PDF 편집 도구로, AI 기능까지 포함하고 있어 더욱 편리하게 문서를 관리할 수 있습니다. 특히, PDF를 Visio 형식으로 변환해야 하는 경우 PDF엘리먼트를 활용하면 쉽고 빠르게 작업할 수 있습니다. 이번 글에서는 PDF엘리먼트를 활용한 PDF 편집 방법과 Visio 변환 방법을 자세히 소개해 드리겠습니다.
1) PDF엘리먼트란?
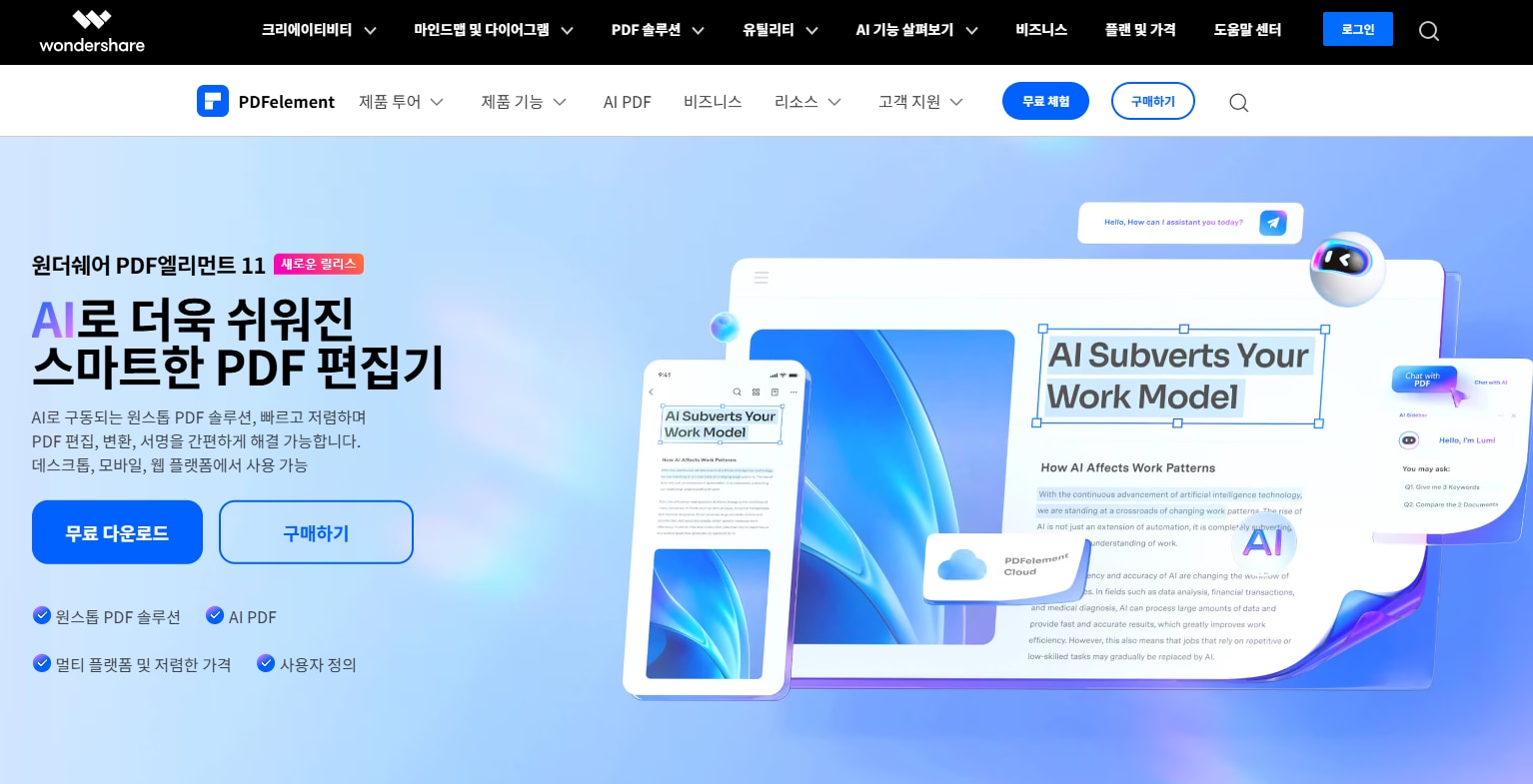
PDF엘리먼트는 원더쉐어 사에서 개발한 파워풀한 PDF 편집 프로그램으로, Adobe Acrobat과 비교해도 손색없는 다양한 기능을 제공합니다. 기본적인 텍스트 편집은 물론이고, 주석 추가, 서명 삽입, 문서 변환 등 다양한 기능을 갖추고 있습니다.
2) PDF엘리먼트의 주요 기능
• PDF 편집: 텍스트, 이미지, 링크 수정 및 추가 가능
• PDF 변환: Word, Excel, PPT, Visio 등 다양한 형식으로 변환 가능
• OCR 기능: 스캔된 문서에서 텍스트를 추출하여 편집 가능
• 보안 기능: 비밀번호 설정 및 문서 보호 가능
• AI 문서 요약 기능: 긴 문서를 빠르게 요약하여 핵심 내용 제공
3) PDF를 Visio로 변환하는 방법
Visio는 복잡한 다이어그램과 플로우차트를 만들기 위한 강력한 도구지만, PDF 파일을 직접 편집하기 어려운데요, 그래서 PDF엘리먼트를 활용하여 PDF를 Visio에서 편집할 수 있는 형식으로 변환하는 것을 추천합니다. Visio에서 지원하는 형식(JPG, PNG, TIFF, TXT 등) 으로 쉽게 변환할 수 있으며 변환 전에 텍스트, 이미지, 페이지 등을 편집할 수 있으며, OCR 기능을 활용하면 스캔된 PDF도 자유롭게 수정할 수 있습니다.
✔️ PDF를 Visio로 변환하는 단계별 가이드
STEP 1. PDF엘리먼트에서 PDF 파일 열기
• PDF엘리먼트를 실행하고, 변환할 PDF 파일을 불러옵니다.
• 파일 열기 버튼을 클릭하거나, PDF 파일을 프로그램 창으로 드래그 앤 드롭합니다.
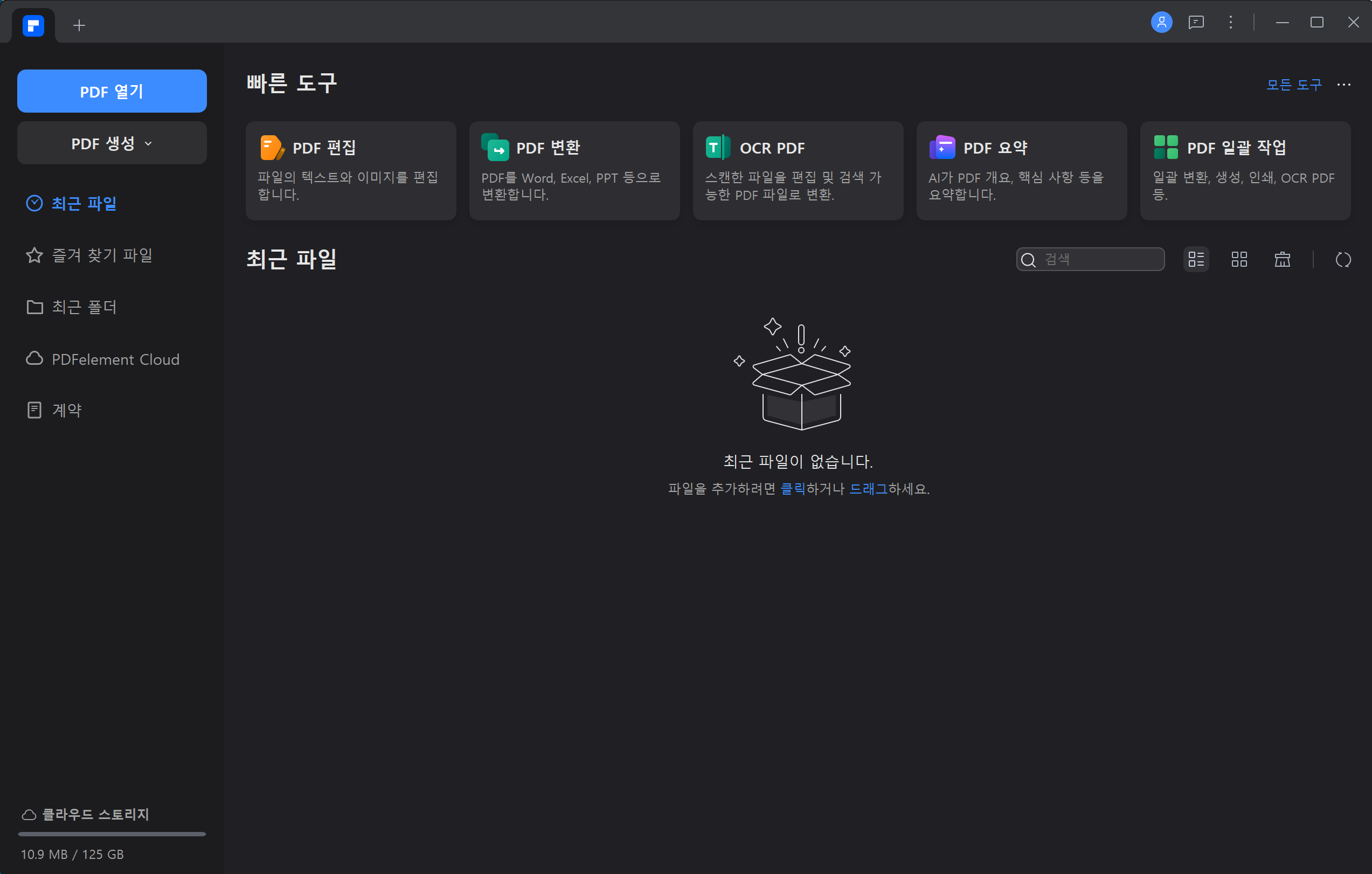
STEP 2. PDF를 Visio에서 지원하는 형식으로 변환하기
• 상단 메뉴에서 [변환] 탭을 클릭한 후 [이미지로 변환] 탭을 클릭합니다.
• Visio에서 지원하는 형식 중 하나를 선택합니다.
- 이미지 형식(JPG, PNG, BMP, TIFF)
- 텍스트 형식(TXT)
파일을 저장할 폴더 위치를 선택하고 확인을 눌러 변환을 시작합니다.
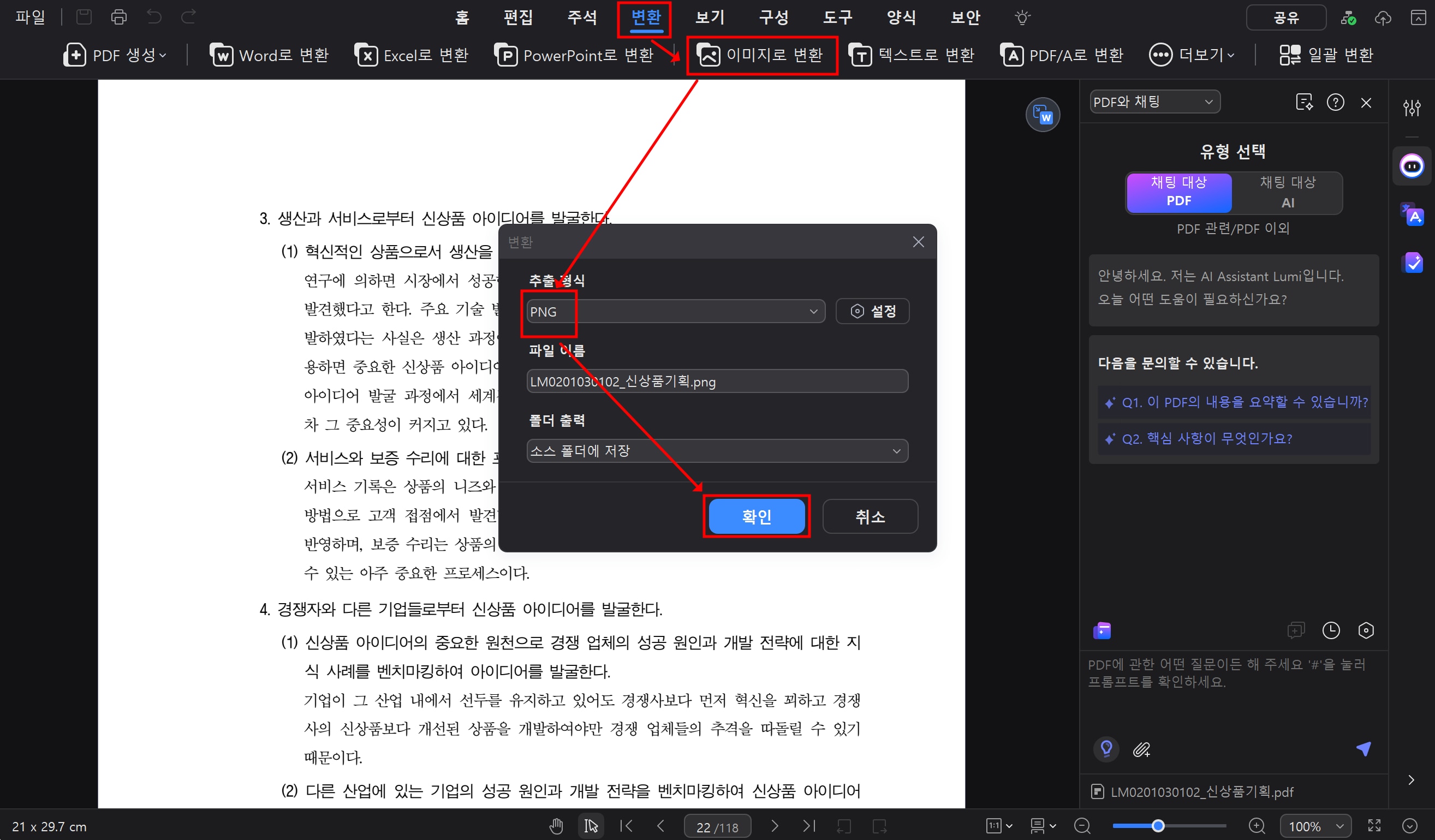
STEP 3. 변환된 파일을 Visio에 가져오기
• Microsoft Visio를 실행합니다.
• Visio를 실행한 후, 새로 그리기를 선택합니다.
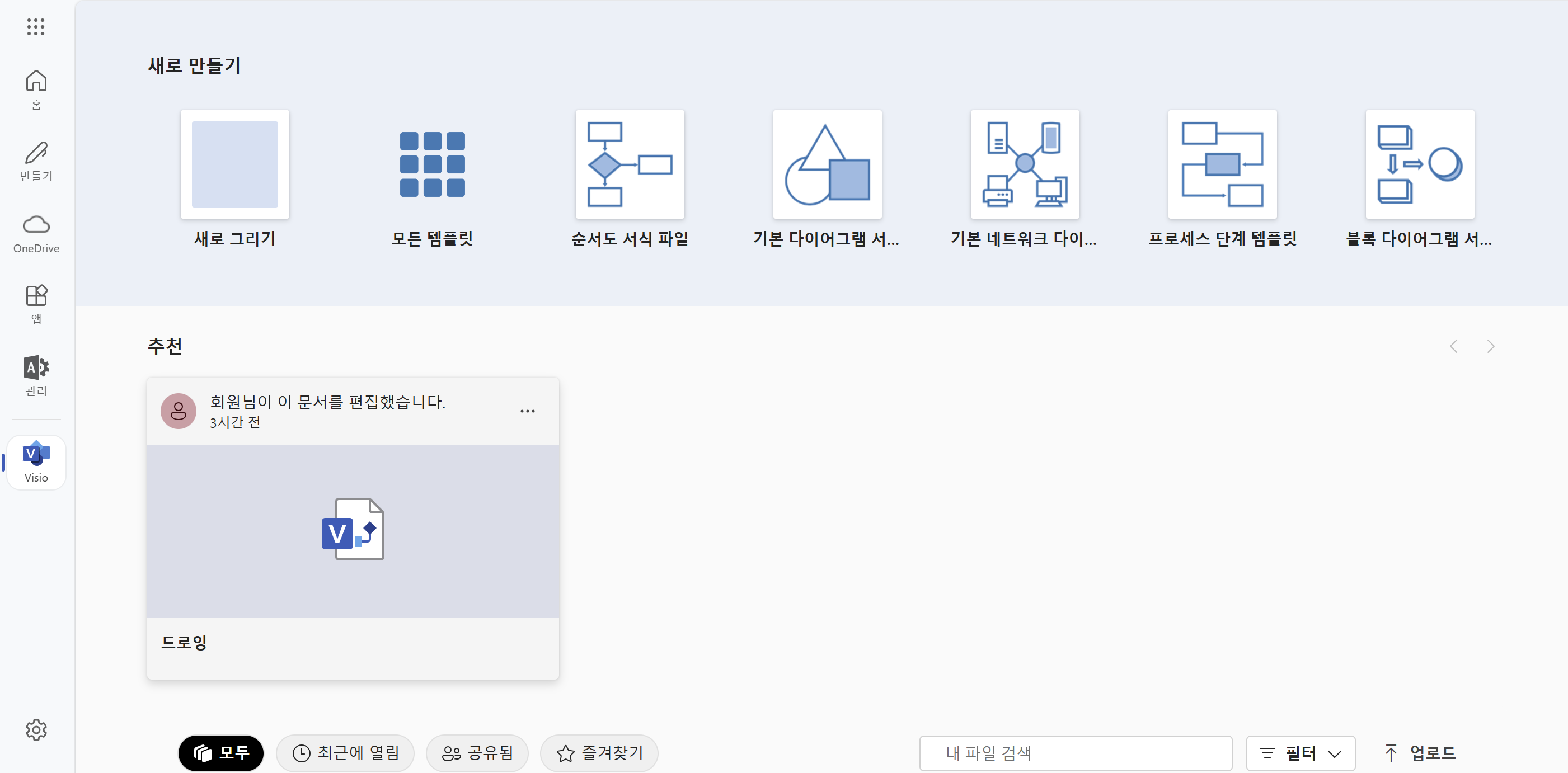
• [삽입] – [그림]파일을 차례대로 클릭한 후 변환된 파일을 불러오면, Visio에서 파일 확인이 가능합니다.
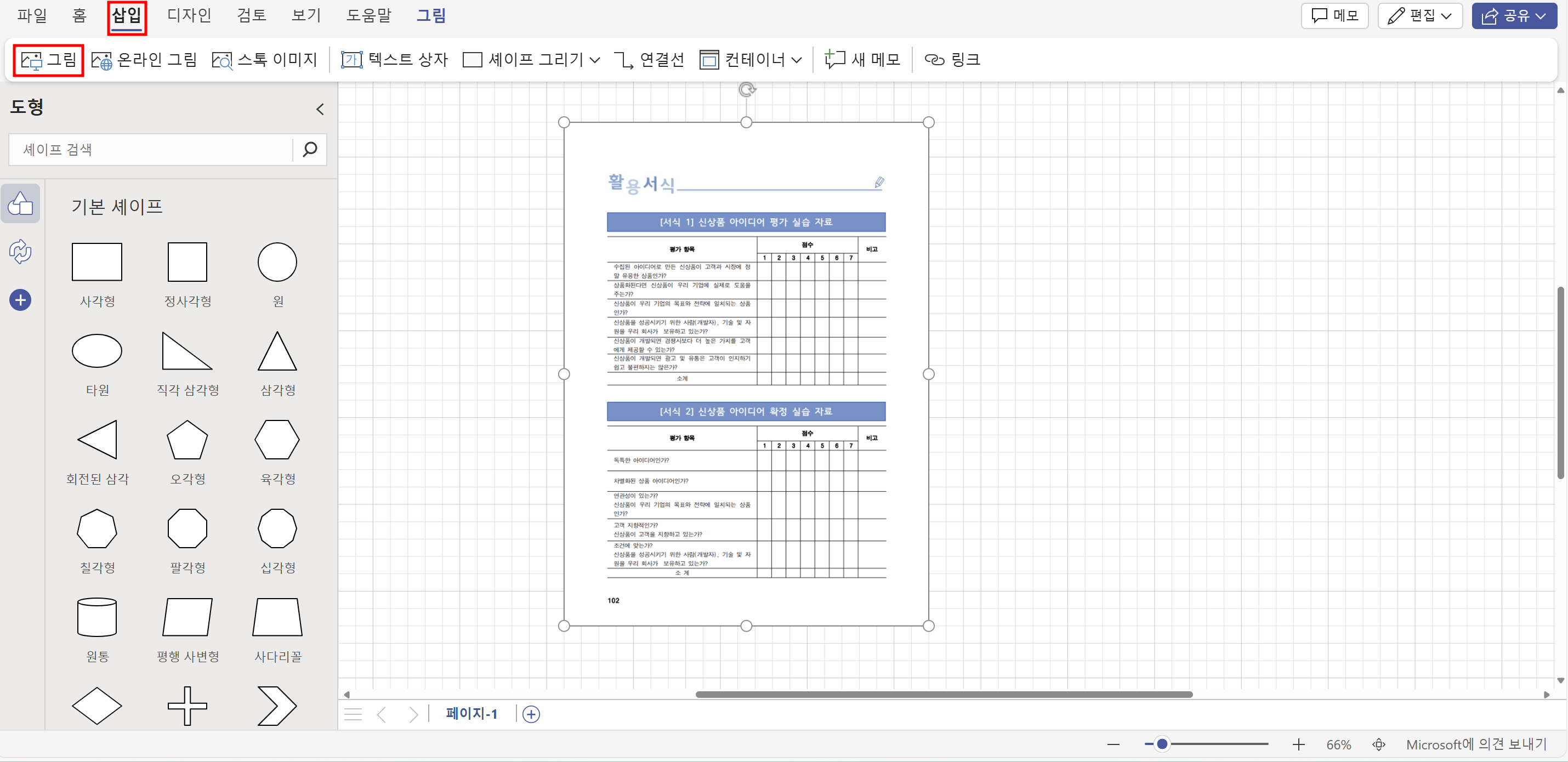
• 도형 등을 추가하여 파일을 보완할 수 있습니다.
PDF엘리먼트를 사용하면 복잡한 설정 없이 몇 번의 클릭만으로 PDF를 Visio 파일로 변환할 수 있어 매우 간편합니다. 또한, 원본 PDF의 요소를 최대한 유지하면서 높은 품질로 변환할 수 있으며, 텍스트 편집, OCR 기능, 문서 보호 등 다양한 추가 기능도 함께 활용할 수 있어 더욱 유용하게 사용하실 수 있습니다.
Part 2: Visio에서 열 수 있는 파일 형식 살펴보기
Microsoft Visio는 다양한 다이어그램, 조직도, 플로우차트 등을 만들고 편집할 수 있는 유용한 소프트웨어이지만, Visio에서 사용할 수 있는 파일 형식을 잘 모르면 파일을 열거나 변환하는 데 어려움을 겪을 수 있습니다. 그러면Visio에서 열 수 있는 주요 파일 형식과 활용 방법을 정리해 보겠습니다.
(1) Visio 기본 파일 형식
1) VSDX 형식 (.vsdx)
Visio 2013 버전부터 도입된 최신 파일 형식입니다. Office Open XML 기반으로 제작되어 있어 파일 크기가 작고, 호환성이 뛰어납니다. 현재 Visio의 기본 저장 형식이며, 가장 많이 사용되는 확장자입니다.
특징:
• 압축된 파일 구조로 용량이 작음
• 손상 위험이 적음
• 다른 Office 제품들과의 호환성이 좋음
2) VSD 형식 (.vsd)
Visio 2003-2013 버전에서 사용되던 이전 형식입니다. 레거시 시스템이나 이전 버전과의 호환성을 위해 아직도 지원되고 있습니다.
3) 매크로 지원 형식
• .vsdm: 매크로가 포함된 Visio 도면 파일
• .vstm: 매크로가 포함된 Visio 템플릿 파일
이러한 파일들은 자동화된 작업이나 고급 기능이 필요할 때 사용됩니다.
(2) 템플릿 및 스텐실 파일
1) 템플릿 파일 (.vstx)
• 새로운 도면을 시작할 때 사용하는 기본 틀
• 미리 정의된 설정과 도형들이 포함
• 업무 효율성을 높이는데 매우 유용
2) 스텐실 파일 (.vsx)
• 재사용 가능한 도형들의 모음
• 사용자 정의 도형을 저장하고 공유할 때 활용
• 작업 일관성 유지에 도움
(3) CAD 관련 파일 형식
1) AutoCAD 파일
• .dwg: AutoCAD의 기본 도면 파일
• .dxf: AutoCAD 데이터 교환 파일
이러한 CAD 파일들은 건축, 엔지니어링 분야에서 많이 사용되며, Visio에서 직접 열어서 편집할 수 있습니다.
(4) 벡터 및 이미지 파일
1) 벡터 그래픽
• .svg: 확장 가능한 벡터 그래픽
• .emf: Enhanced Metafile
• .wmf: Windows Metafile
2) 일반 이미지 파일
• .png
• .jpg
• .bmp
• .gif
이러한 이미지 파일들은 도면에 참조용으로 삽입하거나 배경으로 사용할 수 있습니다.
파일 형식 선택 시 고려사항
1. 호환성
o 최신 버전의 Visio를 사용한다면 .vsdx 사용 권장
o 이전 버전 사용자와 공유해야 한다면 .vsd 고려
2. 기능성
o 매크로가 필요하다면 .vsdm 또는 .vstm 사용
o 단순 도면이라면 기본 .vsdx 사용
3. 용도
o 템플릿으로 사용할 것이라면 .vstx
o 도형 라이브러리로 사용할 것이라면 .vsx
✔️ VISIO 호환 파일 한눈에 보기
|
분류 |
파일 확장자 |
설명 |
주요 특징 |
|
Visio 기본 파일 |
.vsdx |
Visio 2013 이후 기본 형식 |
Office Open XML 기반, 압축된 파일 구조, 뛰어난 호환성 |
|
.vsd |
Visio 2003-2013 구 버전 형식 |
이전 버전 호환용, 레거시 시스템 지원 |
|
|
.vsdm |
매크로 포함 도면 파일 |
VBA 매크로 지원, 자동화 기능 가능 |
|
|
템플릿 및 스텐실 |
.vstx |
Visio 템플릿 파일 |
재사용 가능한 도면 틀, 기본 설정 포함 |
|
.vstm |
매크로 포함 템플릿 |
매크로 지원 템플릿, 자동화된 템플릿 생성 가능 |
|
|
.vsx |
Visio 스텐실 파일 |
도형 라이브러리, 사용자 정의 도형 저장 |
|
|
AutoCAD 형식 |
.dwg |
AutoCAD 도면 파일 |
직접 편집 가능, 레이어 유지 |
|
.dxf |
AutoCAD 교환 형식 |
범용 CAD 교환 형식, 다양한 CAD 프로그램과 호환 |
|
|
벡터 그래픽 형식 |
.svg |
확장 가능한 벡터 그래픽 |
웹 표준 벡터 형식, 확장/축소 자유로움 |
|
.emf |
Enhanced Metafile |
Windows 고급 벡터, 고품질 출력 지원 |
|
|
.wmf |
Windows Metafile |
기본 벡터 형식, 광범위한 호환성 |
|
|
래스터 이미지 |
.png |
Portable Network Graphics |
무손실 압축, 투명도 지원, 선명한 이미지/도표용 |
|
.jpg / .jpeg |
Joint Photographic Experts Group |
손실 압축, 작은 파일 크기, 사진 이미지용 |
|
|
.bmp |
Bitmap Image |
무압축, 높은 품질, 큰 용량 |
|
|
.gif |
Graphics Interchange Format |
제한된 색상, 애니메이션 지원, 간단한 아이콘용 |
|
|
.tiff |
Tagged Image File Format |
고품질, 레이어 지원, 전문 이미지용 |
Visio는 다양한 파일 형식을 지원하여 사용자들의 필요에 맞게 유연하게 활용할 수 있습니다. 작업하시는 목적과 환경에 따라 적절한 파일 형식을 선택하시면 됩니다
Part 3: Visio에서 PDF 파일 사용에 대한 FAQ
(1) Visio에서 PDF 파일을 직접 열 수 있나요?
아니요, Visio는 PDF 파일을 직접 여는 것을 지원하지 않습니다. 그러나 PDF를 SVG, PNG, JPG 또는 EMF와 같은 호환 가능한 형식으로 변환한 후 가져올 수 있습니다.
(2) Visio에 PDF를 가져오는 방법은 무엇인가요?
PDF 파일을 Visio에서 사용하려면 다음 단계를 따르세요
• PDF를 이미지 형식(JPG, PNG)으로 변환합니다(Adobe Acrobat, PDF엘리먼트 등의 소프트웨어 사용)
• 삽입 > 그림 > 파일에서를 선택하여 이미지를 Visio에 삽입합니다.
• 벡터 기반 콘텐츠를 편집하려면 PDF를 EMF 또는 SVG 파일로 변환한 후 Visio에 삽입하세요.
(3) Visio 파일을 PDF로 저장할 수 있나요?
네, 다음 방법으로 Visio 파일을 PDF로 저장하거나 내보낼 수 있습니다:
• 파일 > 다른 이름으로 저장을 선택하고 PDF 형식을 선택합니다.
• 파일 > 내보내기 > PDF/XPS 문서 만들기를 선택합니다.
무료 체험하기 혹은 지금 바로 PDF엘리먼트 구매하기 !
무료 체험하기 혹은 지금 바로 PDF엘리먼트 구매하기
지금 바로 PDF엘리먼트 구매하기 !
지금 바로 PDF엘리먼트 구매하기 !

Ana Sophia
staff Editor