PDF를 파워포인트로 변환하는 방법
2025-03-05 11:25:01 • Filed to: PDFelement 노하우 • Proven solutions
안녕하세요.
파워포인트는 회사나 학교에서 프레젠테이션을 자주 진행하는 분들께 상당히 중요한 프로그램입니다. 잘 만든 파워포인트는 학생들의 한 학기 성적에 영향을 미치거나 회사원들의 성과에 영향을 미치기도 합니다. 파워포인트 외에도 업무 효율을 높이기 위해서 필수로 사용되는 프로그램으로 PDF를 꼽을 수 있습니다. PDF는 Adobe Acrobat에서 만든 프로그램으로 다른 문서 형식으로 변환이 가능한 툴입니다.
그럼 PDF를 파워포인트로 변환이 가능한가요?
PDF는 기본적인 편집 기능부터 한글, 이미지, 파워포인트 등의 형식으로 변환이 가능합니다. 특히 원더쉐어 PDFelement가 있다면 그 누구나 손쉽게 따라할 수 있죠.
목차
- 원더쉐어 PDF엘리먼트로 PDF를 파워포인트로 변환
- PDF를 파워포인트로 일괄 변환
1. 원더쉐어 PDF엘리먼트로 PDF를 파워포인트로 변환F
1단계: 원더쉐어 PDF엘리먼트 실행하기
원더쉐어 PDF엘리먼트를 실행합니다. PDFelement가 처음이신 분들은 홈페이지에 방문하셔서 무료 체험’ 버튼을 클릭하여 프로그램을 다운로드 받으실 수 있습니다. 원더쉐어 PDF엘리먼트는 Windows와 Mac 버전을 모두 지원합니다.
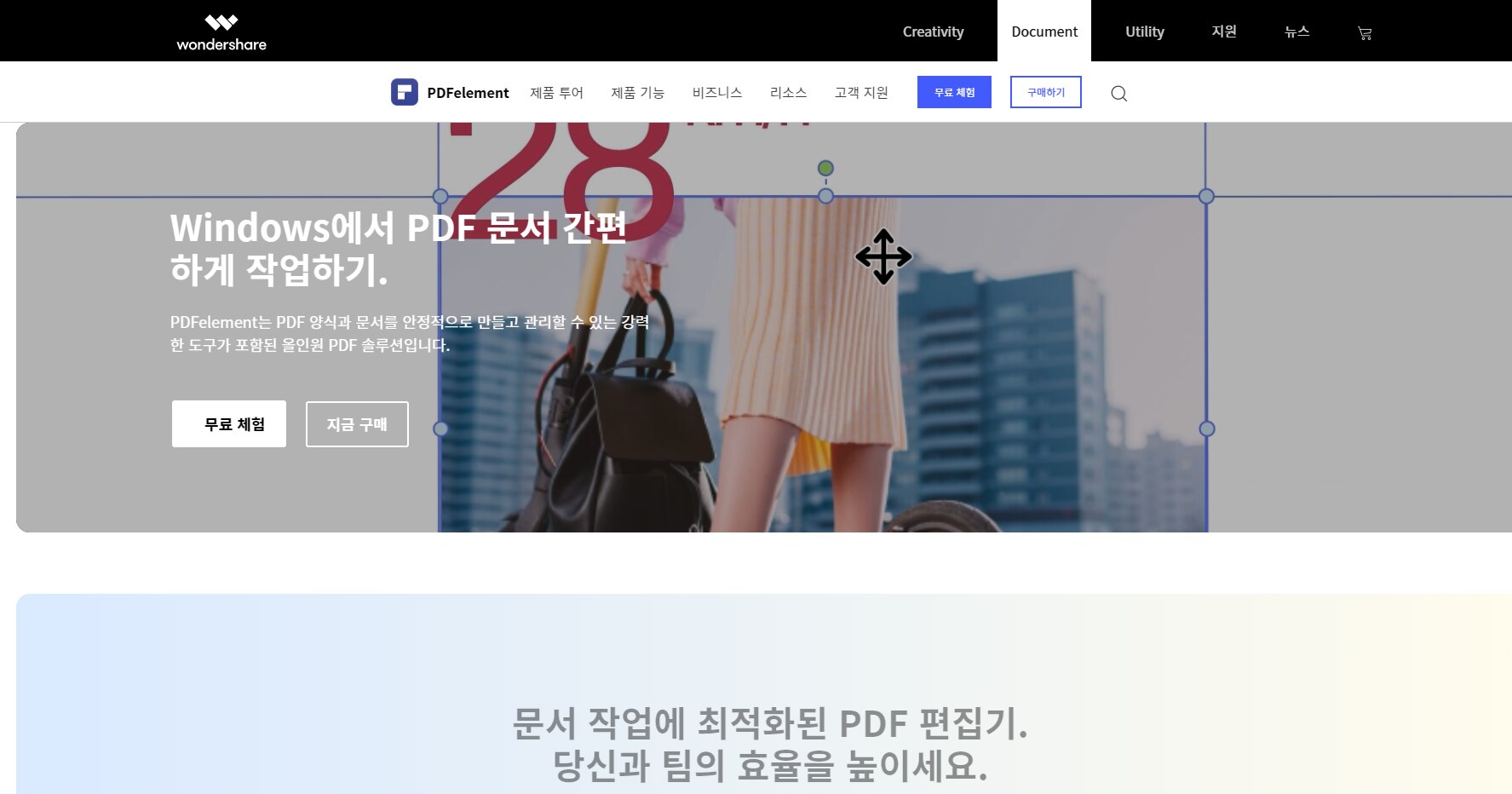
2단계: PDF를 파워포인트로 변환
프로그램 실행 후 홈 화면에서 ‘PDF 변환’을 클릭하여 문서를 선택합니다.
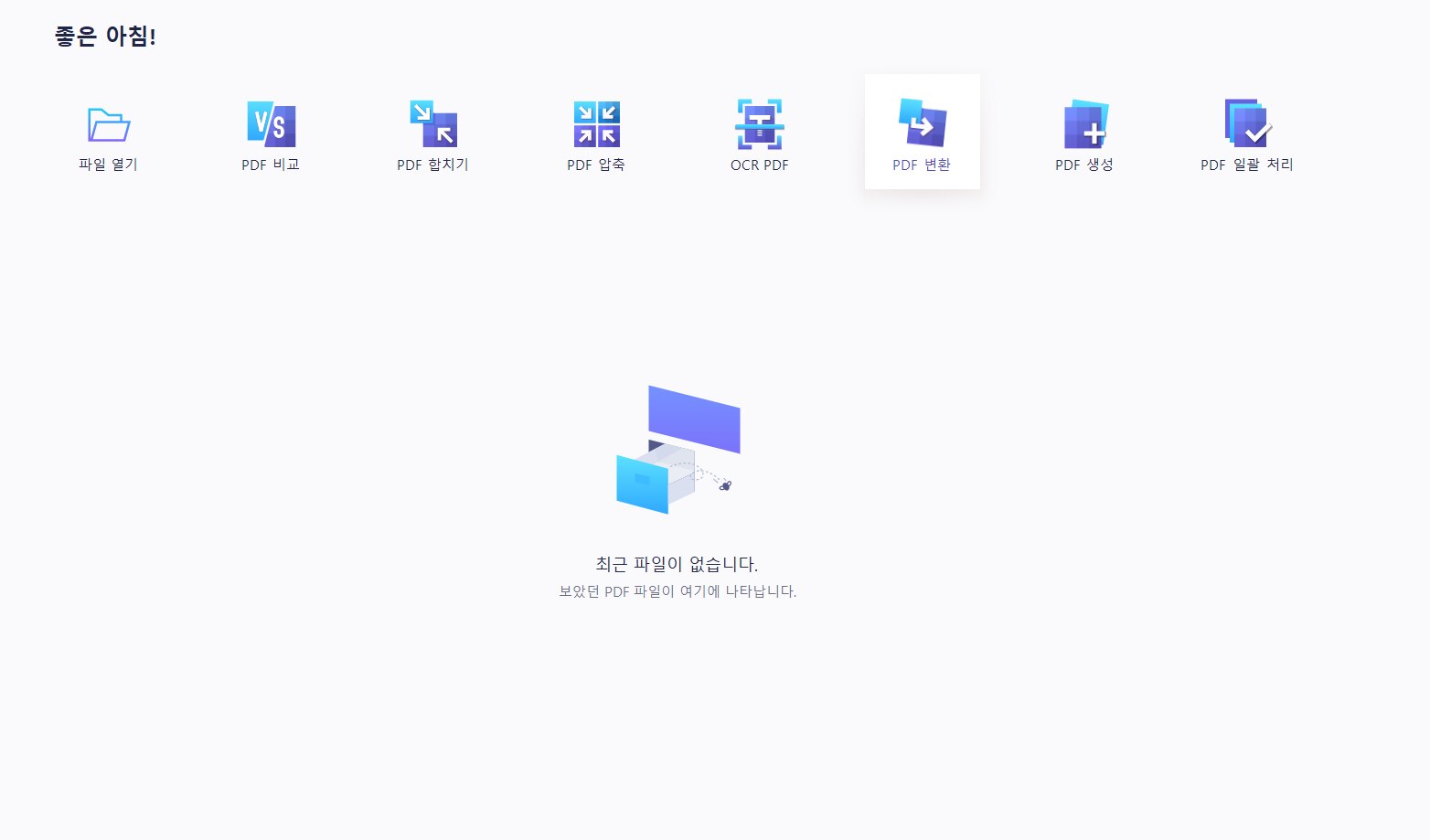
‘다른 이름으로 저장’ 창이 뜨면 파일의 저장 경로와 이름을 확인한 다음, 파일 형식란에서 ‘파워포인트’를 선택한 후 ‘저장’합니다.
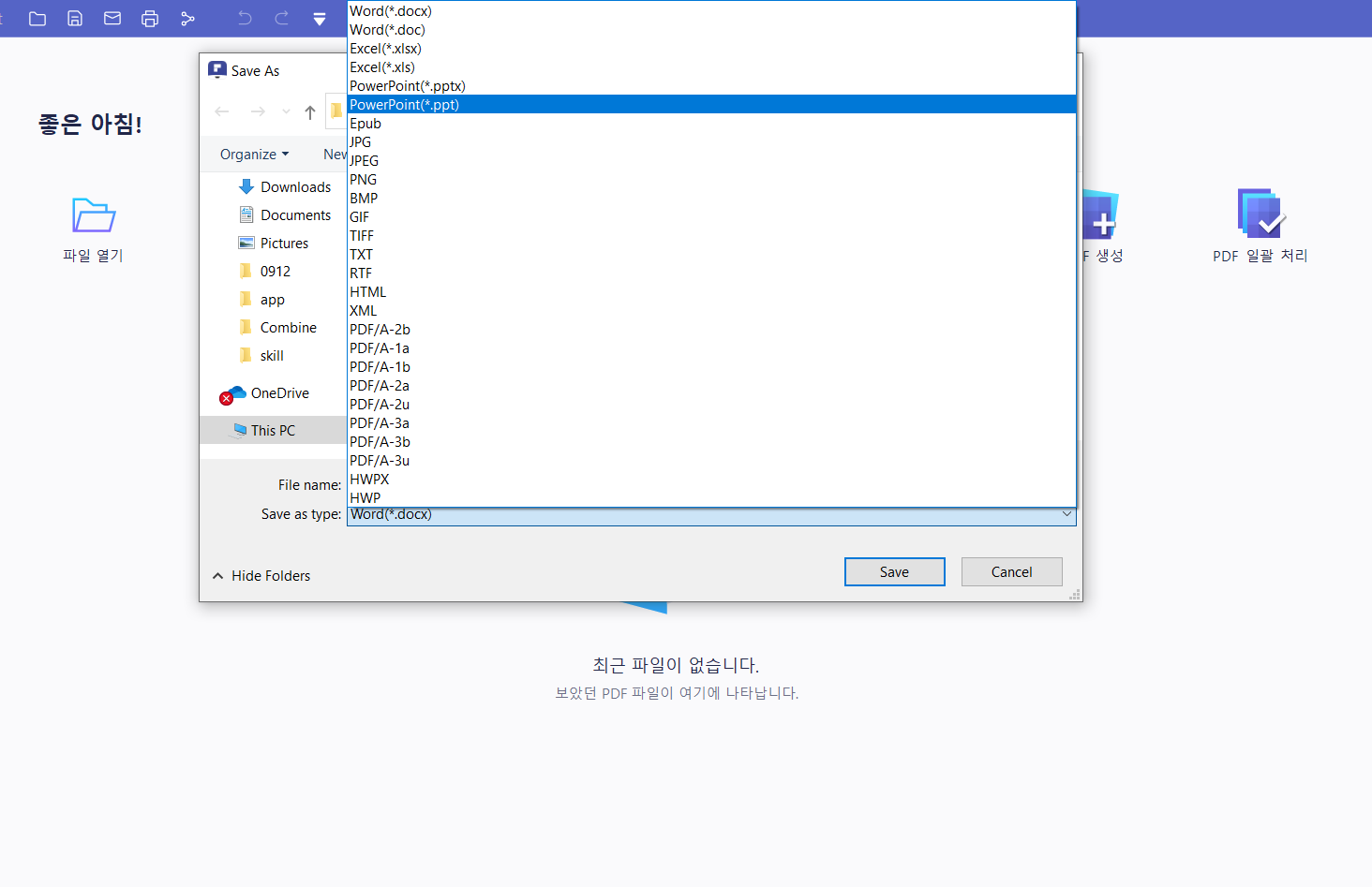
★또는 파일을 연 다음 화면 상단에서 ‘변환’>’PowerPoint로 변환’ 클릭을 통해 문서 형식을 변환할 수 있습니다.
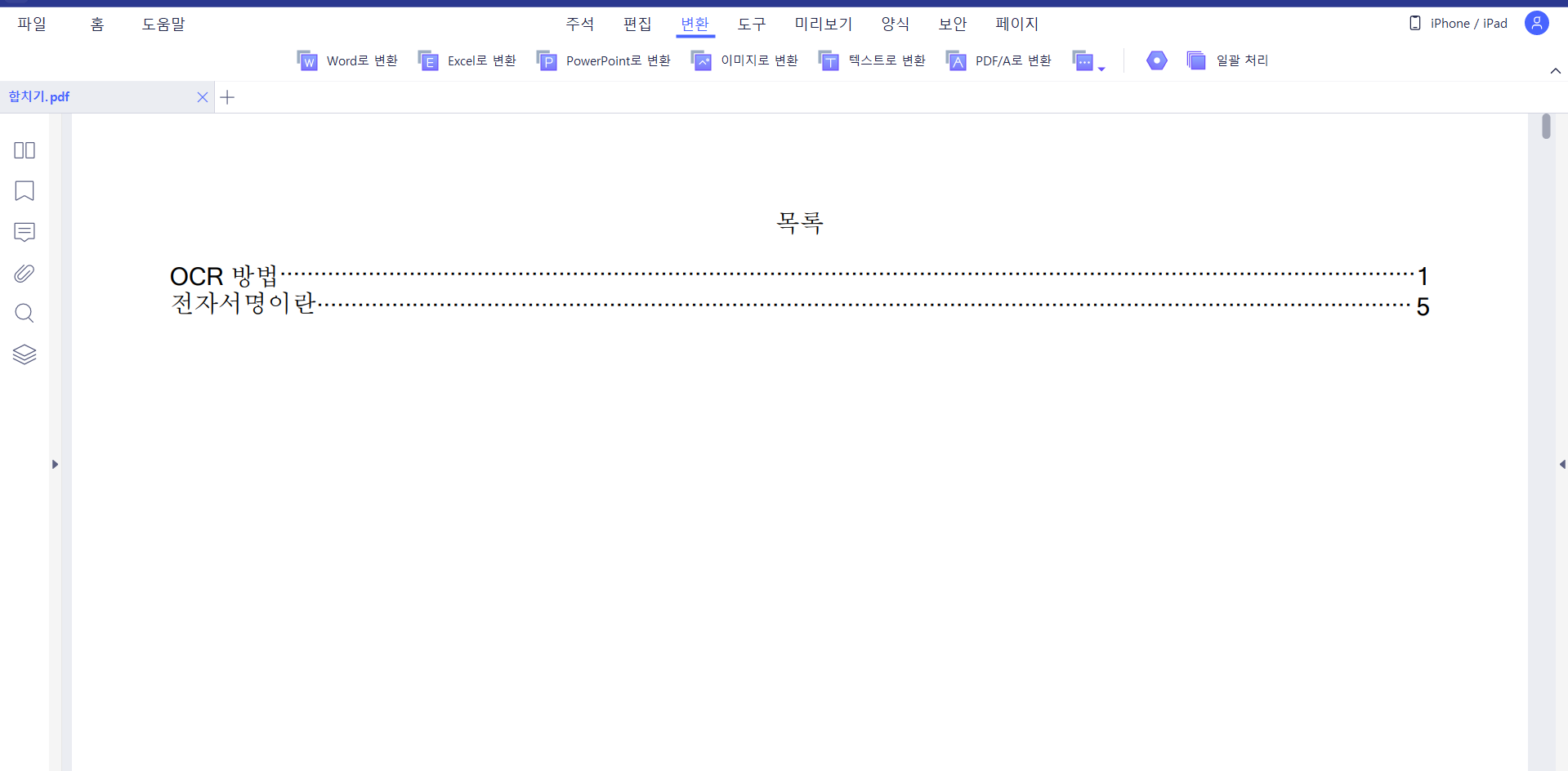
2. PDF를 파워포인트로 일괄 변환
포맷 변환이 필요한 문서를 2개 이상인 경우 원더쉐어 PDFelement를 통해 일괄적으로 변환을 실행할 수 있습니다. 프로그램 실행 후 홈 화면 오른쪽에서 ‘PDF 일괄 처리’를 선택합니다.
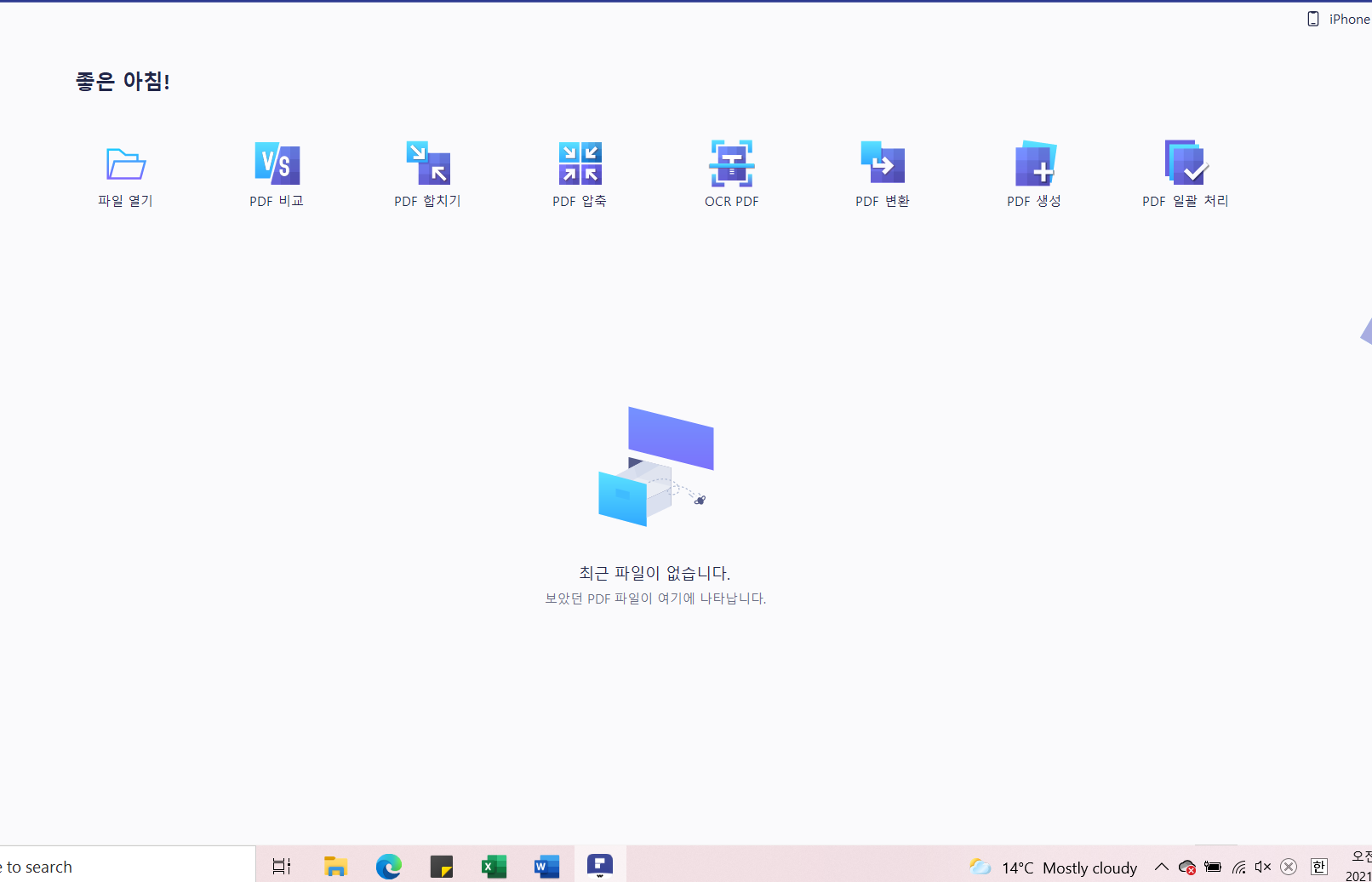
‘일괄 프로세스’ 창이 뜨면 화면 왼쪽에서 ‘변환’을 클릭한다음 파일들을 업로드 합니다. 화면 하단의 ‘추출 형식’에서 ‘PowerPoint’를 선택한 다음 ‘적용’을 눌러 마무리합니다.
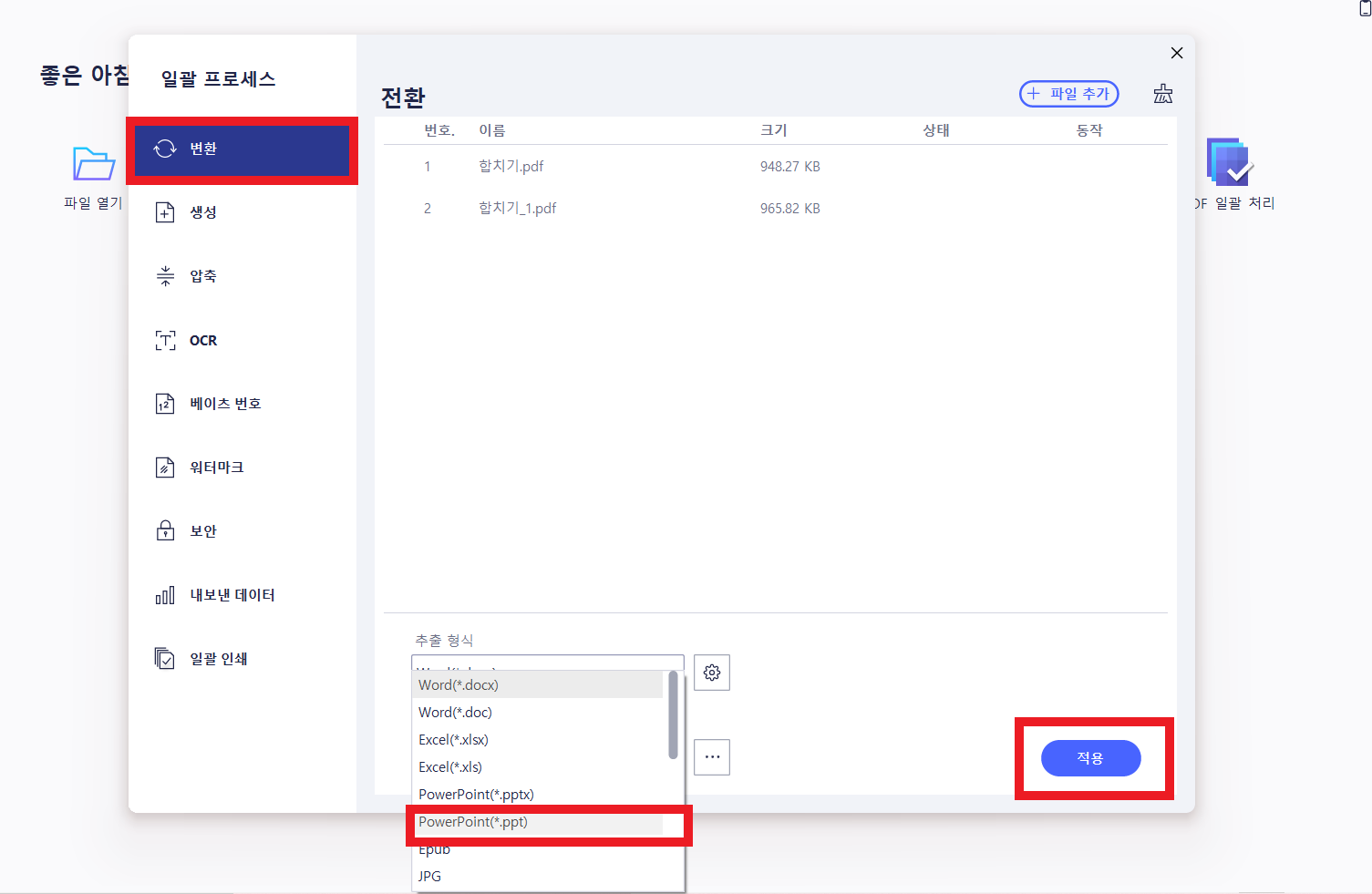
무료 체험하기 혹은 지금 바로 PDF엘리먼트 구매하기 !
무료 체험하기 혹은 지금 바로 PDF엘리먼트 구매하기
지금 바로 PDF엘리먼트 구매하기 !
지금 바로 PDF엘리먼트 구매하기 !

Elise Williams
chief Editor