PDF를 엑셀로 변환하는 방법
2025-03-05 11:25:01 • Filed to: PDFelement 노하우 • Proven solutions
안녕하세요.
PDF는 직업과 신분에 상관없이 문서 작업을 할 때 흔히 사용되는 문서 형식입니다. 보안 기능이 적용 가능하고, 어느 기기에서나 손쉽게 접근할 수 있기에 정부기관이나 학교, 또는 회사에서 문서를 공유하거나 배포할 때 가장 흔히 보이는 문서 포맷이라고 할 수 있습니다. PDF 외에도 회사에서 필수로 사용되는 포맷을 선택하라면 바로 엑셀입니다. 계산 기능을 수행하는 프로그램으로 실용적인 용도로 다양하게 사용되고 있습니다.
그러면 PDF와 엑셀은 서로 변환이 가능한가요?
PDF는 워드 뿐만 아니라 엑셀, 한글, 이미지,HTML 등의 형식으로 변환으로 가능합니다. 이 기능을 수행하기 위해서는 원더쉐어 PDF엘리먼트가 있으면 됩니다. 원더쉐어 PDFelement는 기본적인 PDF 편집부터, OCR, 비밀번호 설정, 일괄 추출 등의 다양한 기능을 쉬운 인터페이스로 제공하는 PDF 편집 프로그램입니다. Windows와 Mac 버전을 모두 제공하고 모바일 기기를 위한 어플도 지원이 가능해 언제 어디서든 PDF 작업을 실행할 수 있습니다.
목차
- 원더쉐어 PDF엘리먼트로 PDF를 엑셀로 변환
- 양식 폼을 이용해 PDF를 엑셀로 변환
- Adobe Acrobat으로 PDF를 엑셀로 변환
1. 원더쉐어 PDF엘리먼트로 PDF를 엑셀로 변환
1단계: 프로그램 실행
원더쉐어 PDFelement 공식 사이트에 방문하여 Windows 버전을 다운로드 받습니다. 성공적으로 다운로드 된 프로그램을 실행합니다.
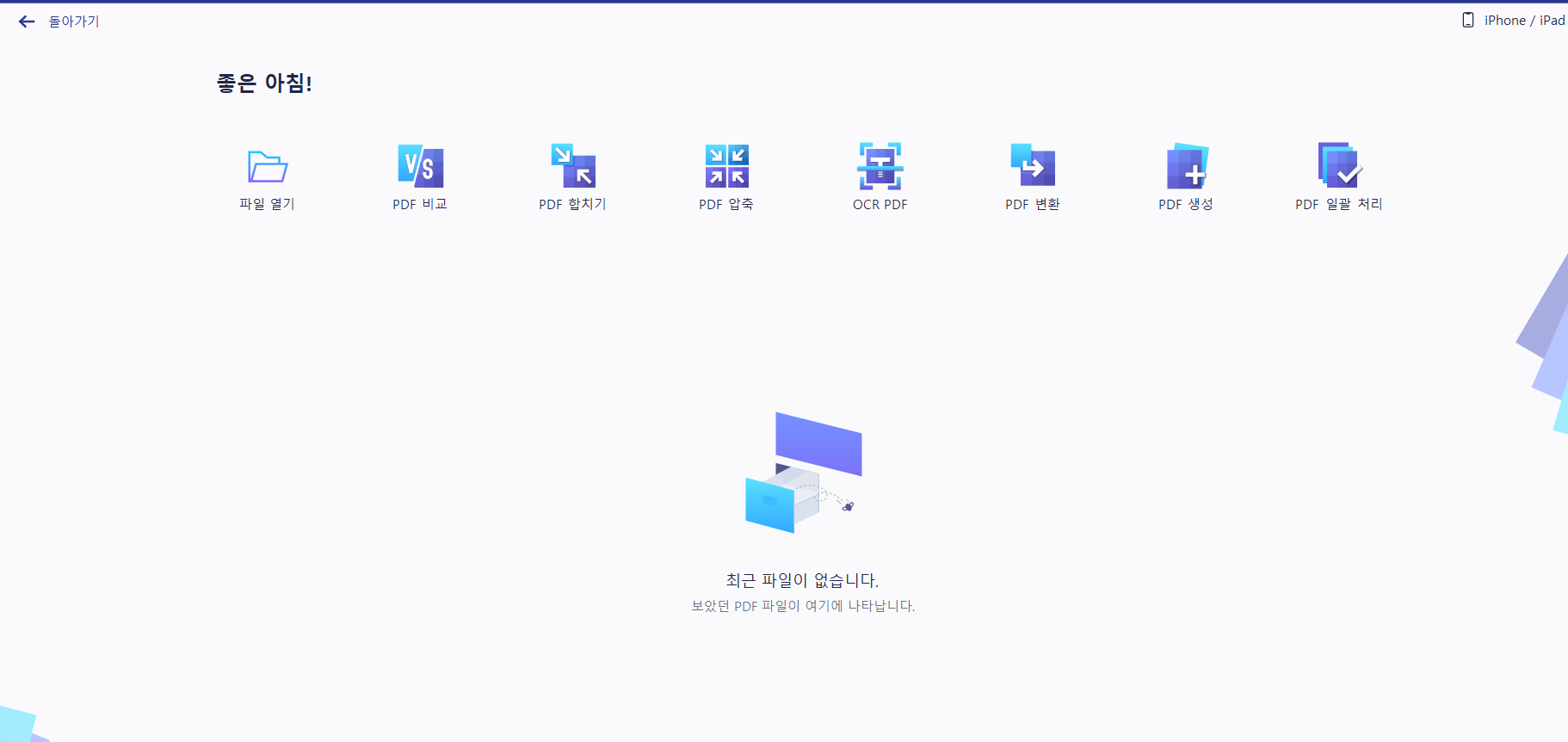
2단계: PDF변환
메인 화면에서 ‘PDF변환’을 클릭하여 파일을 가져옵니다. ‘다른 이름으로 저장하기’ 창이 뜨면 문서의 이름과 저장 경로를 확인하고, 문서 형식에서 Excel을 선택한 후 저장합니다.
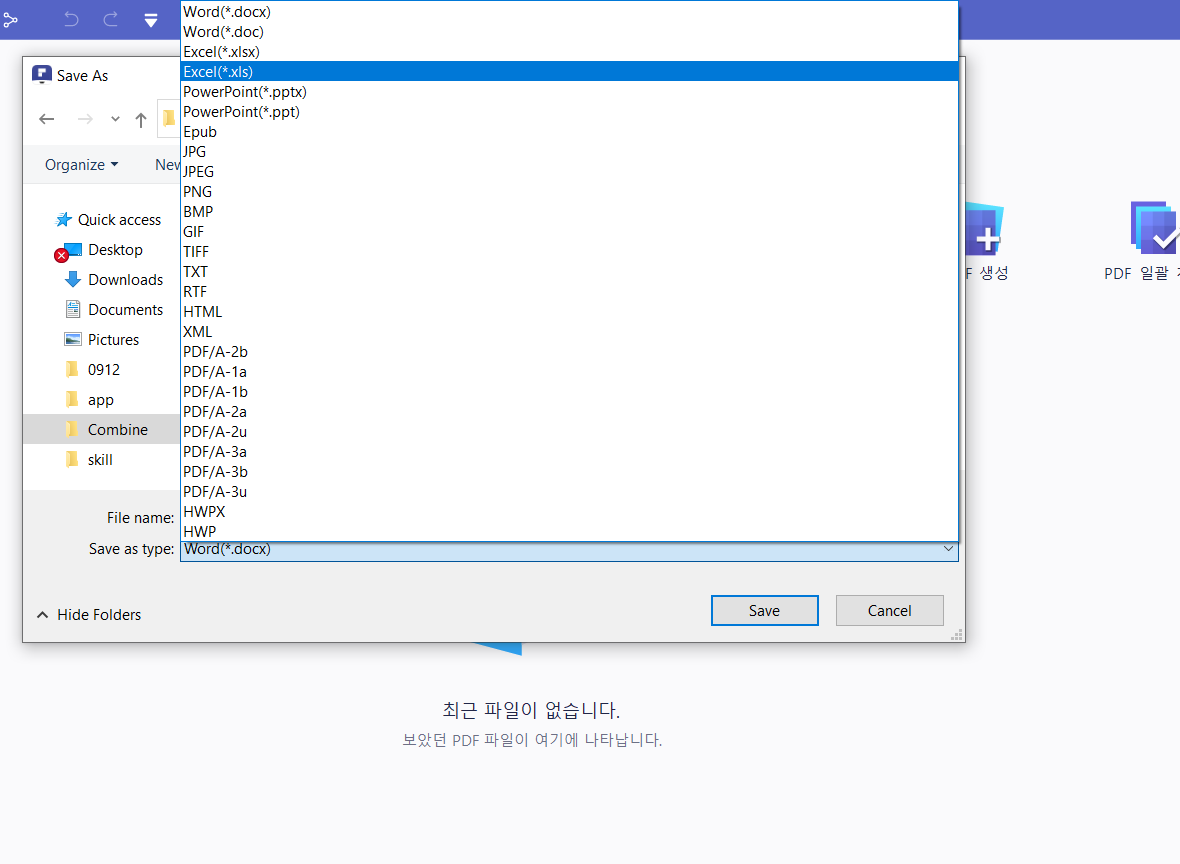
2. 양식 폼을 이용해 PDF를 엑셀로 변환
1단계: 프로그램 실행
프로그램을 실행한 후 ‘파일 열기’를 클릭해 문서를 엽니다.
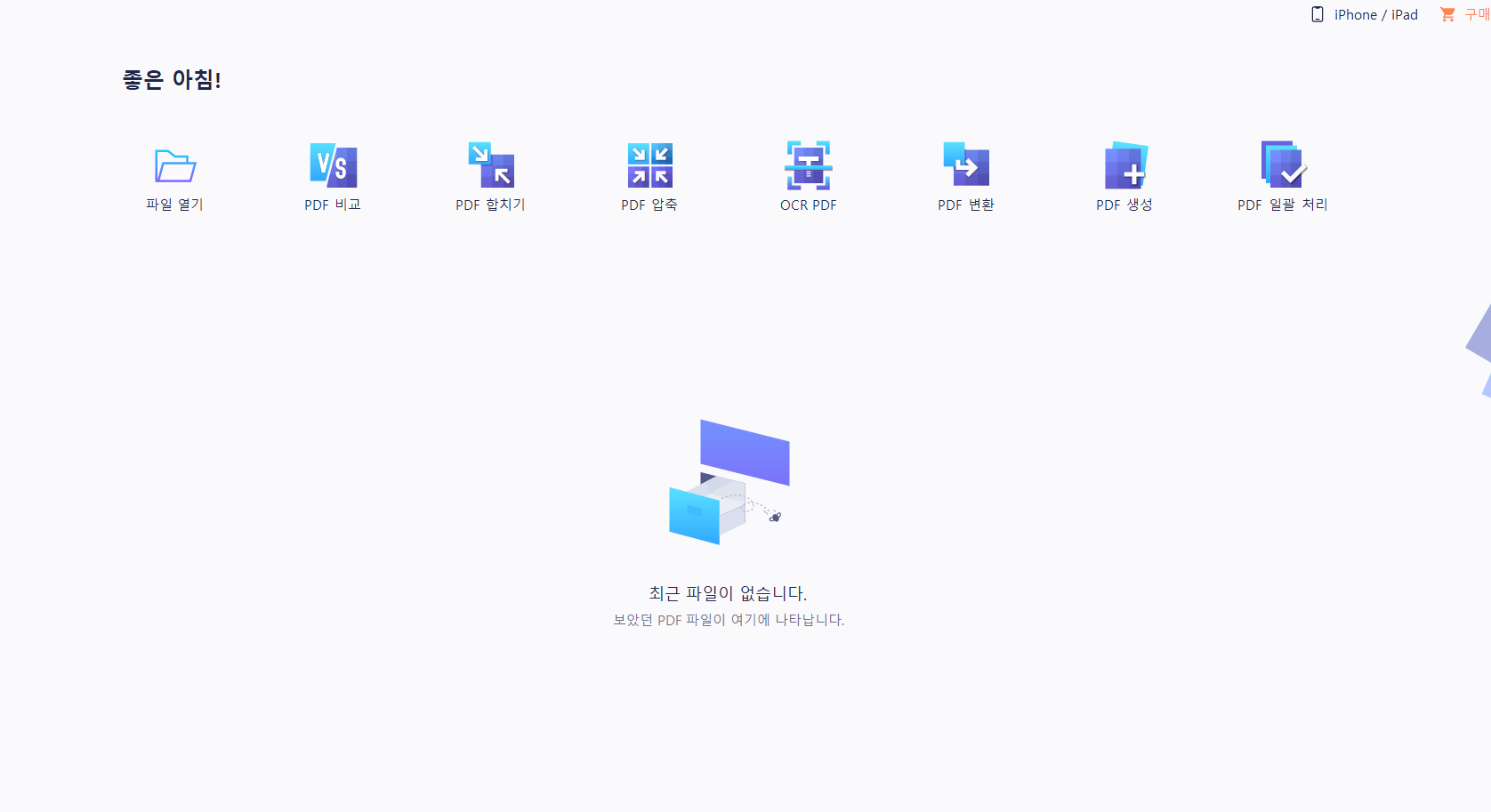
2단계: PDF를 엑셀로 변환
화면 상단의 ‘양식’>’인식 폼’을 선택합니다.
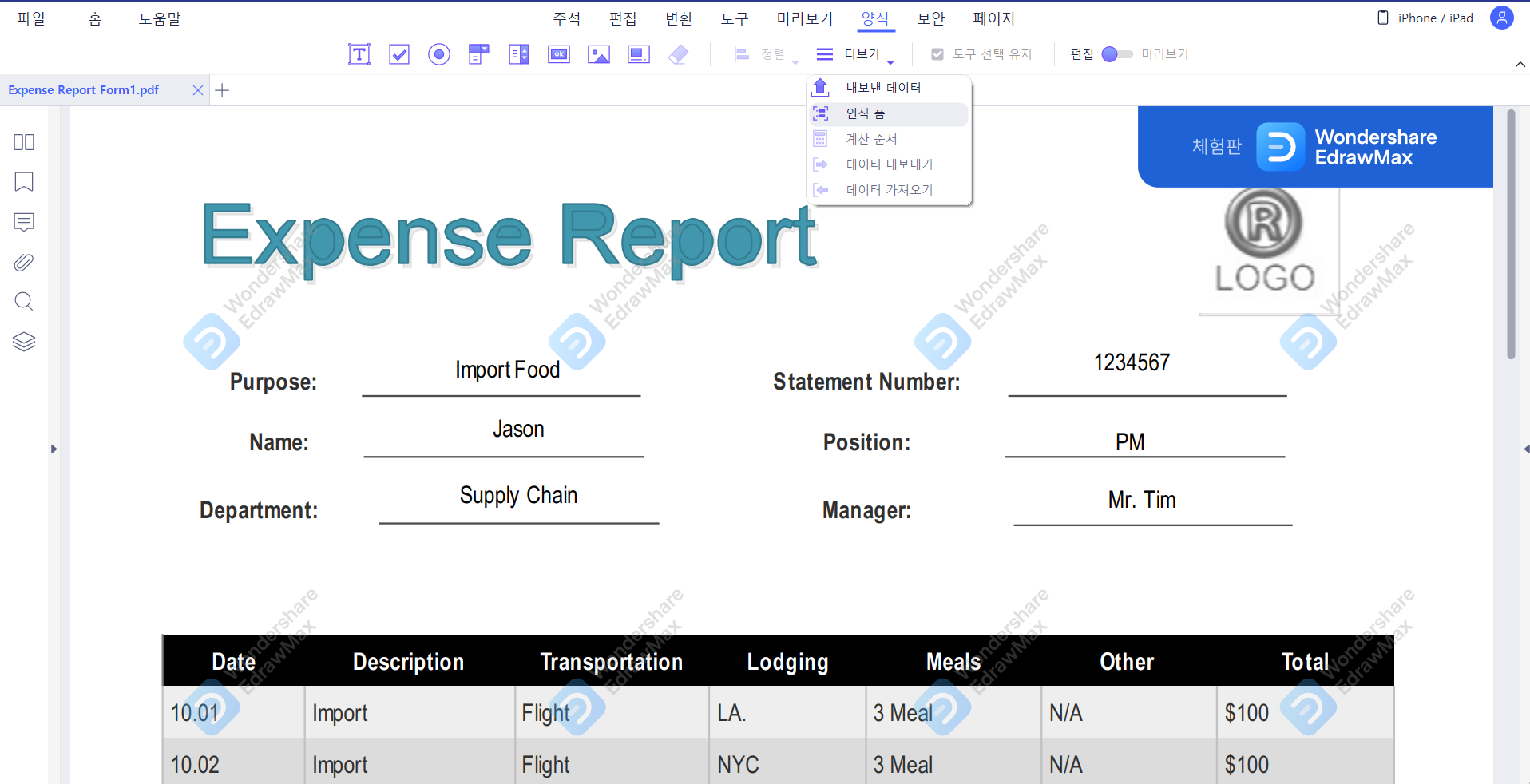
그 다음 다시 ‘양식’>’내보낸 데이터’를 선택한 다음 팝업창이 뜨면 ‘PDF 양식 필드에서 데이터 추출’을 선택합니다. ‘적용’을 클릭하면 엑셀 형식으로 변환된 파일을 저장할 수 있습니다.
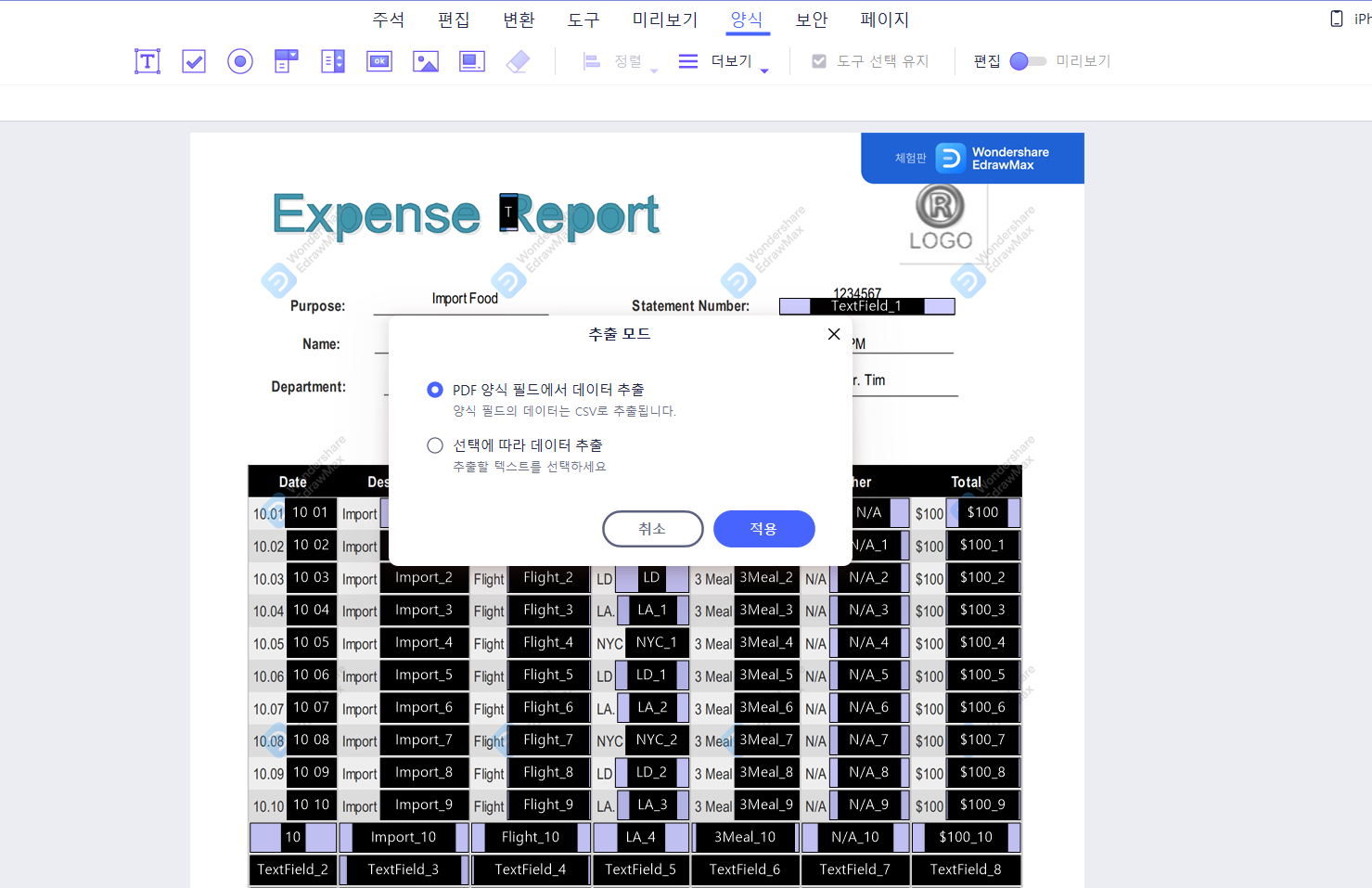
3. Adobe Acrobat으로 PDF를 엑셀로 변환
1단계: Adobe Acrobat 접속
Adobe Acrobat은 온라인 무료 체험을 지원하기에, 홈페이지에 방문하시면 다양한 편집 기능을 온라인에서 무료 체험할 수 있습니다. 홈페이지에서 ‘PDF를 Excel(엑셀)로 변환’을 클릭합니다.
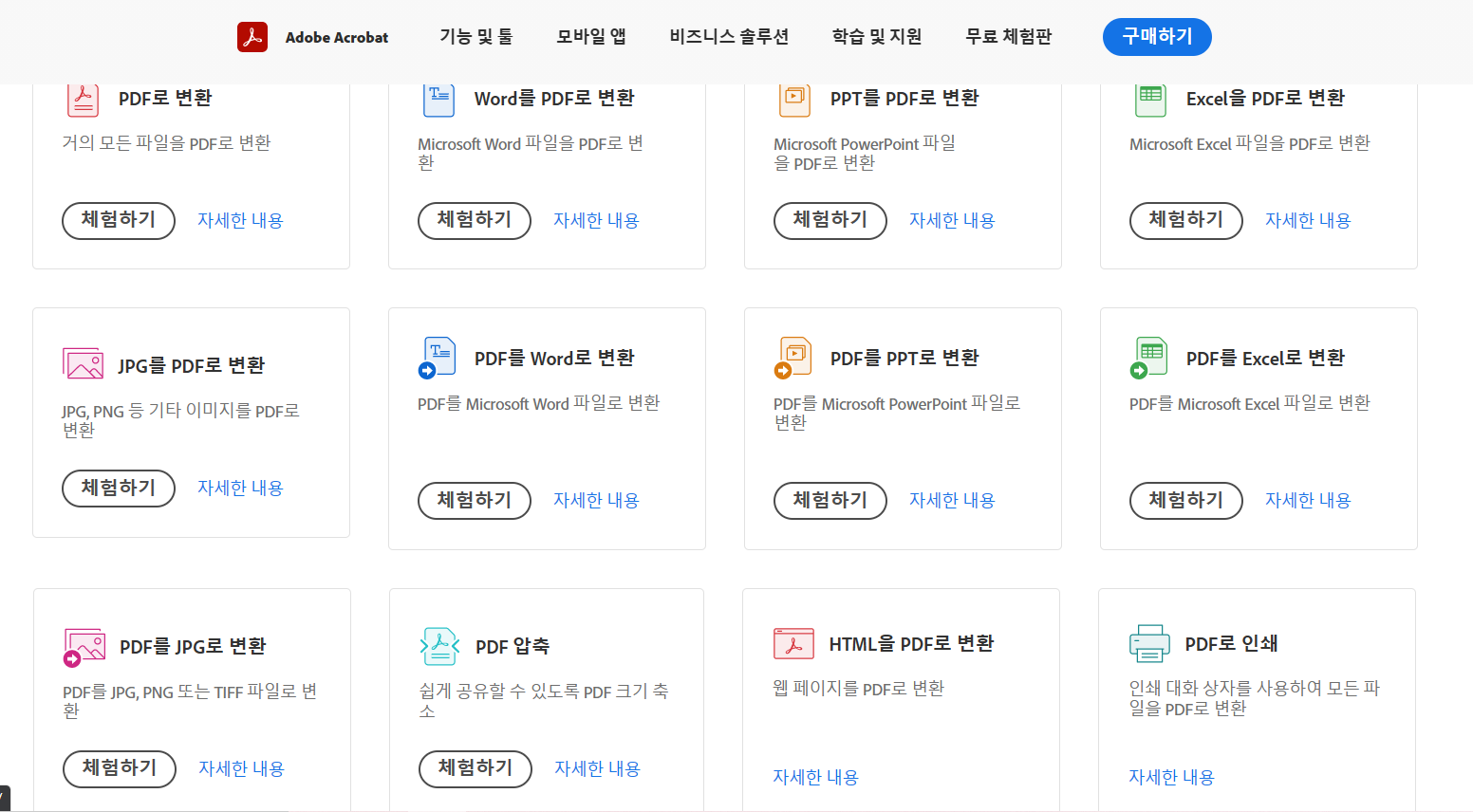
2단계: PDF를 엑셀로 변환
‘체험하기’를 클릭 후 다음 창으로 넘어갑니다. ‘파일 선택’을 눌러 변환할 PDF 파일을 선택합니다.
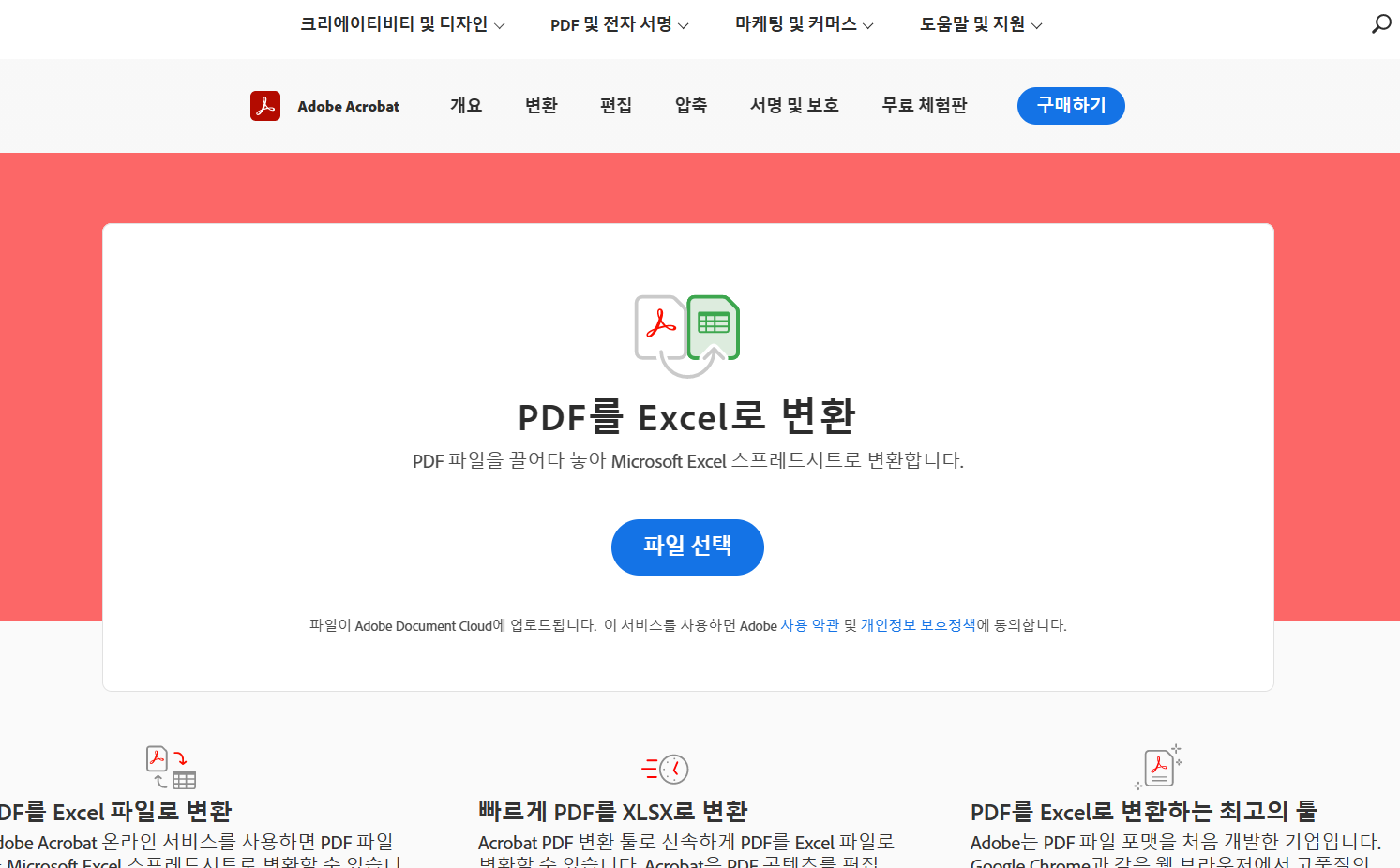
3단계: 저장하기
변환된 파일은 구글 로그인이나 어도비 로그인일 통해 저장할 수 있습니다.
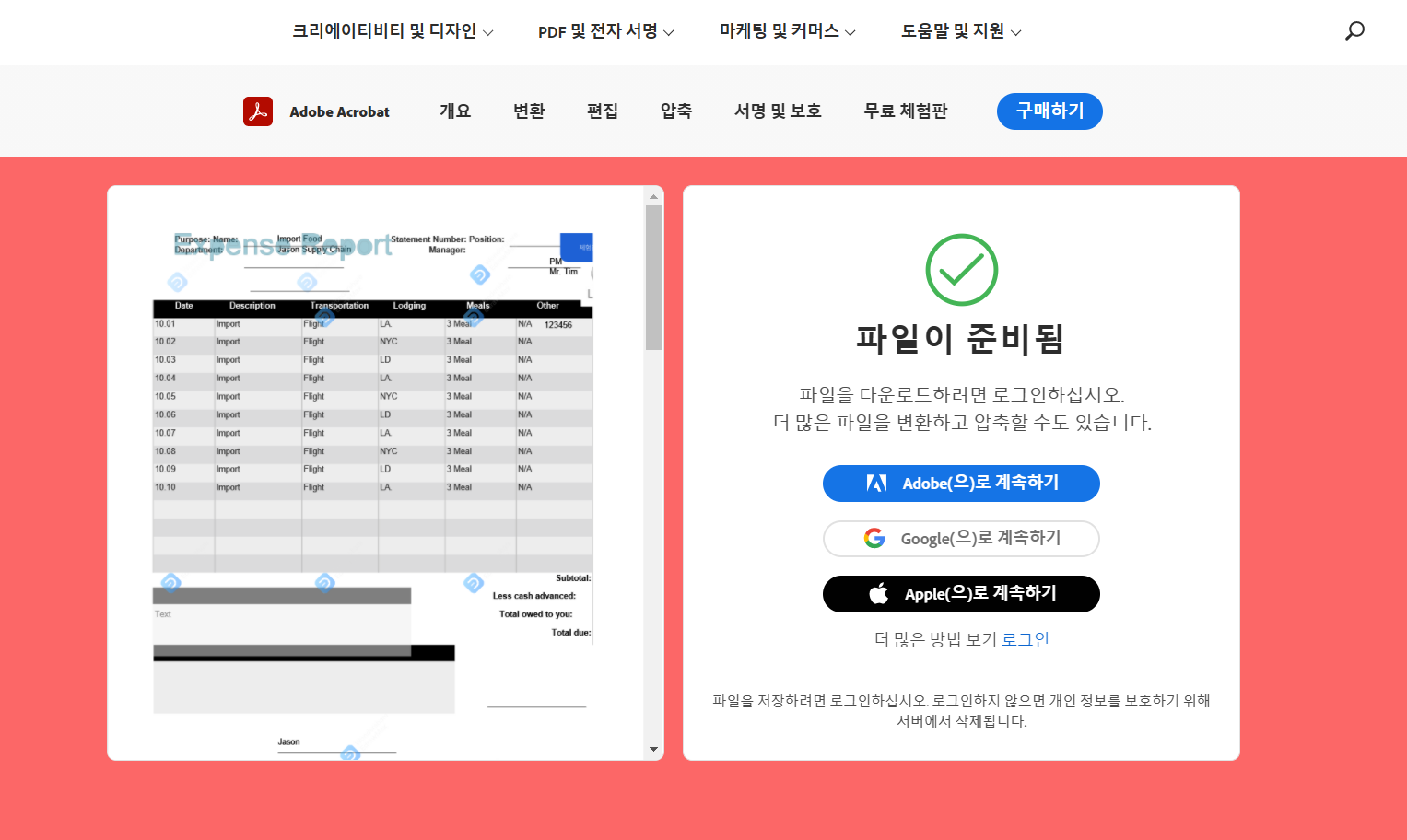
무료 체험하기 혹은 지금 바로 PDF엘리먼트 구매하기 !
무료 체험하기 혹은 지금 바로 PDF엘리먼트 구매하기
지금 바로 PDF엘리먼트 구매하기 !
지금 바로 PDF엘리먼트 구매하기 !

Emma Shaw
Editor