pdf 분할 간단하게 하는 방법
2025-03-05 11:25:01 • Filed to: PDFelement 노하우 • Proven solutions
pdf 분할하는 방법은?

회사나 학교에서 PDF 문서를 전달받았을 때 특정 페이지만 필요한 경우가 있습니다. 이 경우 pdf 분할을 통해 해당 페이지만 추출하여 따로 저장할 수 있죠. pdf 분할하는 방법은 2가지가 있습니다.
첫 번째는 온라인 웹사이트에서 파일을 추가해서 pdf 분할하는 방법이고, 두 번째는 PDF 프로그램을 사용하여 pdf 분할하는 방법입니다. 외부에서 급하게 pdf를 변환해야 한다면 첫 번째 방법을 사용하는 것이 좋고, 본인이 사용하는 PC라면 별도의 프로그램을 설치해서 사용하는 것이 좋습니다. 오늘은 pdf 분할 방법 2가지 모두 알아보도록 하겠습니다.
Part 1. 온라인 웹사이트에서 PDF 분할하기
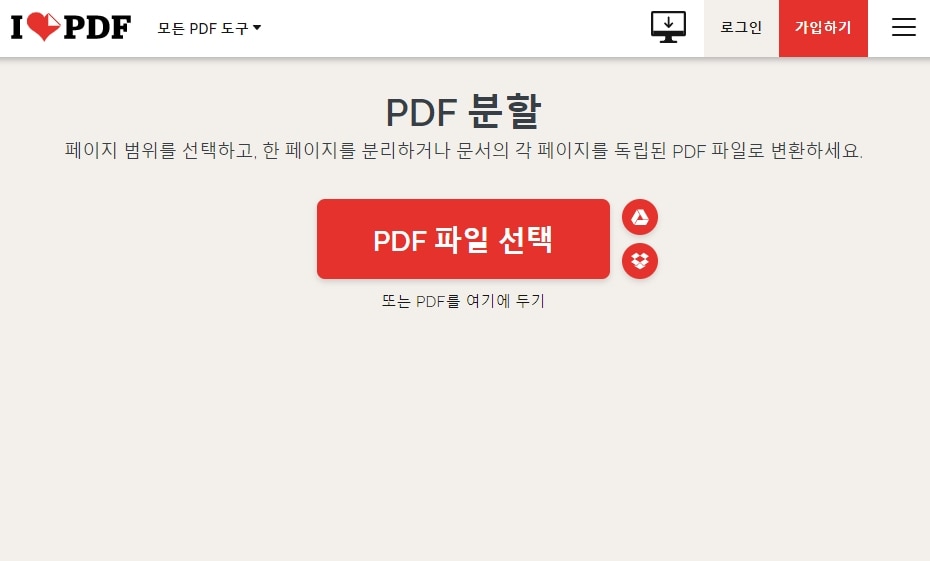
-단계 1
구글 또는 포털사이트에 ‘ilovepdf’를 검색합니다. ‘ilovepdf’는 온라인에서 파일을 추가하여 간편하게 pdf 분할을 할 수 있는 웹사이트입니다. 사이트에 접속하고 빨간색 [PDF 파일 선택]을 클릭하여 분할할 PDF 파일을 가져옵니다. 또는 사이트 내로 PDF 파일을 드래그 앤 드롭해서 가져올 수 있습니다.
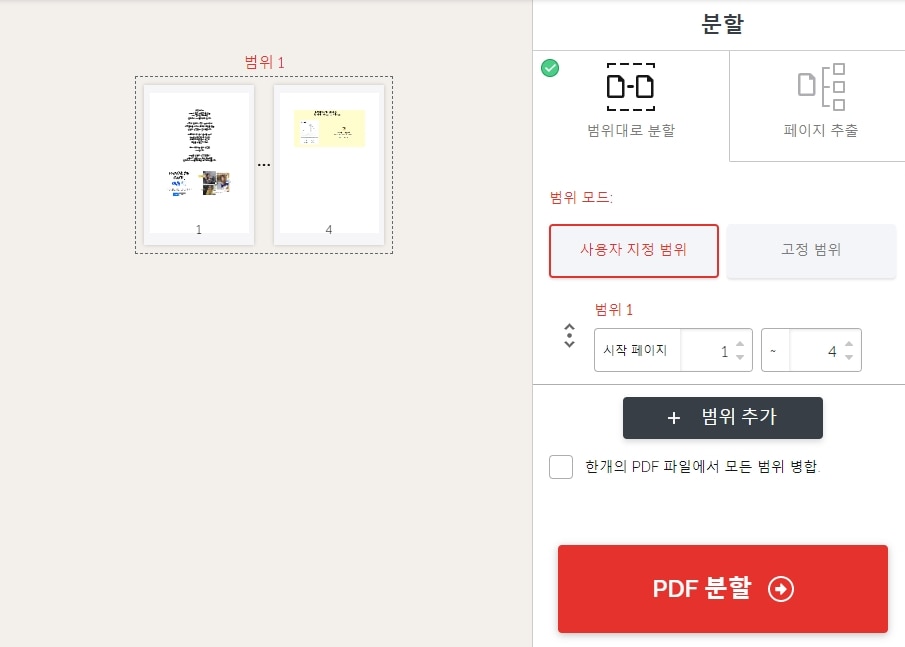
-단계 2
그럼 PDF를 분할할 수 있는 페이지로 이동하는데, 분할하고 싶은 범위를 입력합니다. 범위 모드는 사용자 지정 범위, 고정 범위를 사용하여 원하는 대로 분할할 수 있습니다. 원하는 분할 범위를 입력하여 PDF 분할을 진행해 주세요.
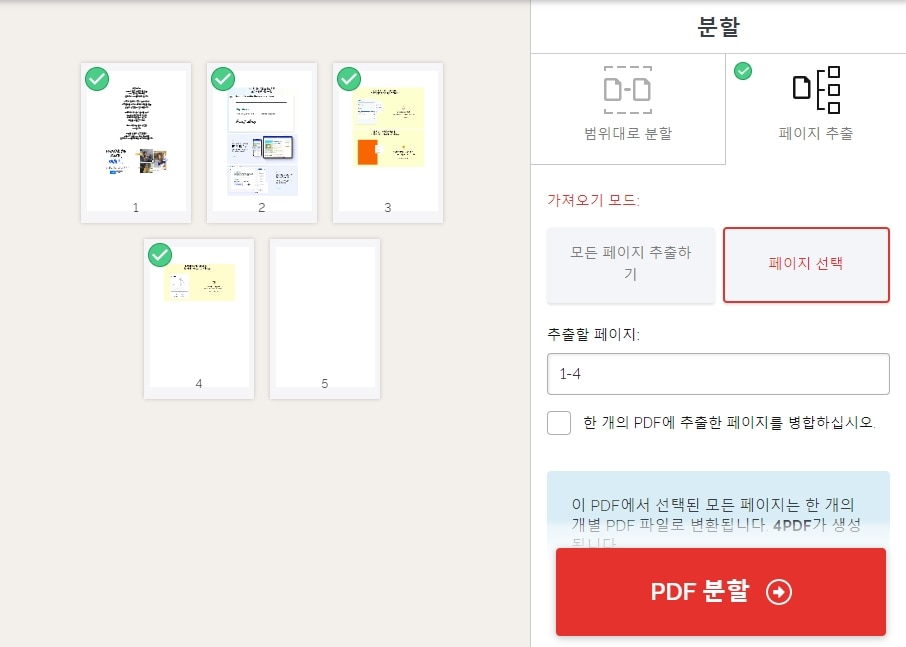
-단계 3
특정 PDF 페이지가 필요하다면 [페이지 추출] 탭에서 해당 페이지를 추출할 수 있습니다. 페이지 추출을 사용하면 연속된 페이지를 분할하는 것이 아닌 필요한 페이지만 선택하여 추출할 수 있습니다.
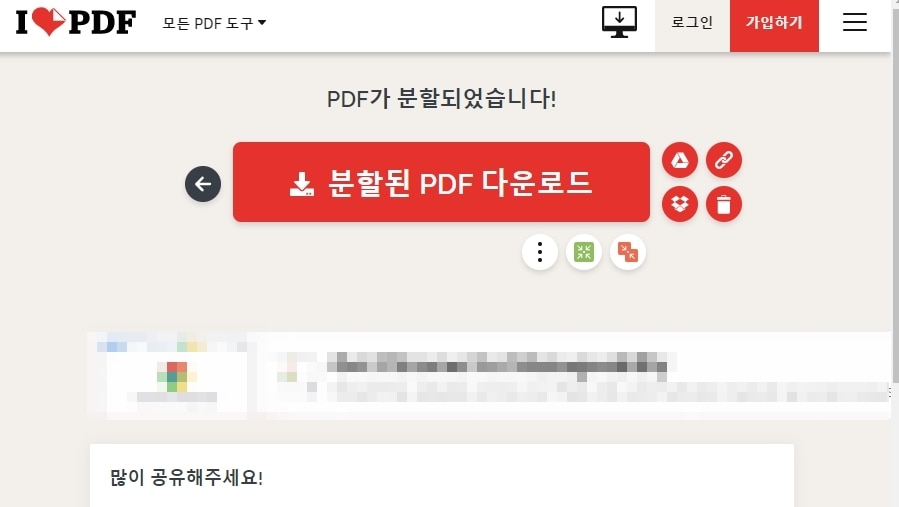
-단계 4
[분할된 PDF 다운로드]를 클릭하면 설정한 옵션으로 분할된 PDF 파일을 다운로드할 수 있습니다.
Part 2. Wondershare PDFelement 사용하여 pdf 분할하기
Wondershare PDFelement를 사용하면 본인이 사용하는 PC에서 간편하게 PDF 파일을 불러와서 PDF 분할할 수 있습니다.
Wondershare PDFelement는 PDF 뷰어, 편집, 변환, 분할, 압축, 보안, 주석 등 PDF와 관련된 기능을 모두 사용할 수 있는 PDF 올인원 프로그램입니다. PDF 분할하기 전에 다른 기능을 사용해야 한다면 이 프로그램 사용해 보세요.
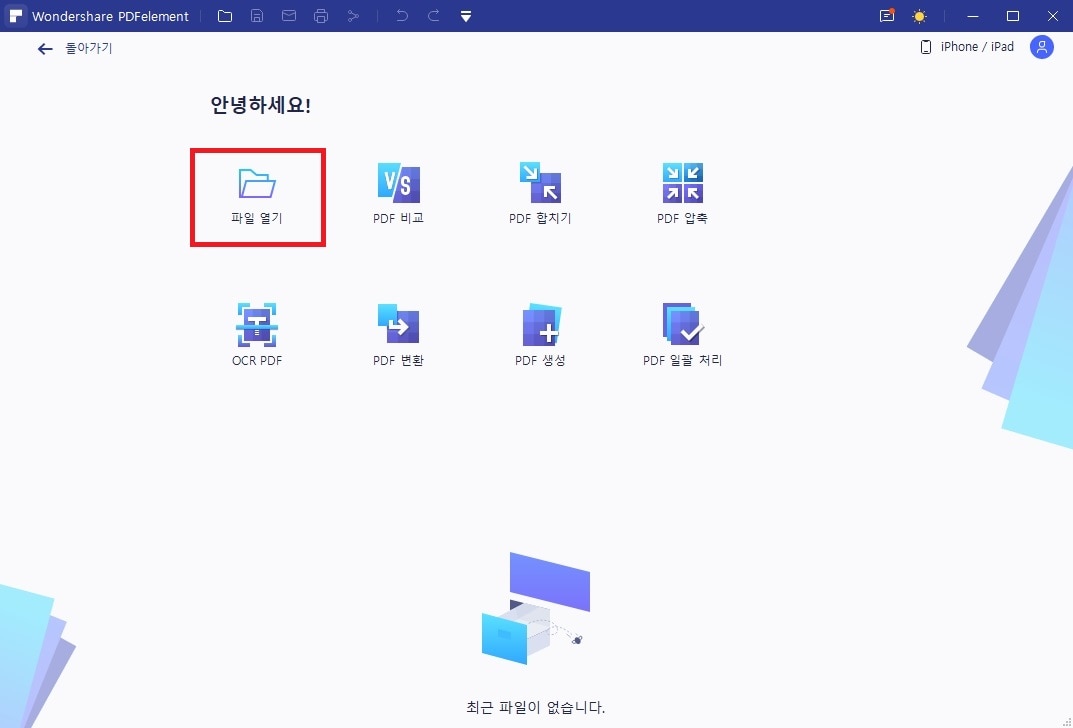
-단계 1
Wondershare PDFelement를 다운로드하고 실행합니다. 그럼 위 사진과 같은 화면이 나타납니다. [파일 열기]를 클릭하여 분할할 PDF 파일을 불러올 수 있습니다.
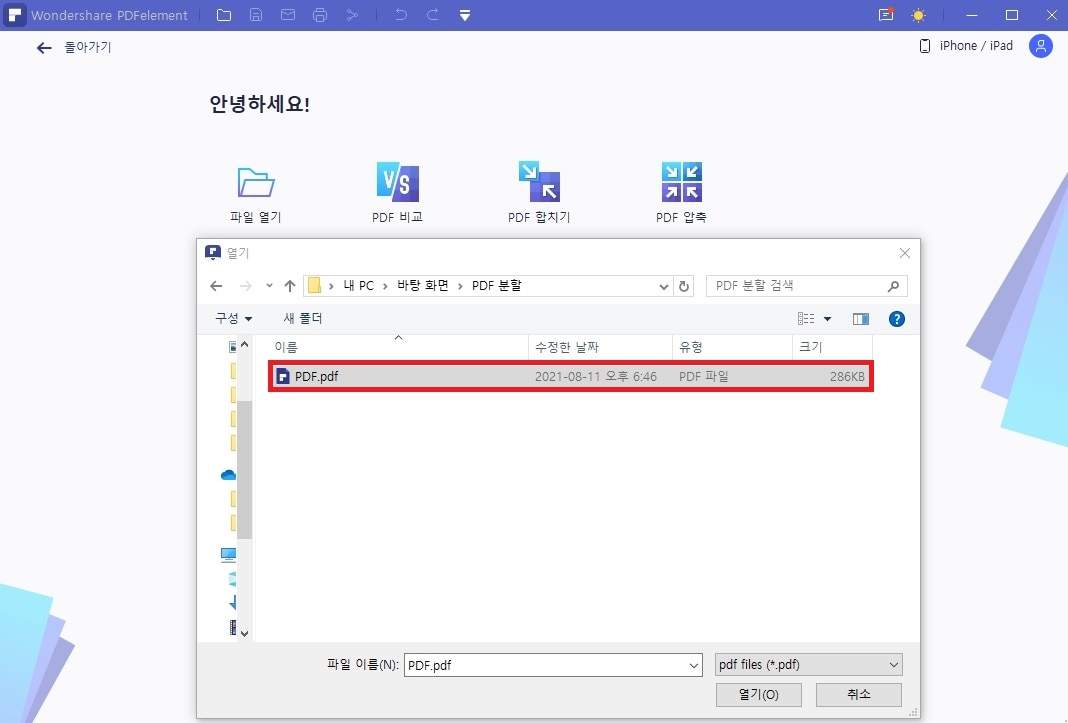
-단계 2
[열기] 창에서 PDF 파일이 저장된 폴더로 이동하고, PDF 파일을 선택하여 [열기] 버튼을 클릭합니다.
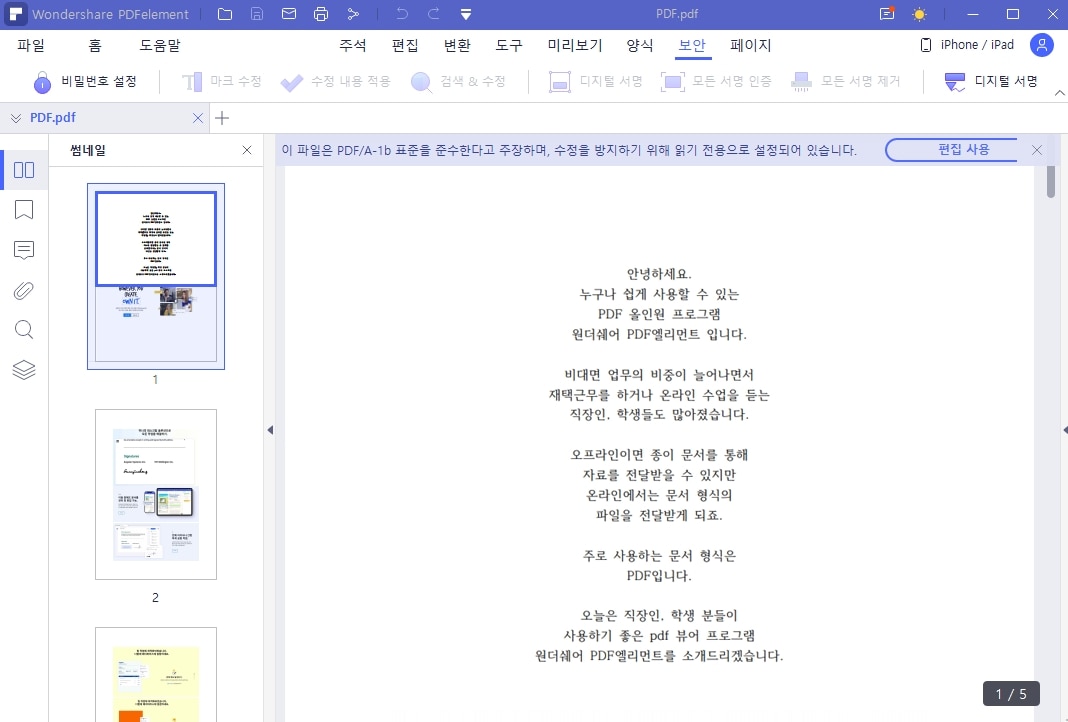
-단계 3
Wondershare PDFelement로 PDF를 열면 위와 같은 화면으로 나타납니다. pdf 분할하기 전에 문서에 이상이 없는지 확인해 주세요.
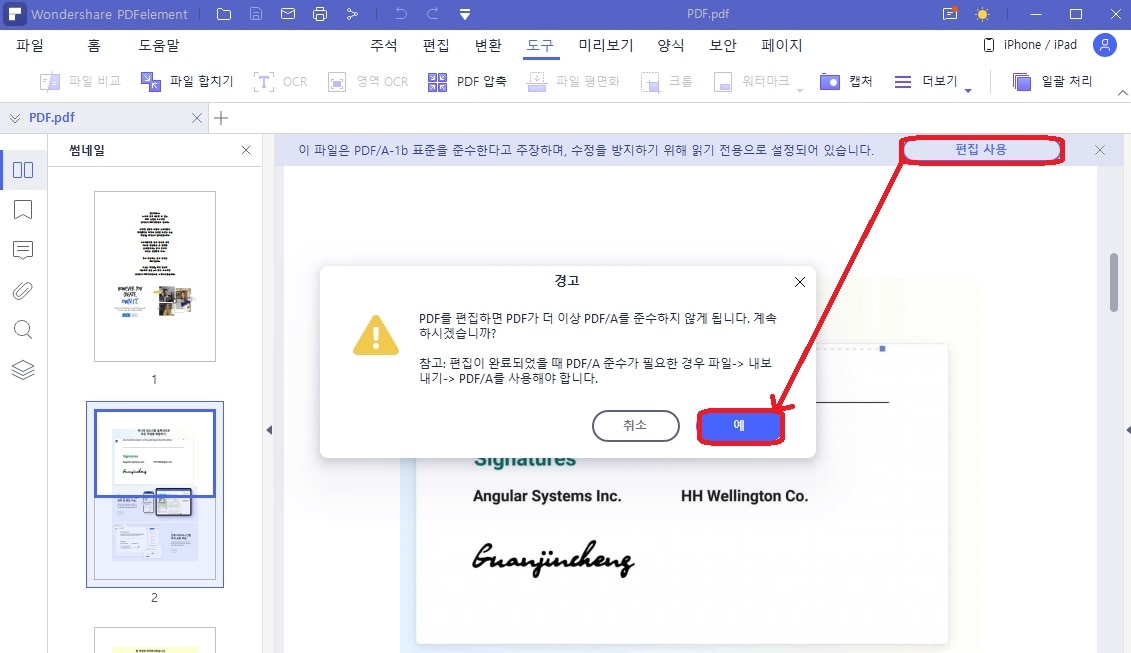
-단계 4
PDF 분할을 하려면 PDF 파일의 편집 권한이 필요합니다. 상단의 [편집 사용]을 클릭하고 읽기 전용으로 열리면 PDF 파일의 편집 권한을 허용합니다.
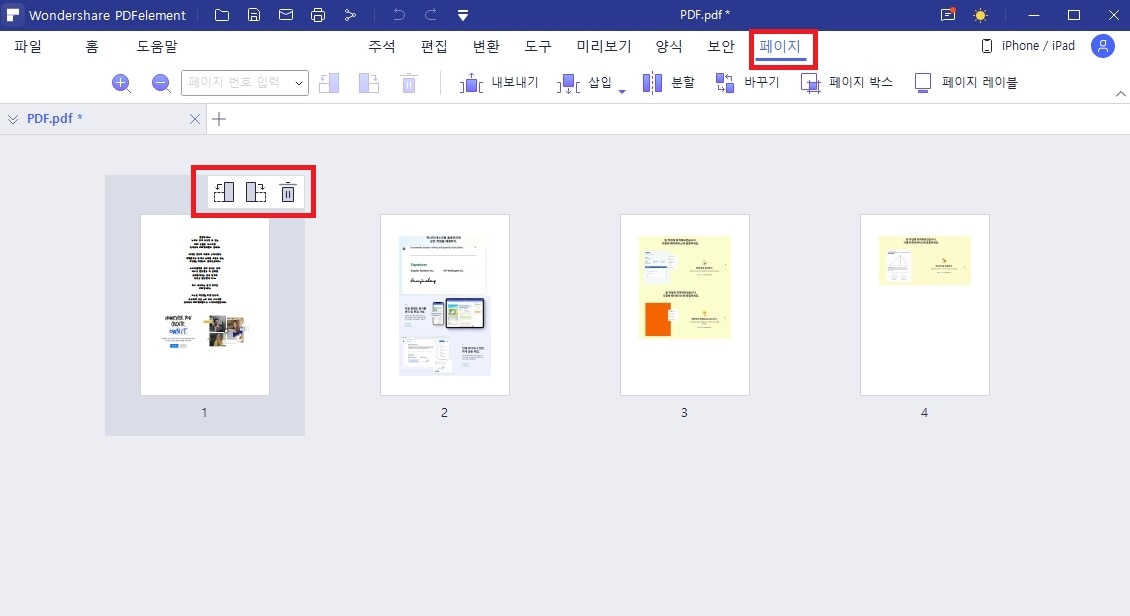
-단계 5
다음 [페이지] 탭으로 이동하면 페이지와 관련된 설정을 할 수 있습니다. PDF 페이지를 드래그하여 순서를 변경하거나 삭제, 회전할 수 있습니다. 상단 메뉴를 사용하면 특정 페이지만 내보내거나, 삽입, 분할, 바꾸기 등 다양한 기능을 사용할 수 있습니다.
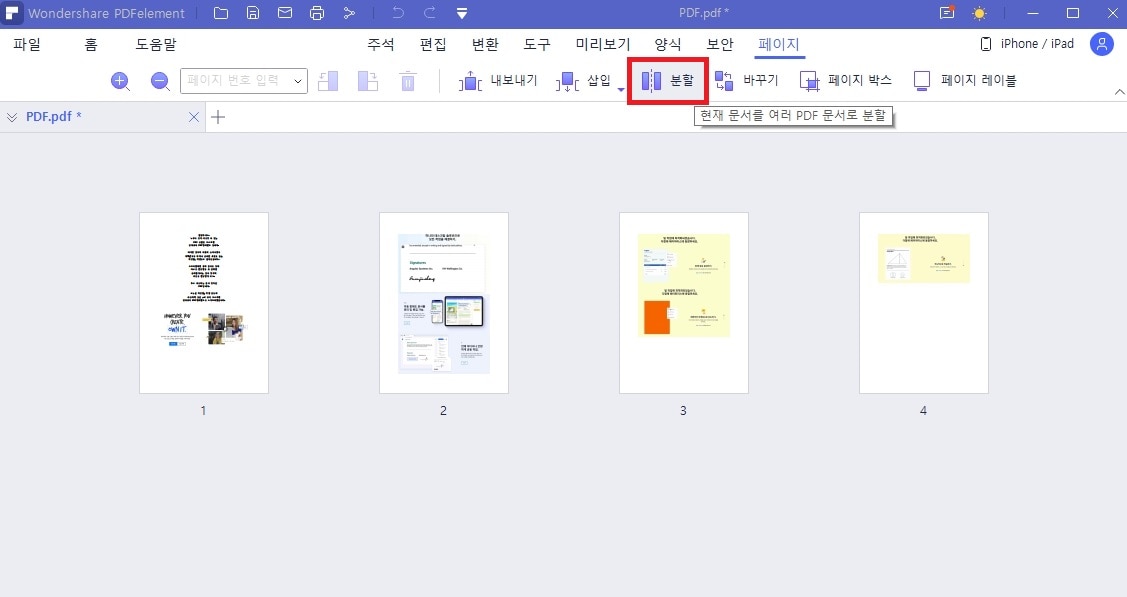
-단계 6
전체 페이지를 확인하고 [분할] 버튼을 클릭합니다.
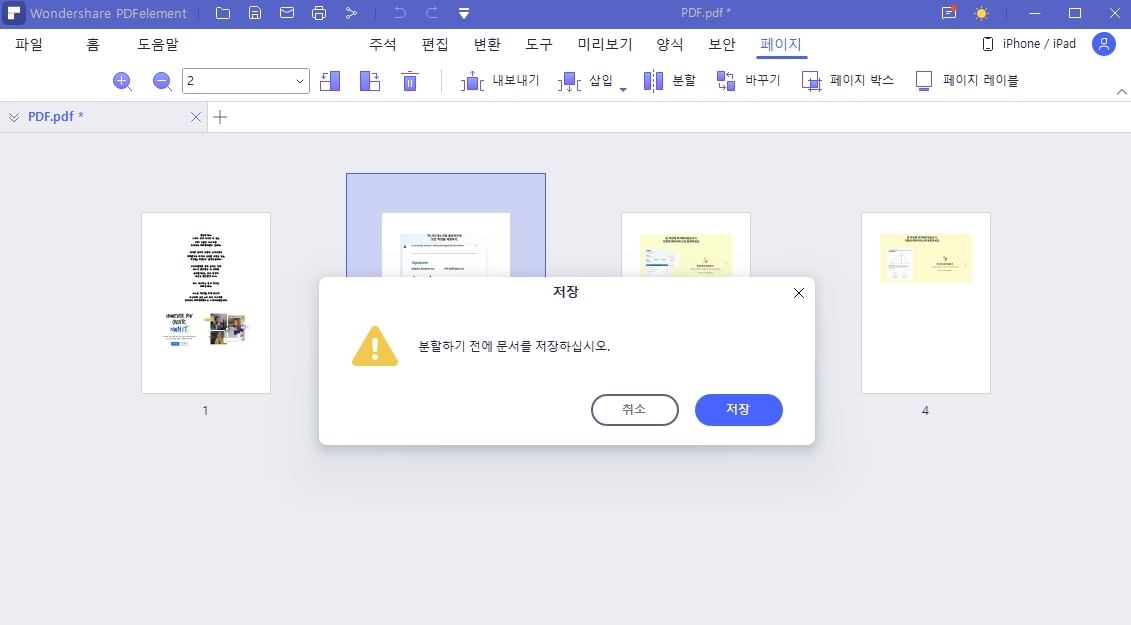
-단계 7
분할하기 전에 원본 PDF 문서를 저장합니다.
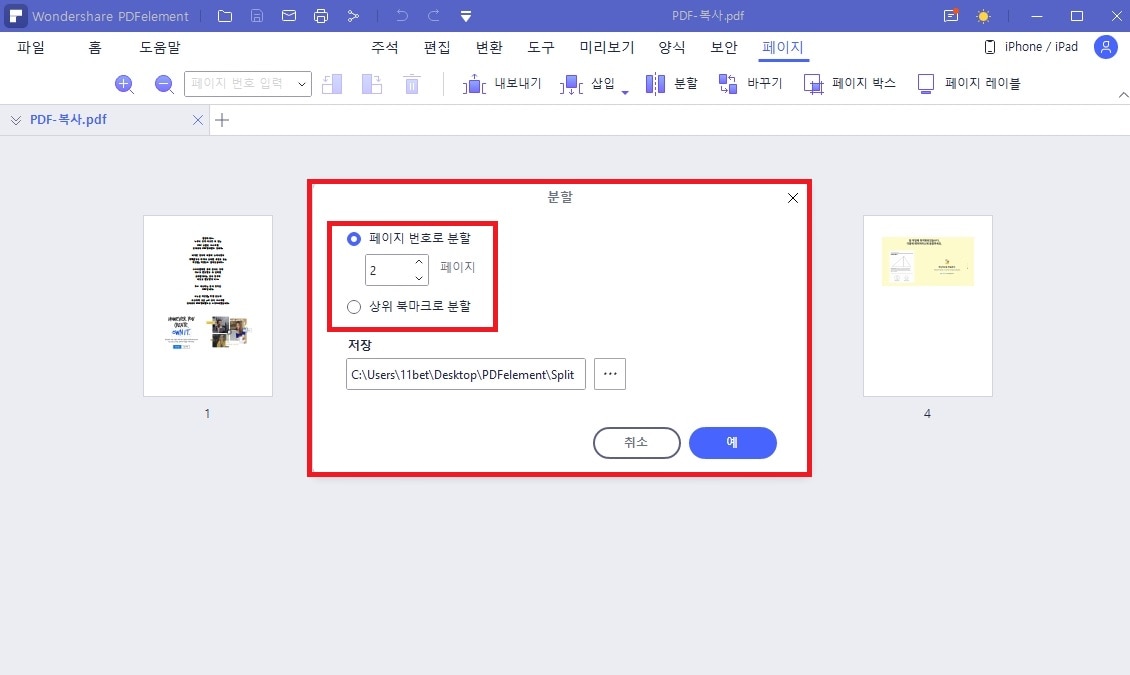
-단계 8
[분할] 창에서 분할하고 싶은 페이지 숫자를 입력합니다. 해당 페이지 숫자대로 PDF 문서를 분할할 수 있습니다. [상위 북마크로 분할] 옵션을 사용하면 PDF에 북마크가 적용되어 있는 경우 북마크를 기준으로 분할할 수 있습니다. 다음 저장 경로를 선택하고 [예]를 클릭하면 분할이 완료됩니다.
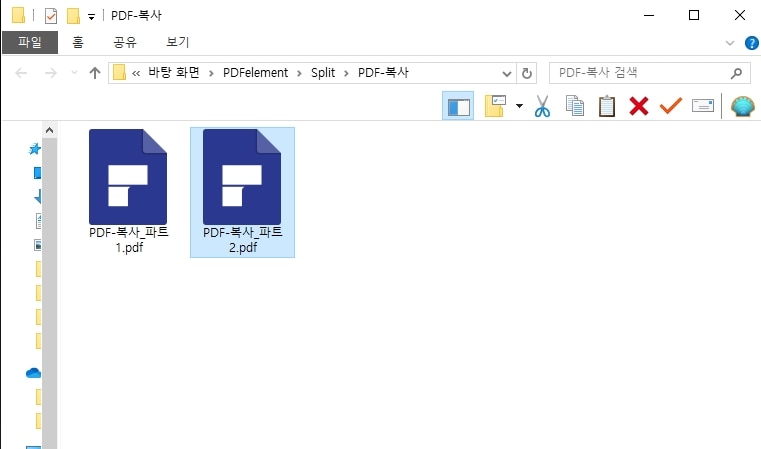
-단계 9
저장 폴더로 이동하면 입력한 페이지 수대로 분할된 PDF 파일을 확인할 수 있습니다.
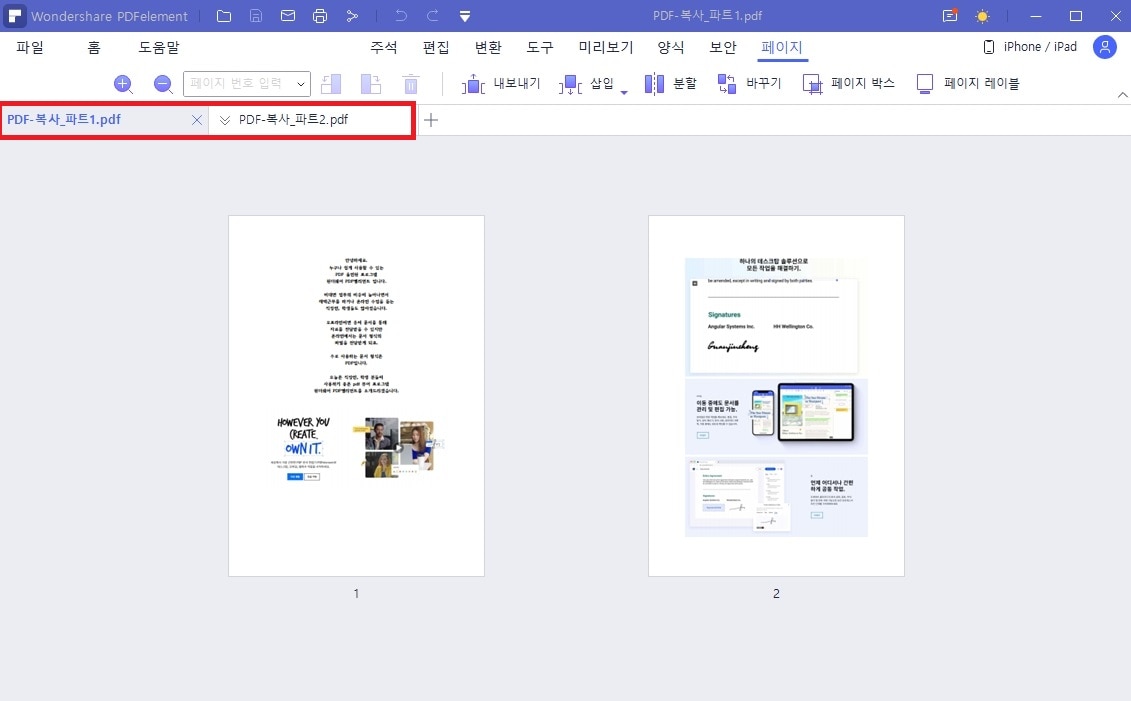
-단계 10
분할된 PDF 파일을 열어보면 완벽하게 분할된 PDF 문서를 확인할 수 있습니다. 참고로 Wondershare PDFelement를 사용하면 분할한 PDF 문서를 다시 병합할 수도 있습니다. PDF 편집이 자유롭기 때문에 원하는 대로 분할하거나 병합해서 사용할 수 있습니다.
정리
PDF 파일을 분할하는 방법은 온라인 웹 사이트를 이용하는 것과 PDF 프로그램을 사용하는 것 2가지가 있습니다. 온라인 웹사이트를 사용하면 간단하게 파일을 추가해서 PDF 파일을 분할할 수 있고, PDF 프로그램을 사용하면 PDF 뷰어로 사용하다가 분할이나 특정 기능이 필요할 때 함께 사용할 수 있습니다.
Wondershare PDFelement는 PDF 분할 외 PDF 뷰어, 편집, 주석, 보안 등 다양한 기능을 사용할 수 있는 PDF 올인원 프로그램입니다.
무료 체험하기 혹은 지금 바로 PDF엘리먼트 구매하기 !
무료 체험하기 혹은 지금 바로 PDF엘리먼트 구매하기
지금 바로 PDF엘리먼트 구매하기 !
지금 바로 PDF엘리먼트 구매하기 !

Emily Xiao
Editor