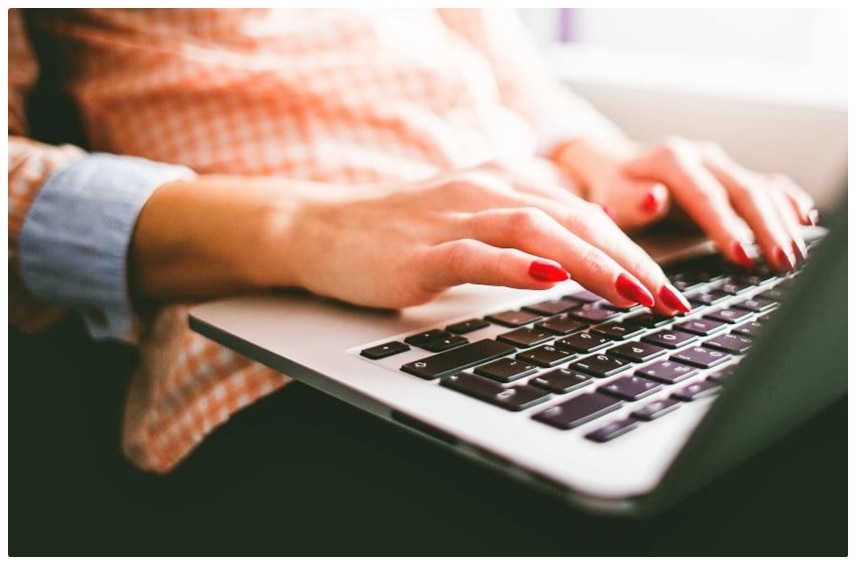
-웹 페이지를 pdf 파일로 다운로드할 수 있나요?
인터넷을 하다 보면 웹 페이지의 내용을 저장하거나 다른 작업에 활용해야 할 때가 있습니다. 이럴 때 가장 효율적인 방법은 웹 페이지를 pdf 파일 형식으로 다운로드하여 보관하는 것입니다. 그렇다면 실제로 웹 페이지 pdf 파일 다운로드가 가능할까요? 인터넷 익스플로러에서는 “Microsoft Print to PDF” 기능을 통해 웹 페이지를 간단히 pdf 파일로 저장할 수 있습니다. 또한, 크롬 브라우저 역시 인쇄 기능을 활용하면 웹 페이지를 손쉽게 pdf 파일로 변환해 저장할 수 있습니다. 이 방법은 온라인 뉴스, 블로그 글, 영수증, 보고서 등 웹에서 필요한 자료를 깔끔하게 pdf 파일 다운로드 형태로 보관할 때 매우 유용합니다.
이번 글에서는 가장 많이 사용되는 웹 브라우저인 크롬(Chrome) 에서 웹 페이지를 pdf 다운로드 방법으로 저장하는 과정을 단계별로 설명하고, 추가로 다운로드한 pdf 파일을 PDFelement를 사용해 편집하고 수정하는 실용적인 방법까지 함께 소개하겠습니다.
크롬에서 PDF 다루는 방법
Part 1: 크롬 웹 페이지 PDF 파일 다운로드하는 방법
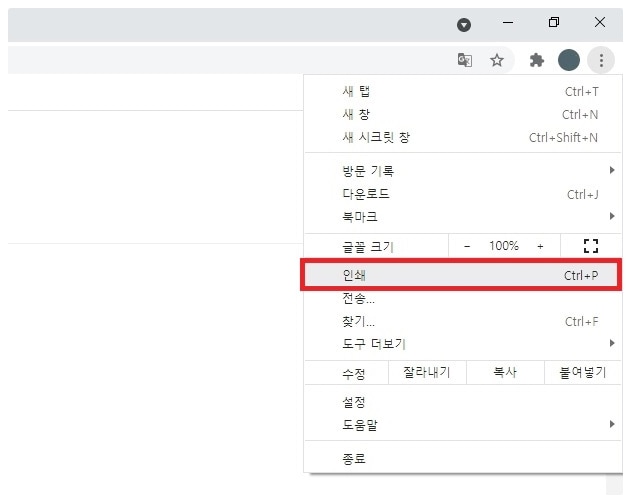
-단계 1
먼저 크롬을 실행하고 다운로드 하고 싶은 웹 페이지에 접속합니다. 다음 우측 상단의 점 3개로 표시된 메뉴 버튼을 클릭하고 [인쇄]를 클릭합니다. 인쇄 단축키는 [Ctrl + P]입니다.
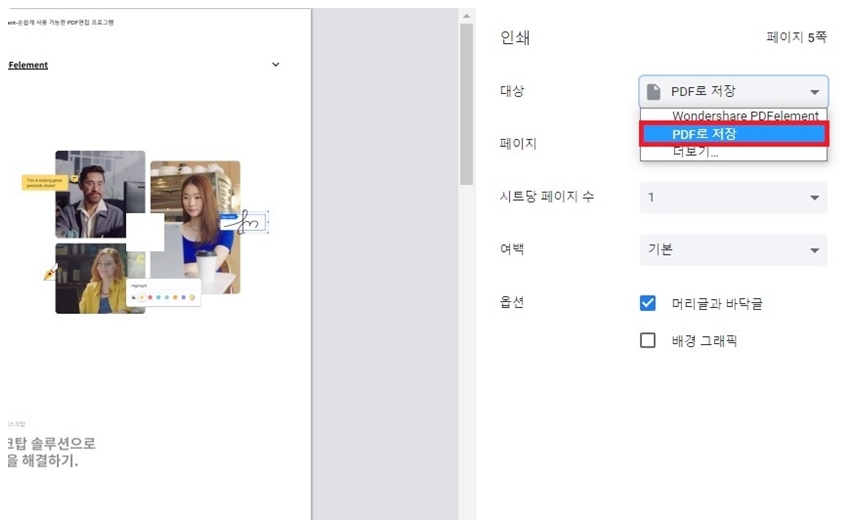
-단계 2
인쇄 창이 나타나면 [대상]을 프린트 기가 아닌 [PDF로 저장]을 선택합니다. 드롭다운 버튼을 클릭하여 메뉴를 선택해 주세요. 만약 PDF 저장이 보이지 않는다면 다른 PDF 프로그램을 설치하면 됩니다. Wondershare PDFelement를 설치해도 웹 페이지 PDF 파일 다운로드가 가능합니다.
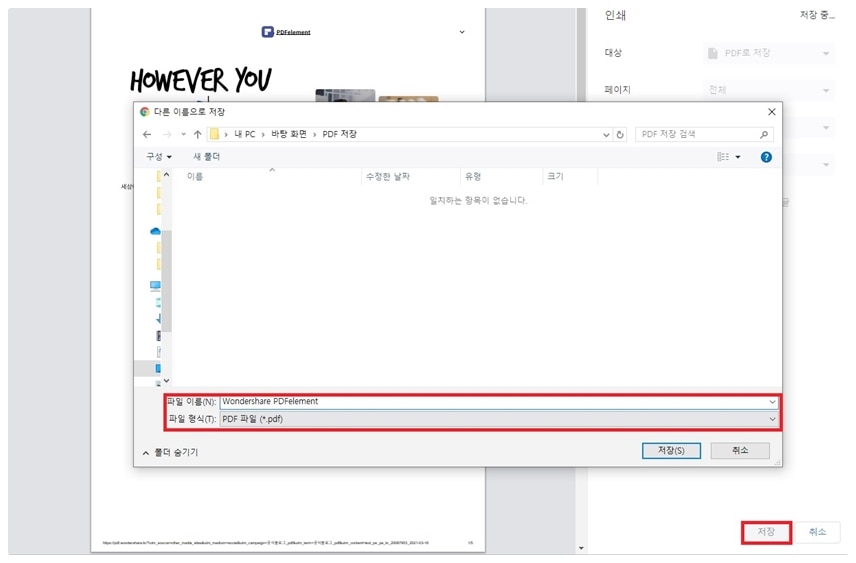
-단계 3
[PDF로 저장]을 선택하고 우측 하단에서 [저장] 버튼을 누르면 [다른 이름으로 저장] 창이 나타납니다. 파일 형식은 자동으로 ‘*.pdf’로 설정되어 있으니, 파일 이름만 입력하고 저장하면 됩니다.
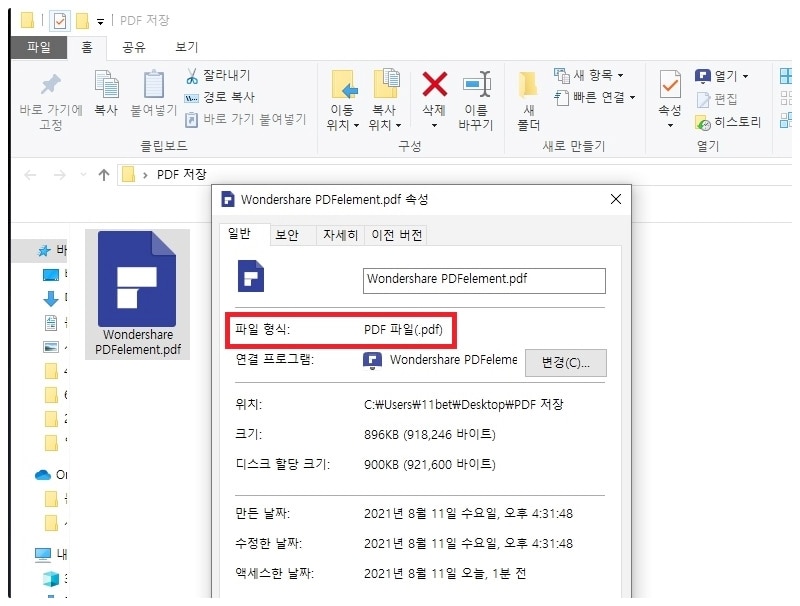
-단계 4
저장 폴더를 가서 확인해 보면 완벽하게 PDF로 변환된 웹 페이지 파일을 확인할 수 있습니다. 이 PDF 파일을 다른 사람에 공유하거나 필요한 작업에 적절하게 사용할 수 있습니다.
Part 2: 다운로드한 PDF 파일 편집하는 방법
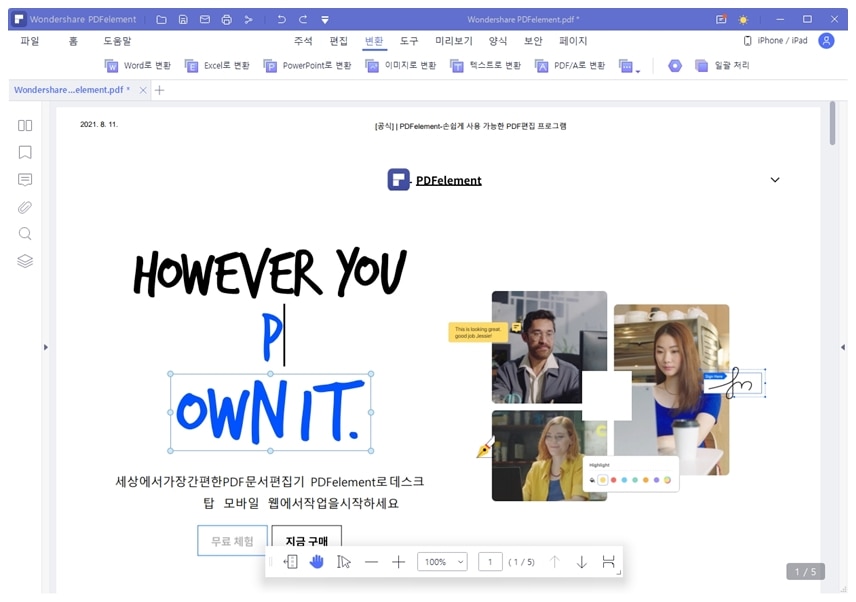
-단계 1
PDFelement를 다운로드 후 실행하고, [파일 열기]를 클릭하고 웹 페이지 다운로드한 PDF 파일을 불러옵니다.
프로그램을 다운로드하면 자동으로 PDF 연결 프로그램이 PDFelement로 설정되기 때문에 파일을 열어서 프로그램을 실행할 수 있습니다. 그럼 위 이미지와 같은 페이지로 열리게 됩니다. Wondershare PDFelement는 PDF 뷰어 기능을 포함하여 PDF 편집, 병합, 변환, 보안, 주석 등 PDF에 필요한 모든 기능을 한 번에 사용할 수 있는 PDF 올인원 프로그램입니다. PDF 뷰어로 사용하다가 특정 기능이 필요할 때 다른 프로그램을 켜지 않고 상단 메뉴 중 원하는 기능을 선택해서 바로 해결할 수 있습니다.
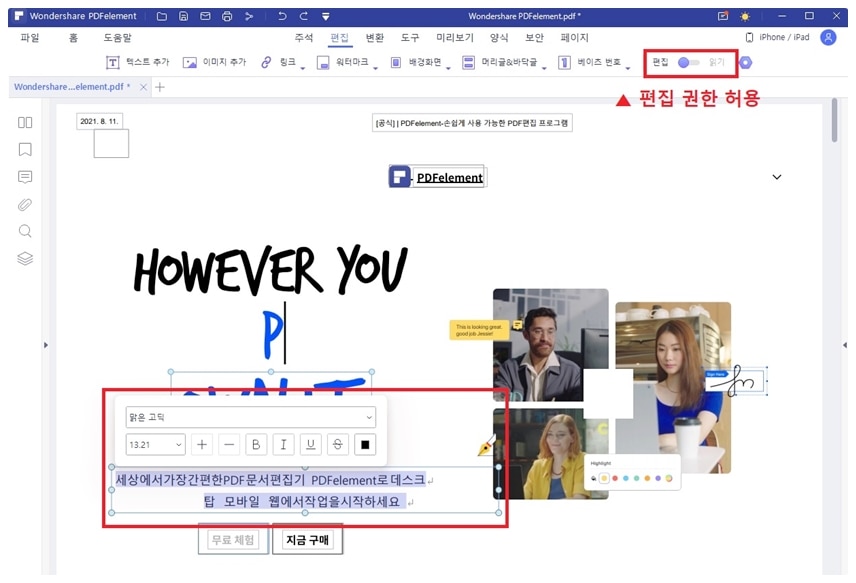
-단계 2
[편집] 탭으로 이동하고 편집 권한을 허용하면 PDF 파일을 편집할 수 있습니다. PDF 파일을 기본적으로 읽기 전용으로 열리는데, PDFelement를 사용하면 편집 권한을 허용하여 원하는 대로 편집할 수 있습니다.
기존 PDF에 포함된 텍스트는 수정 가능한 텍스트 박스로 표시되고, 내용을 삭제하거나 추가할 수 있습니다. 상단의 텍스트 추가/이미지 추가 기능을 사용하면 새로운 내용을 추가할 수 있습니다.
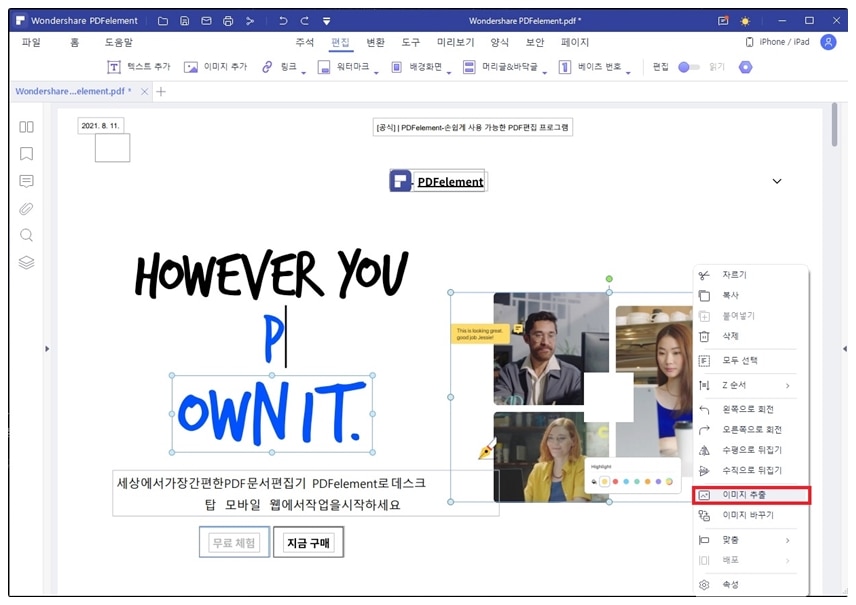
-단계 3
PDF 파일 기존 이미지를 우클릭하면 뒤집기, 회전 등 변형이 가능하고, 이미지만 따로 추출할 수 있습니다.
[이미지 추출]을 클릭하고 원하는 파일 형식을 선택하면 해당 이미지만 PC에 저장해서 다른 작업에 사용할 수 있습니다. [이미지 바꾸기]를 클릭하면 해당 이미지를 다른 이미지로 바꿔서 저장할 수 있습니다.
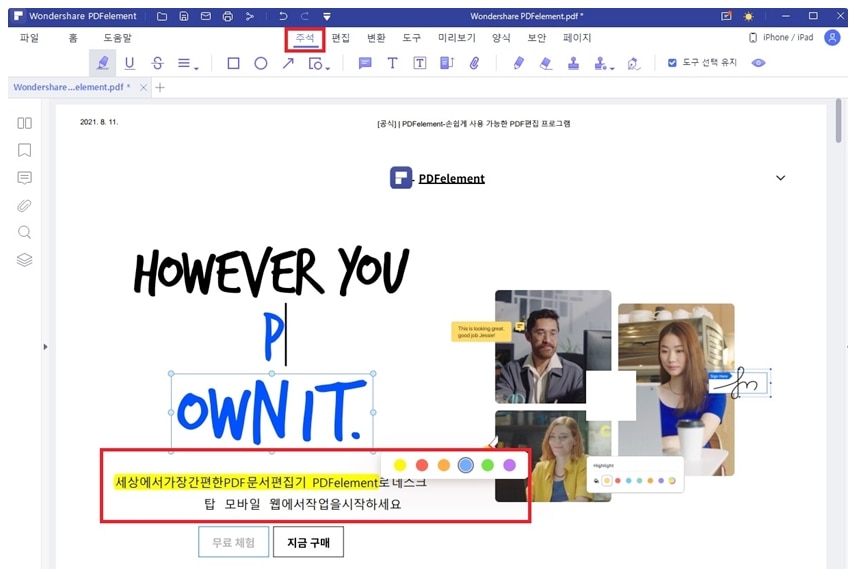
-단계 4
[주석] 탭으로 이동하면 형광펜, 밑줄, 도형, 첨부 파일 추가, 도장, 그리기 등 Wondershare PDFelement가 제공하는 다양한 주석 기능을 사용할 수 있습니다. 원하는 주석 기능을 사용하고 마우스로 드래그 하면 텍스트에 주석 효과를 바로 적용할 수 있습니다.
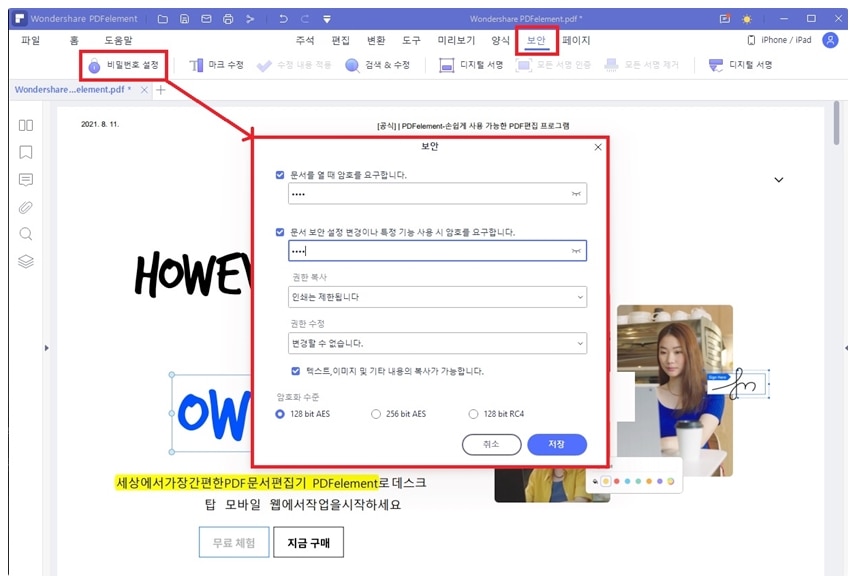
-단계 5
[보안] 탭으로 이동하면 PDF 파일에 비밀번호를 설정하거나, 블랙마킹을 통해 특정 문구가 보이지 않도록 지울 수 있습니다.
[비밀번호 설정]을 클릭하면 PDF 문서를 열 때마다 비밀번호를 입력하도록 설정할 수 있고 또는 문서 열람은 자유지만 인쇄나 편집 등 특정 권한을 사용할 때만 비밀번호를 입력하도록 설정할 수 있습니다.
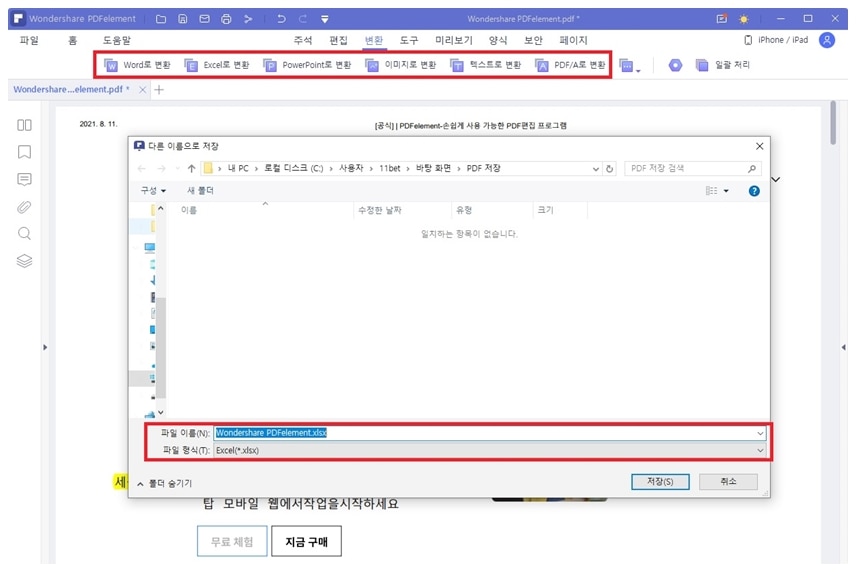
-단계 6
[변환] 탭으로 이동하면 PDF 파일을 다른 파일 형식으로 변환해서 저장할 수 있습니다.
워드, 엑셀, PPT, 이미지 등 원하는 파일 형식을 선택하면, [다른 이름으로 저장] 창이 나타는데 파일 이름을 입력하고 [저장] 버튼을 누르면 변환이 완료됩니다. 웹 페이지 PDF 파일 다운로드 후 다른 파일 형식으로 사용해야 한다면 PDFelement로 즉시 변환할 수 있습니다.
정리
웹 페이지 중 PDF 파일로 저장하고 싶은 페이지가 있다면 크롬 인쇄 메뉴로 접속하여 [PDF로 저장] 옵션을 사용하면 해당 웹 페이지를 PDF 파일 다운로드할 수 있습니다. 다운로드한 PDF 파일의 편집이 필요하다면 Wondershare PDFelement를 통해 원하는 대로 편집할 수 있습니다. 또 PDF 변환, 병합, 보안, 주석 등 다양한 기능을 한 번에 사용할 수 있습니다.
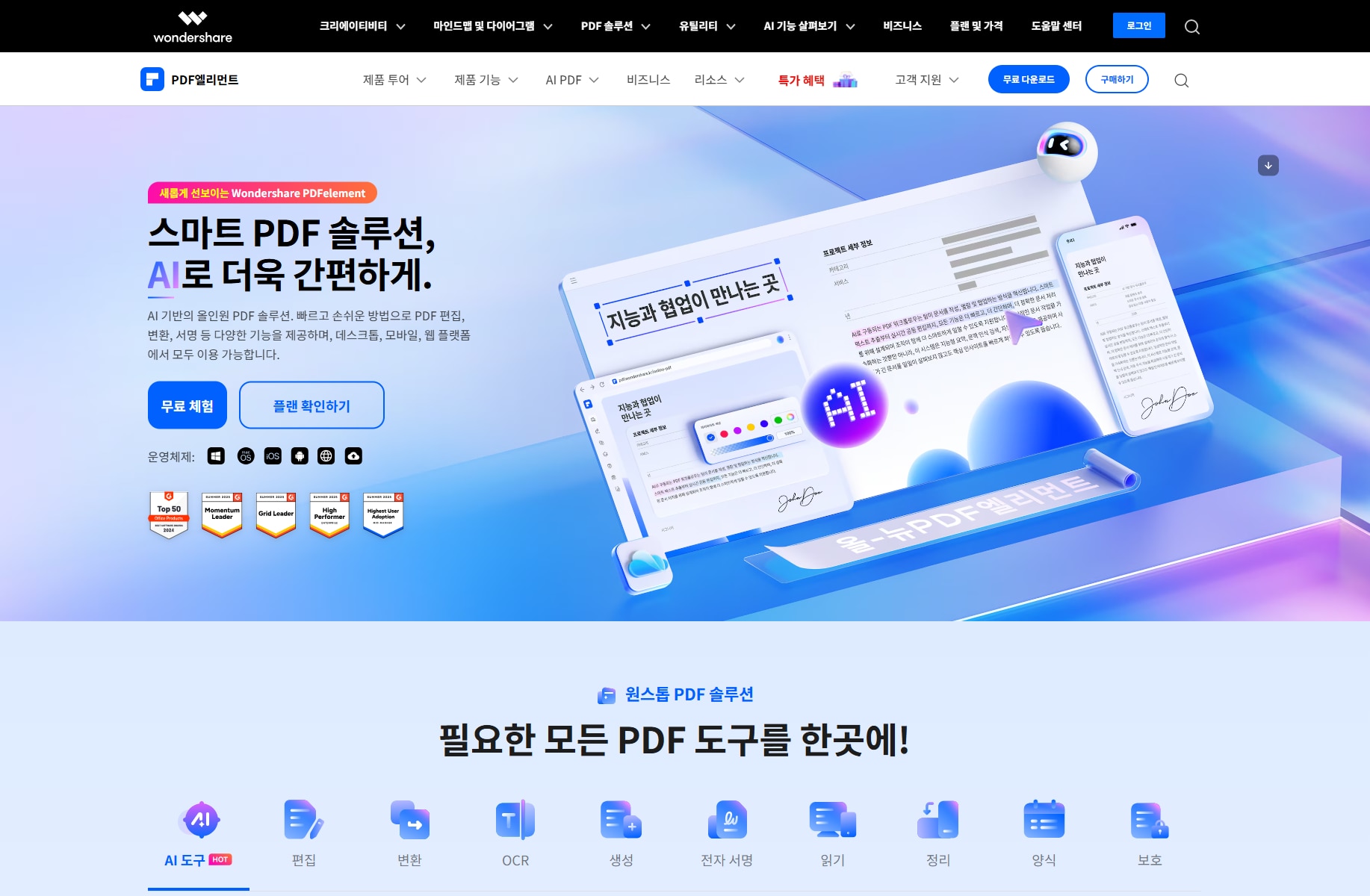
무료 체험하기 혹은 지금 바로 PDF엘리먼트 구매하기 !
무료 체험하기 혹은 지금 바로 PDF엘리먼트 구매하기
지금 바로 PDF엘리먼트 구매하기 !
지금 바로 PDF엘리먼트 구매하기 !
Audrey Goodwin
chief Editor