문서를 엑셀로 스캔하는 방법
2025-03-05 11:25:01 • Filed to: PDFelement 노하우 • Proven solutions
종이로 인쇄되어 있는 문서를 스캔한 후 스캔한 문서를 편집하고 수정해 엑셀 파일로 바꿀 수 있습니다. 이때 PDF 편집프로그램 PDFelement를 이용한다면 문서를 엑셀로 스캔하는 아주 간단한 방법이 있습니다. PDFelement에 있는 OCR 기능을 사용한다면 종이에 인쇄되어 있는 글자를 스캔 한 후 문서화를 시켜 엑셀로 변환할 수 있습니다. PDF편집과 수정, 그리고 문서스캔 후 엑셀로 변환할 수 있는 PDF편집프로그램 ‘PDFelement’를 소개합니다.
[PDFelement를 사용해서 문서를 엑셀로 스캔하는 방법]
1단계. PDFelement 다운로드 후 스캐너와 연결하기
먼저 스캔할 문서를 준비하고 PDFelement 프로그램을 실행 후 상단 ‘파일’을 클릭합니다. 그리고 ‘생성’에서 ‘스캐너에서 생성’으로 이동합니다. 스캐너를 선택할 수 있는 창이 뜨면 연결할 스캐너를 선택합니다. 이때 텍스트인식(OCR) 기능을 사용한다면 스캔한 문서의 내용을 문서화 시킬 수 있습니다. 스캔 할 문서를 원하는 대로 설정하고 ‘스캔’ 합니다.
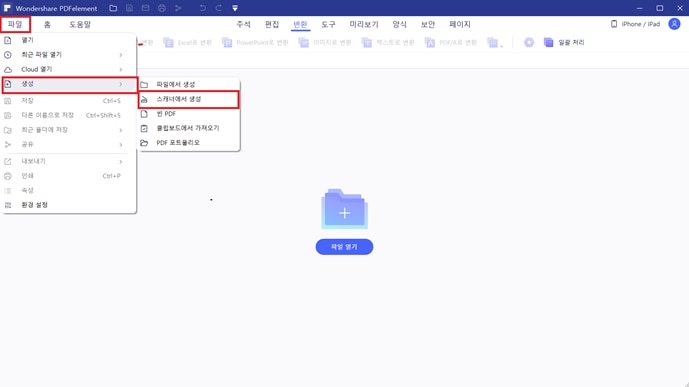
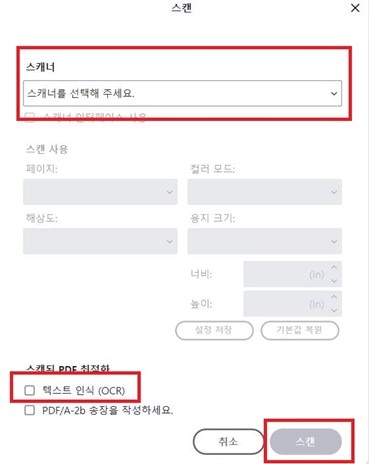
2단계. 스캔한 문서를 엑셀로 변환하기
이제 스캔한 문서를 엑셀로 변환할 수 있습니다. 스캔 할 때 ‘텍스트인식(OCR)’ 작업을 거쳤기 때문에 문서를 수정하고 편집할 수 있습니다. 문서에 편집과 수정이 필요하다면
먼저 스캔할 문서를 준비하고 PDFelement 프로그램을 실행 후 상단 ‘파일’을 클릭합니다. 그리고 ‘생성’에서 ‘스캐너에서 생성’으로 이동합니다. 스캐너를 선택할 수 있는 창이 뜨면 연결할 스캐너를 선택합니다. 이때 텍스트인식(OCR) 기능을 사용한다면 스캔한 문서의 내용을 문서화 시킬 수 있습니다. 스캔 할 문서를 원하는 대로 설정하고 ‘스캔’ 합니다.
에서 상단 ‘편집’ 탭으로 이동해 수정합니다. 수정이 끝나면 스캔한 문서를 엑셀로 변환시킬 수 있습니다. 상단에 있는 ‘변환’ 탭으로 이동한 후 ‘엑셀로 변환’ 버튼을 선택합니다. 파일 형식을 확인한 후 원하는 폴더를 지정해 엑셀파일로 저장합니다. 그리고 저장 한 위치로 이동하면 스캔한 문서가 엑셀 파일로 변경된 것을 확인할 수 있습니다.
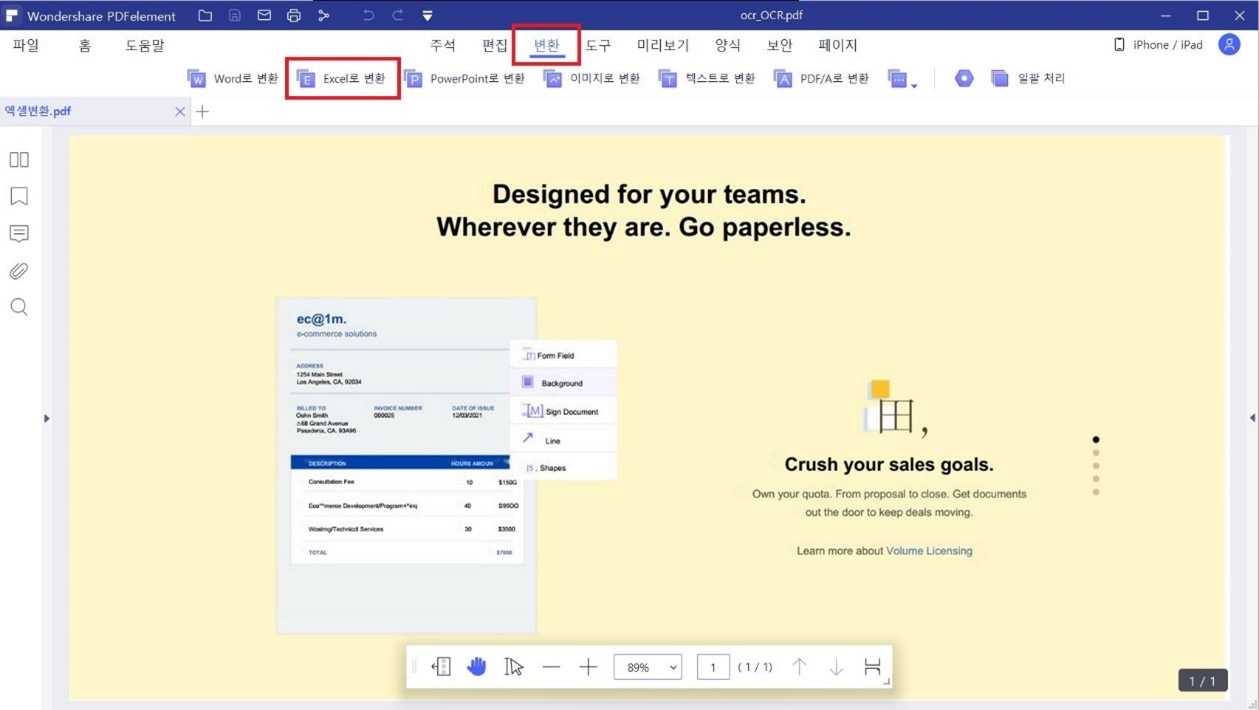
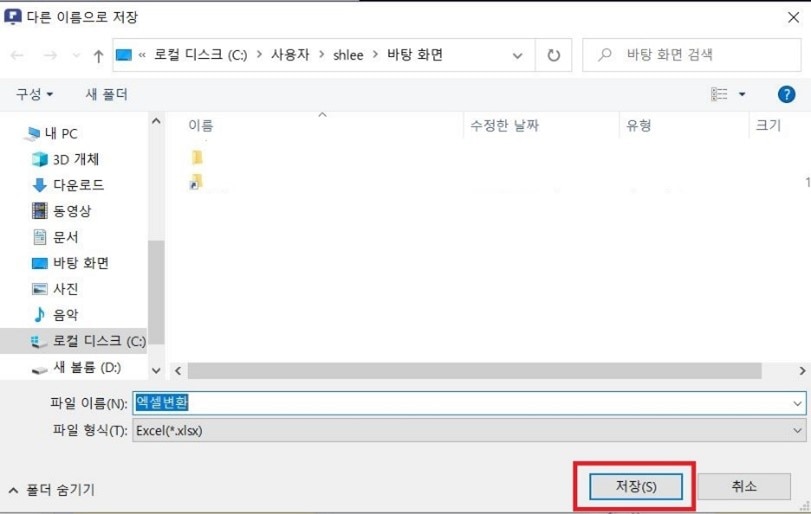
이렇게 PDFelement를 이용하여 문서스캔 후 엑셀파일로 변환하는 방법에 대해 알아보았습니다. PDFelement는 스캔한 종이 문서를 OCR하여 문서화할 수 있고 문서화를 시킨 스캔파일을 수정하고 편집할 수 있습니다. 그리고 다시 엑셀파일로 쉽고 간단하게 변환시킬 수 있습니다. 엑셀파일 뿐만 아니라 JPG, PPT, 워드, 텍스트, PDF 등 다양한 문서형태로 변환할 수 있으며 PDF 페이지를 수정하고 삭제할 수 있는 PDF 편집 프로그램입니다. PDFelement는 사용이 편리하고 PDF를 편집, 생성 및 변환, 주석 달기, 인쇄, 보호OCR 수행, 압축 및 공유할 수 있습니다. 지금 바로 PDFelement를 경험해보세요.
무료 체험하기 혹은 지금 바로 PDF엘리먼트 구매하기 !
무료 체험하기 혹은 지금 바로 PDF엘리먼트 구매하기
지금 바로 PDF엘리먼트 구매하기 !
지금 바로 PDF엘리먼트 구매하기 !

Elise Williams
chief Editor