보호된 워드 문서를 편집하는 방법
2025-03-05 11:25:01 • Filed to: PDFelement 노하우 • Proven solutions
워드문서를 작성했을 때 민감한 정보나 중요한 정보가 담겨있다면 워드문서에 암호를 걸기도 합니다. 중요한 워드문서에 암호를 걸거나 편집기능을 제한시킬 수 있습니다. 보호된 워드 문서를 편집하는 방법에 대해 알아보겠습니다. 이때 워드문서를 PDF로 변환시켜 편집하면 보호된 워드 문서를 더 쉽게 관리할 수 있습니다. 워드문서를 사용해 편집하는 것 보다 PDF를 사용해 편집한다면 더 쉽고 빠르게 문서를 관리할 수 있습니다. 워드에서 할 수 없는 기능을 PDF에서 더 자유롭게 사용할 수 있고 대부분의 PDF리더는 무료이기 때문에 워드문서보다 더 쉽게 편집하고 사용할 수 있습니다.
[보호된 워드 문서를 편집하는 방법]
1단계. 보호된 워드 문서 열기
보호된 워드문서를 열어줍니다. 먼저 보호된 워드문서의 암호를 입력해 해제시켜야 합니다. 암호를 해제해 문서를 열면 편집기능에 제한이 걸려 있기 때문에 문서의 수정이 불가합니다. 기능을 해제시켜 워드문서를 편집할 수 있지만 PDF 파일로 변환해 문서를 수정할 수도 있습니다. 상단왼쪽에 ‘파일’로 이동 후 다른 이름으로 저장하기를 선택 후 PDF 형식으로 바꿔 저장합니다. 문서가 암호로 저장되어 있어 PDF로 변환할 때 암호 보호가 해제될 수 있다는 경고가 뜨는데, 해제시키고 저장하면 PDF파일을 실행했을 때 해제된 파일을 편집할 수 있습니다.
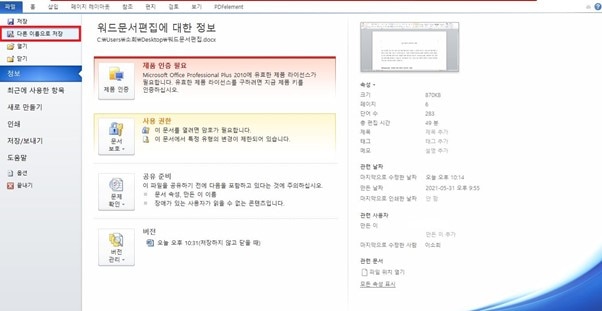
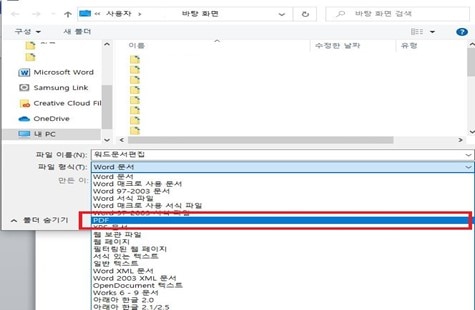

2단계. PDFelement를 사용해 워드문서 편집하기
워드문서를 PDF 파일로 변환시켰다면 상단 ‘편집’ 탭으로 이동해 자유롭게 문서를 편집할 수 있습니다. 편집으로 이동해 읽기 모드에서 편집모드로 변환시킵니다. 워드에서 PDF로 변환하는 과정에서 암호화가 풀렸기 때문에 자유롭게 편집을 할 수 있습니다. 이때 암호가 해제되지 않았다면 ‘보안’ 탭으로 이동해 ‘비밀번호 설정’ 에서 암호를 해제시킬 수 있습니다.
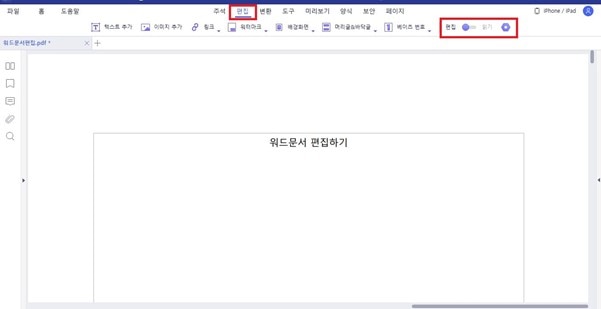
3단계. 저장하기
워드문서 편집이 모두 끝났다면 이제 파일을 저장하면 됩니다. 상단 왼쪽에 있는 파일 메뉴로 이동해 저장버튼을 눌러 저장하거나 다른 이름으로 저장해 폴더를 지정해 저장합니다. 이때 보안에서 다시 암호를 설정 할 수도 있고 암호를 해제하고 저장할 수 있습니다. 혹은 PDF파일이 아닌 워드 파일로 저장하고 싶다면 워드파일로 변환시켜 저장할 수 도 있습니다. ‘변환’ 탭으로 이동해 ‘워드로 변환’을 누르면 빠르게 워드파일로 변환됩니다. 워드 파일 뿐만 아니라 다양한 형식의 파일로도 저장이 가능합니다.
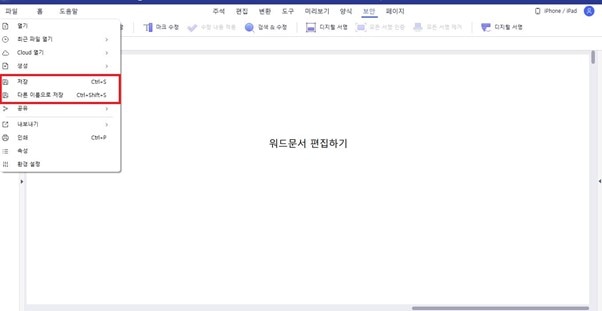
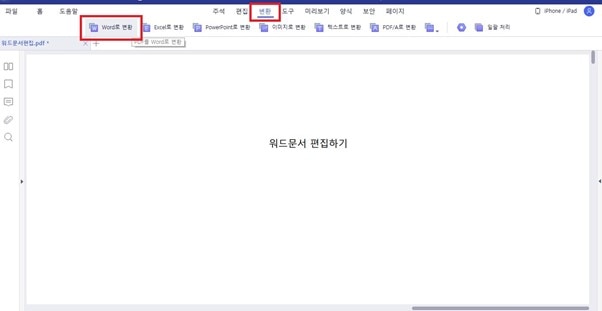
이렇게 PDFelement를 이용하여 보호된 워드문서를 편집하는 방법에 대해 알아보았습니다. 보호된 워드문서의 암호를 해제해 PDFelement로 편집할 수 있고 또 어렵지 않게 PDF 파일을 다양한 문서형태로 변환할 수 있는 PDF 편집 프로그램입니다. 지금 바로 PDFelement를 경험해보세요.
무료 체험하기 혹은 지금 바로 PDF엘리먼트 구매하기 !
무료 체험하기 혹은 지금 바로 PDF엘리먼트 구매하기
지금 바로 PDF엘리먼트 구매하기 !
지금 바로 PDF엘리먼트 구매하기 !

Audrey Goodwin
chief Editor