파워포인트에 오디오를 추가하는 방법
2025-03-05 11:25:01 • Filed to: PDFelement 노하우 • Proven solutions
요즘 같은 비대면 시대에 학교 수업이나 회사 미팅은 주로 자택에서 이루어지는 경우가 많습니다. 학생들 같은 경우 파워포인트로 프레젠테이션을 할 때, 직장인들도 발표를 할 때 주로 화상 회의 도구를 많이 사용합니다. 사람들 앞에서 직접 대면하면서 발표하기도 어렵지만, 화상 회의로 하는 발표도 만만치 않게 긴장감이 듭니다.
파워포인트에는 오디오 녹음 기능이 있어, 발표자가 미리 프레젠테이션을 녹음할 수 있게 만듭니다. 따라서 실제 발표 때에는 미리 녹음해 놓은 오디오를 클릭하면 프레젠테이션을 진행할 수 있습니다. 파워포인트 오디오 추가는 클릭 한 번 만으로 녹음이 됩니다.
파워포인트 오디오 추가
1단계: 파일 열기
사용자 컴퓨터 바탕화면에 있는 파워포인트를 엽니다. 화면 상단의 툴바에서 ‘삽입’> ‘오디오’> ‘오디오 녹’음을 누릅니다.
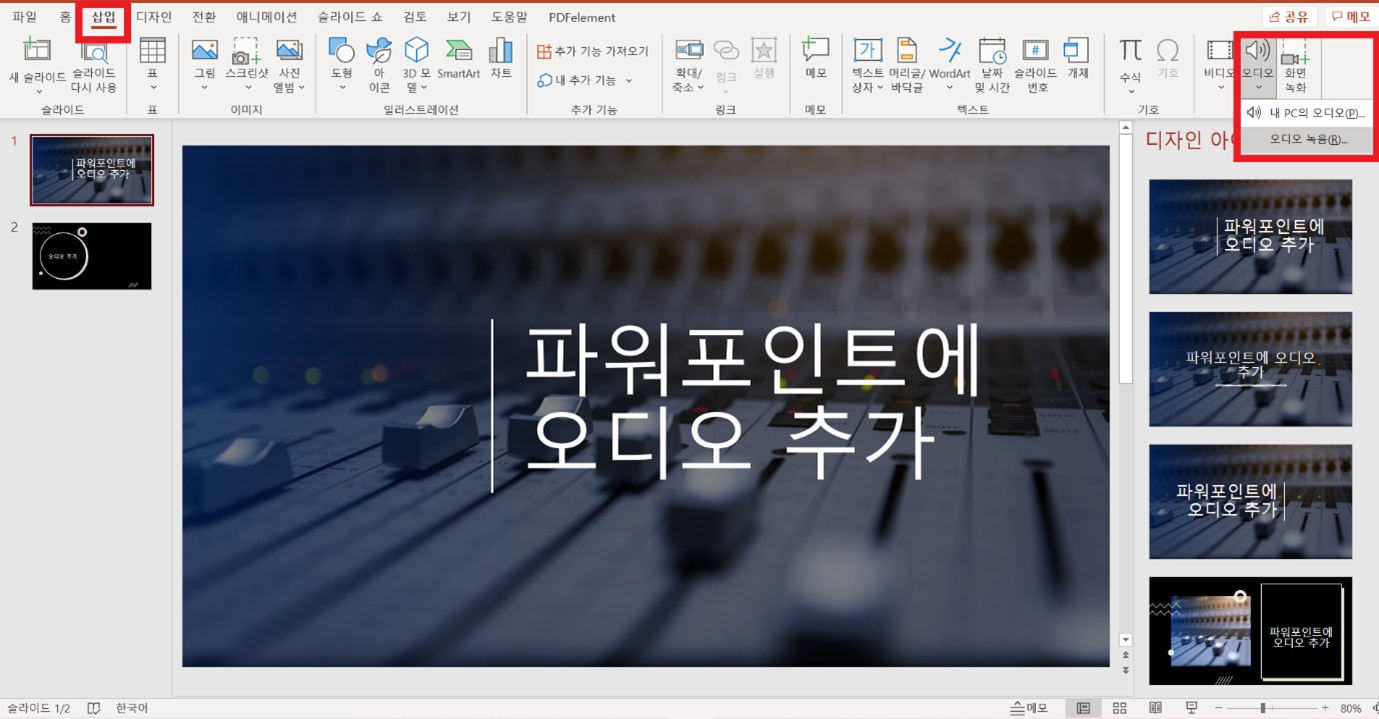
2단계: 녹음하기
‘소리 녹음’ 팝업창이 뜨면 사용자는 빨간 녹음 버튼을 클릭하여 녹음을 진행할 수 있습니다. 또한 파일명도 변경할 수 있고 소리 전체 길이도 확인할 수 있습니다.
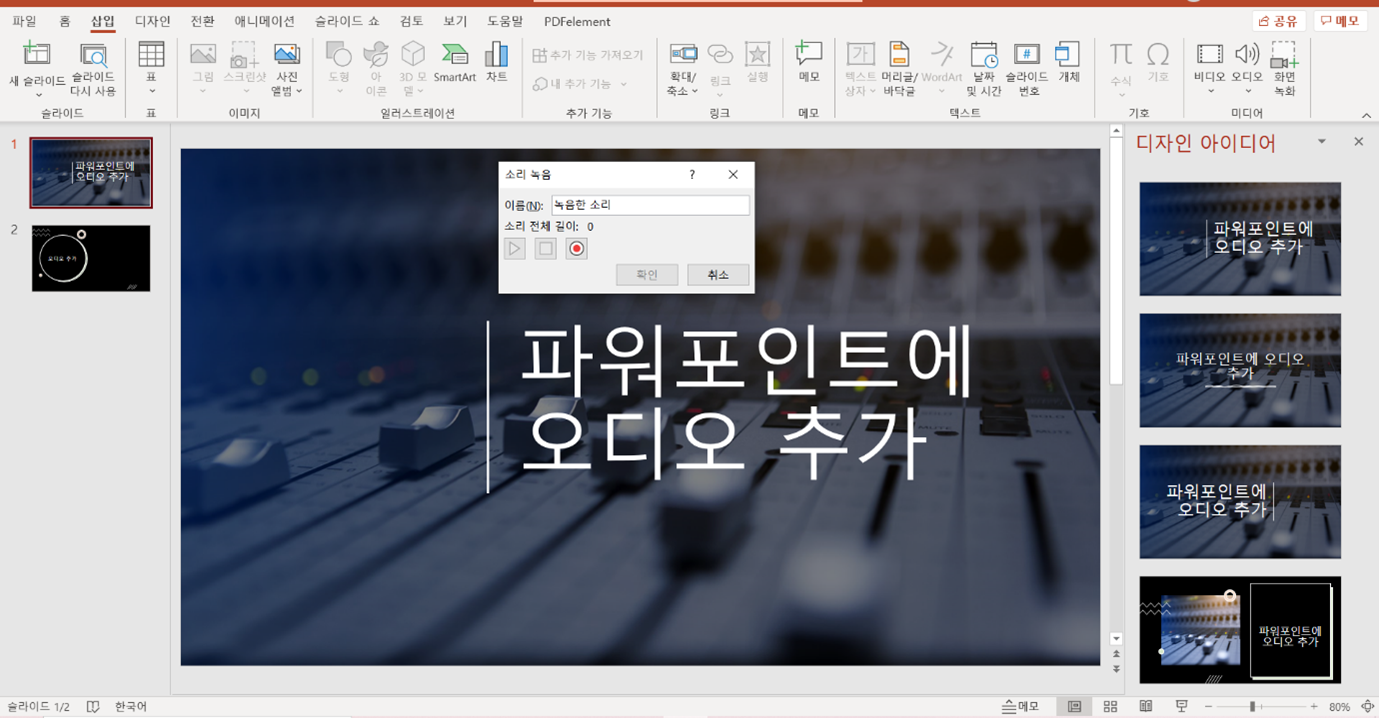
성공적으로 파워포인트 오디오가 추가되었다면 아래의 이미지와 같은 스피커 기호가 화면에 뜹니다.
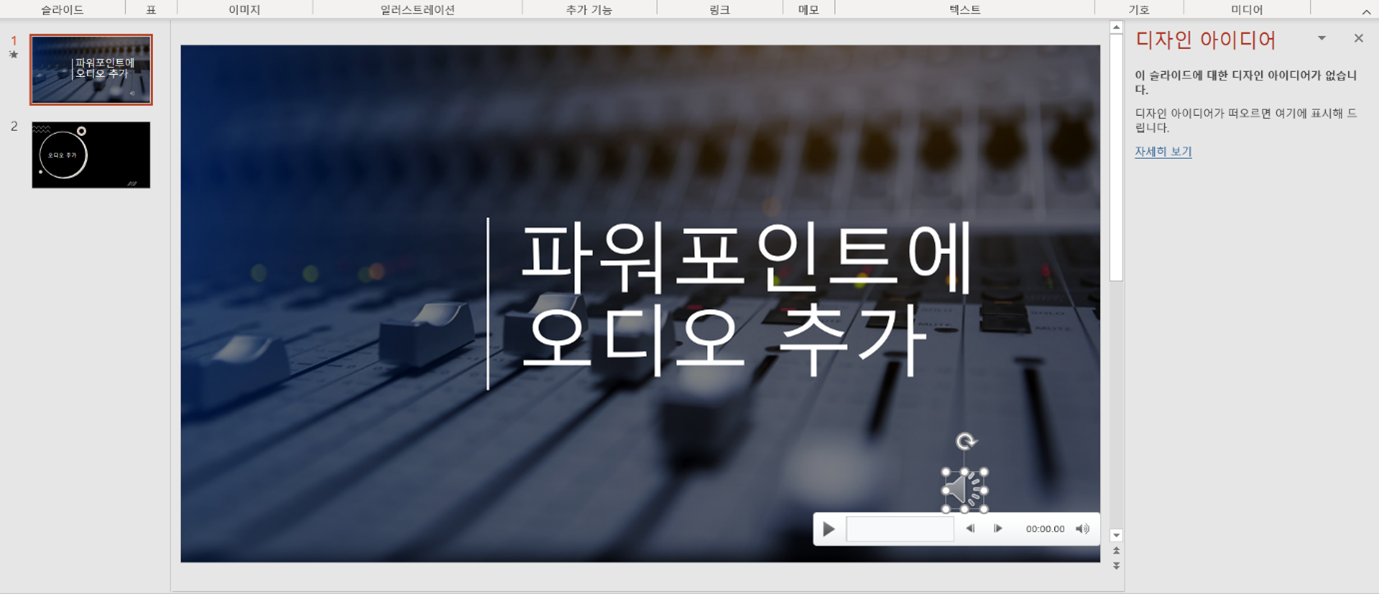
만약 사용자가 직접 파워포인트에 녹음을 하는 것이 아니라 컴퓨터 저장된 오디오 파일을 추가하기 위해서는 ‘삽입’>’오디오’>’내 PC의 오디오’를 선택하면 됩니다.
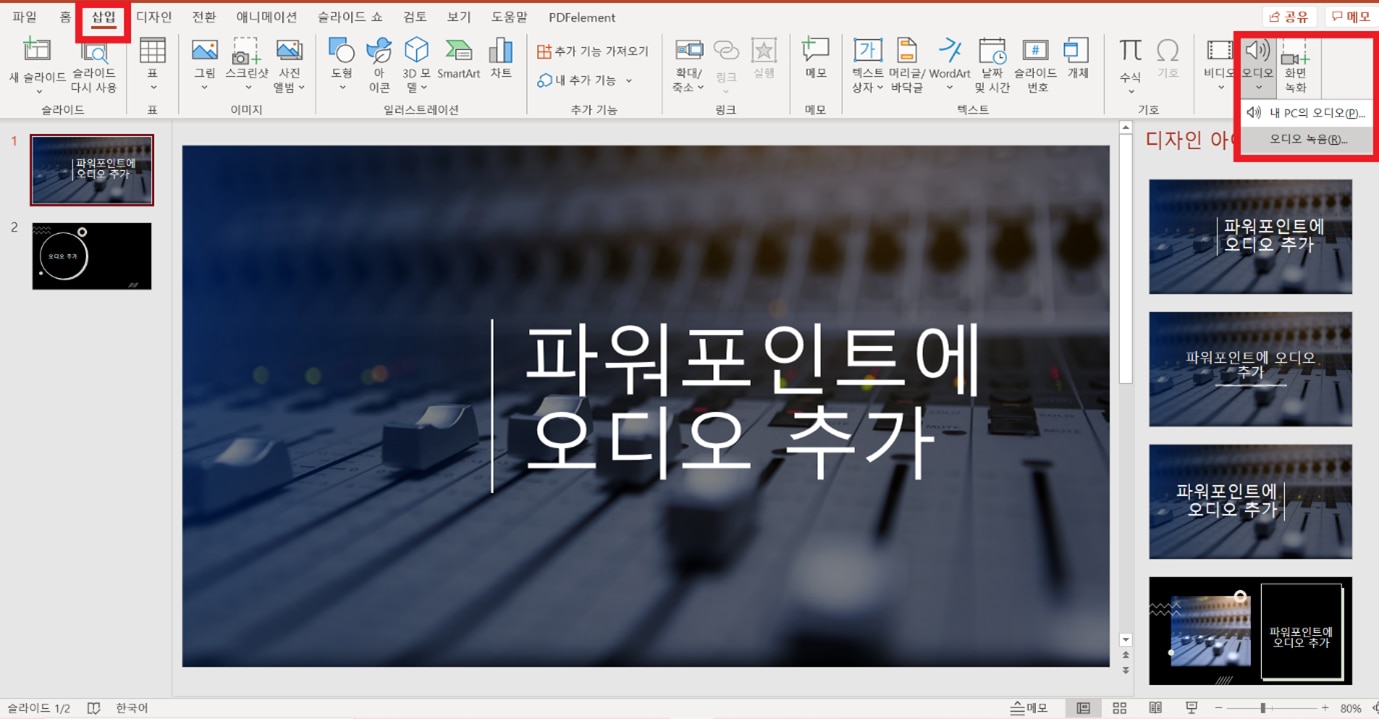
이처럼 파워포인트에 오디오 추가하는 방법은 매우 간단하고 실용적입니다. 오디오가 삽입된 파워포인트 파일을 다른 팀원들과 공유하면 비대면 발표와 똑같은 효과를 나타냅니다. 그럼 원더쉐어 PDF엘리먼트에는 어떻게 오디오를 추가하나요?
원더쉐어 PDF엘리먼트에 오디오 추가
1단계: 파일 열기
오디오를 추가할 파일을 엽니다.
2단계: 오디오 추가
화면 상단 툴바에서 ‘주석’>’첨부 파일 추가’를 선택한 후 원하는 위치에 마우스를 가져갑니다. 사용자 컴퓨터에 이미 저장되어 있는 오디오 파일을 선택하여 첨부합니다.
성공적으로 첨부된 오디오 파일은 아래의 이미지와 같습니다.
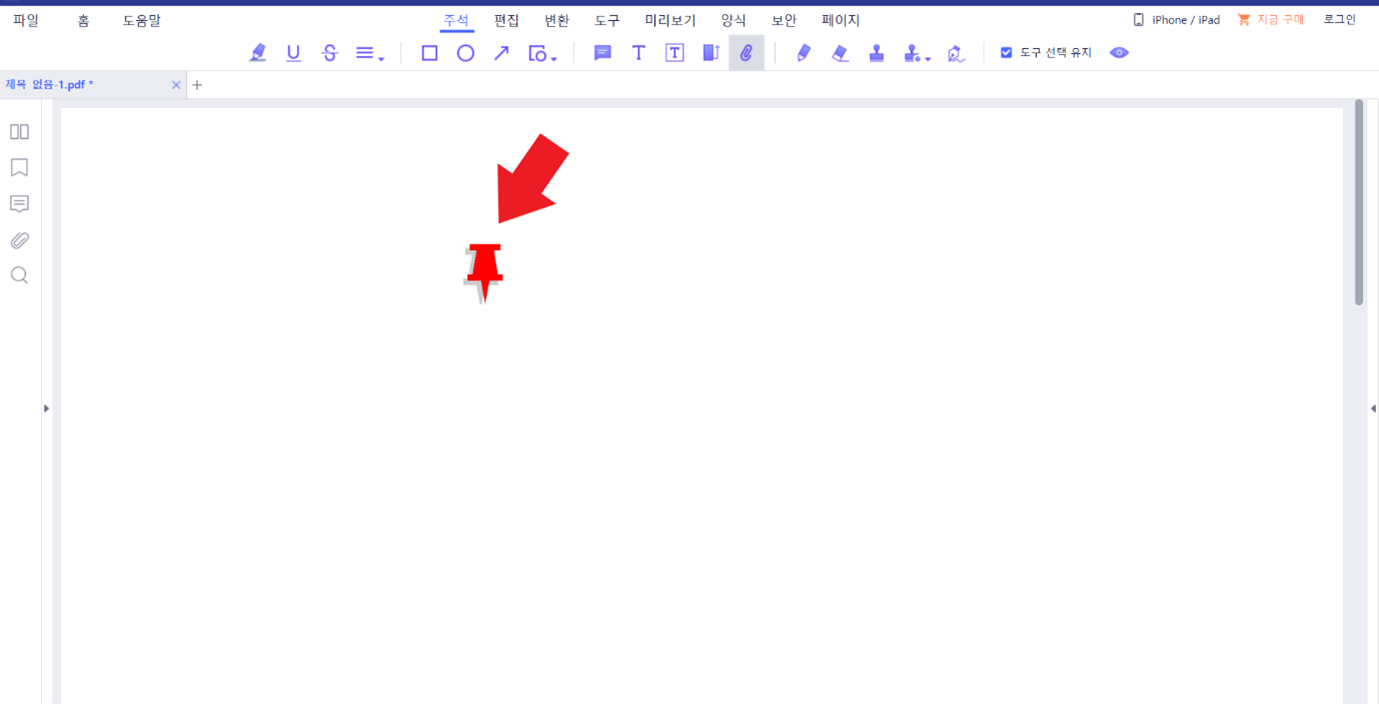
파워포인트 오디오 추가와 원더쉐어 PDFelement 오디오 추가는 각자 특징을 가지고 있습니다. 파워포인트는 발표에 최적화된 프로그램인 만큼 슬라이드마다 녹음을 할 수 있다는 큰 장점을 가지고 있습니다. 또한 미리 저장된 녹음 파일을 추가할 수도 있습니다. 이에 반해 원더쉐어 PDF엘리먼트는 미리 저장된 녹음 파일을 매우 간단하게 추가할 수 있습니다.
무료 체험하기 혹은 지금 바로 PDF엘리먼트 구매하기 !
무료 체험하기 혹은 지금 바로 PDF엘리먼트 구매하기
지금 바로 PDF엘리먼트 구매하기 !
지금 바로 PDF엘리먼트 구매하기 !

Audrey Goodwin
chief Editor