파워포인트에 비디오를 추가하는 방법
2025-03-05 11:25:01 • Filed to: PDFelement 노하우 • Proven solutions
파워포인트는 발표할 때 가장 흔히 쓰이는 도구로 마이크로소프트가 발매하는 프레젠테이션 소프트웨어입니다. 학교나 직장에서 발표를 할 때 반드시 써야 하는 필수품이고 특히 직장인들에게 파워포인트는 워드와 엑셀과 함께 반드시 익혀야 하는 프로그램으로 자리잡았습니다.
파워포인트는 프레젠테이션에 적합된 프로그램 답게 수많은 정보를 요약해 슬라이드에 텍스트, 음악, 이미지, 도표 및 동영상 들을 삽입하여 발표를 효과적으로 만들 수 있습니다. 특히 파워포인트에 비디오 추가를 통해 발표의 효율성을 높이고 청중들의 이목을 끌 수 있습니다.
파워포인트에 비디오를 추가하는 방법
1단계: 파워포인트 열기
먼저 사용자 컴퓨터의 바탕화면에 있는 파워포인트를 클릭합니다. 첫 번째 슬라이드에 제목과 부제목을 추가하시고 화면 상단의 툴바를 이용하여 글꼴과 크기, 및 색깔을 선택할 수 있습니다. 또한 화면 오른쪽의 ‘디자인 아이디어’ 란에서 배경 템플릿을 선택하여 적용할 수도 있습니다.
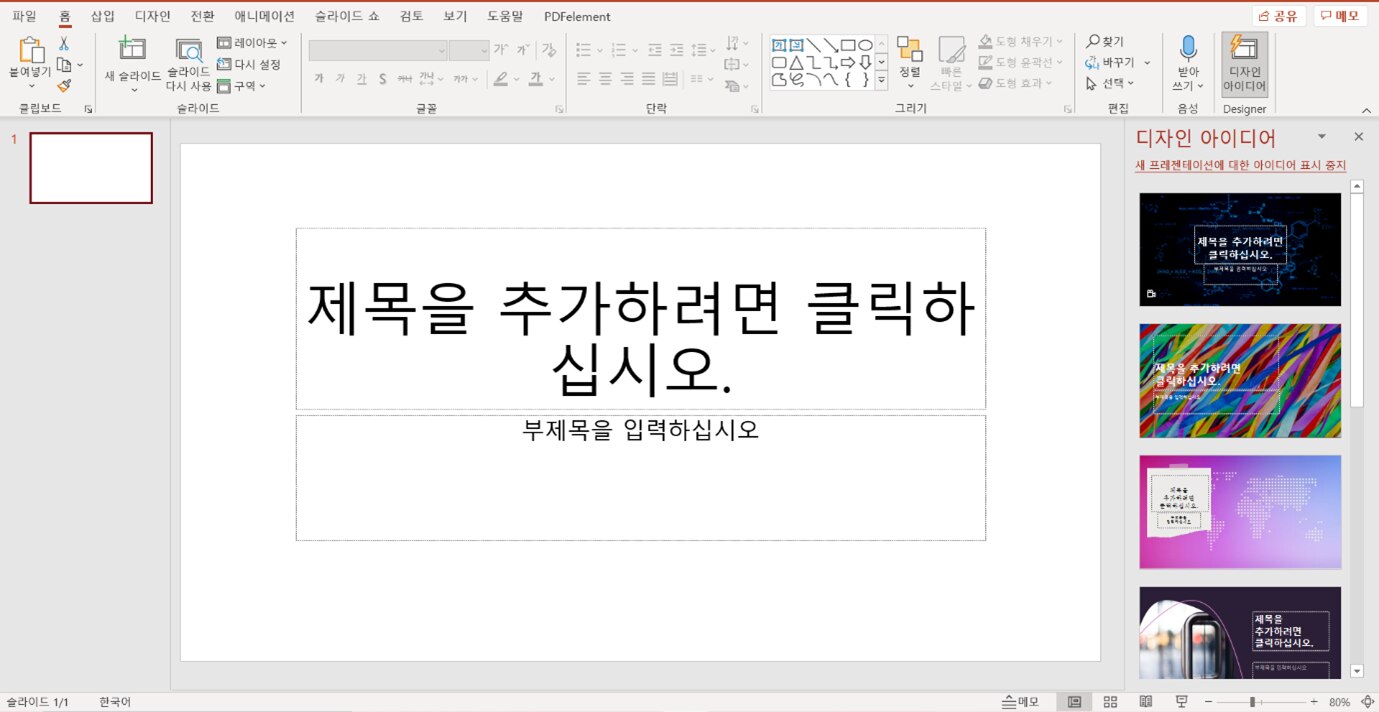
2단계: 동영상 추가
파워포인트에 비디오를 추가하는 방법은 두 가지가 있습니다.
첫 번째 방법: 슬라이드에 있는 ‘비디오 삽입’ 아이콘을 클릭한 후 비디오를 찾아 선택한 후 ‘확인’을 누릅니다.
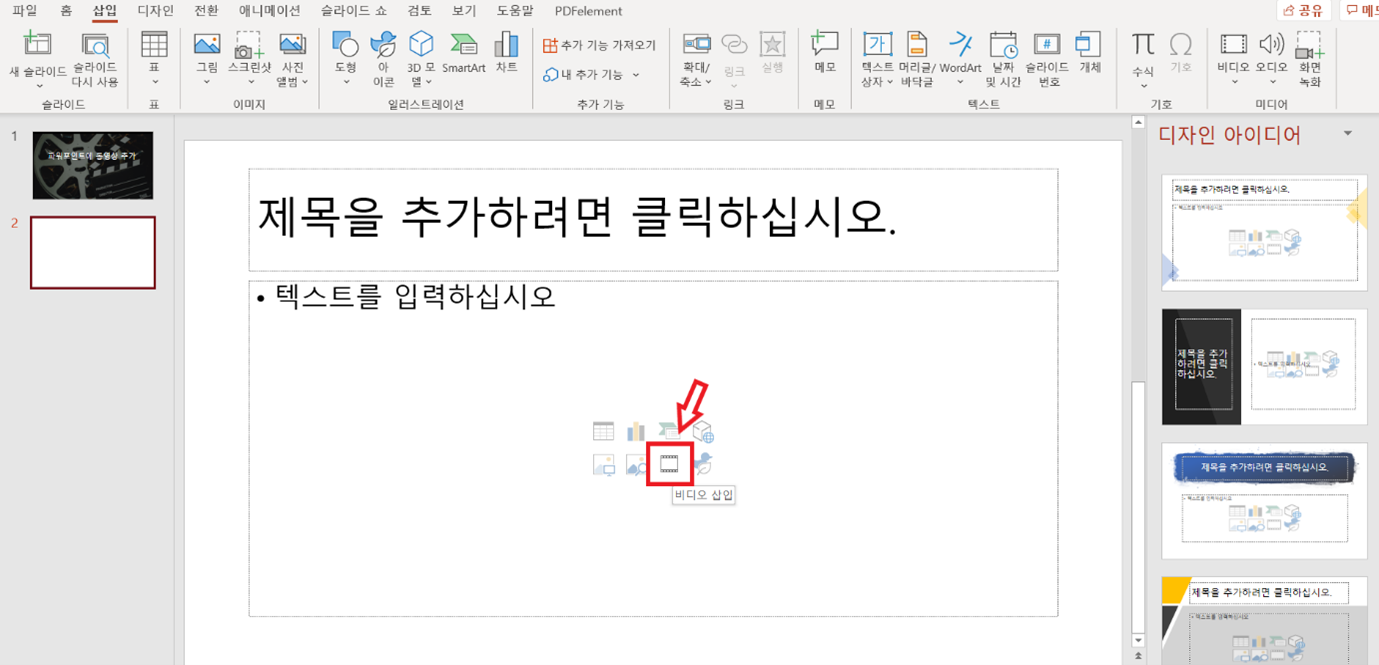
두 번째 방법: 화면 상단의 툴바에서 ‘삽입’을 누르고 ‘비디오’를 클릭합니다. 이 방법을 이용하면 3 종류의 비디오를 업로드 할 수 있습니다.
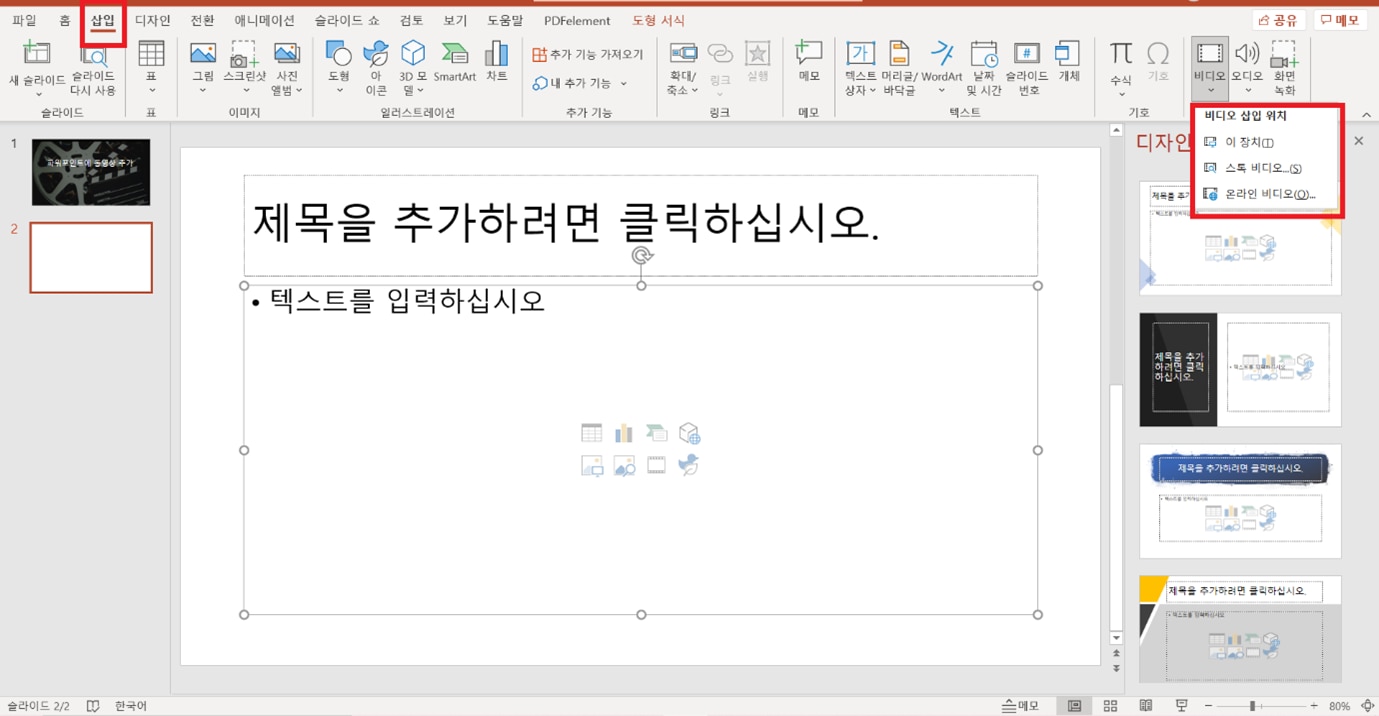
‘이 장치’: 사용자 컴퓨터 이미 저장되어 있는 비디오를 슬라이드에 삽입할 수 있습니다.
‘스톡 비디오’: ‘스톡 비디오’는 ‘스톡 이미지’와 마찬가지고 라이브러리에 저장되어 있는 비디오를 사용자의 슬라이드에 삽입할 수 있습니다.
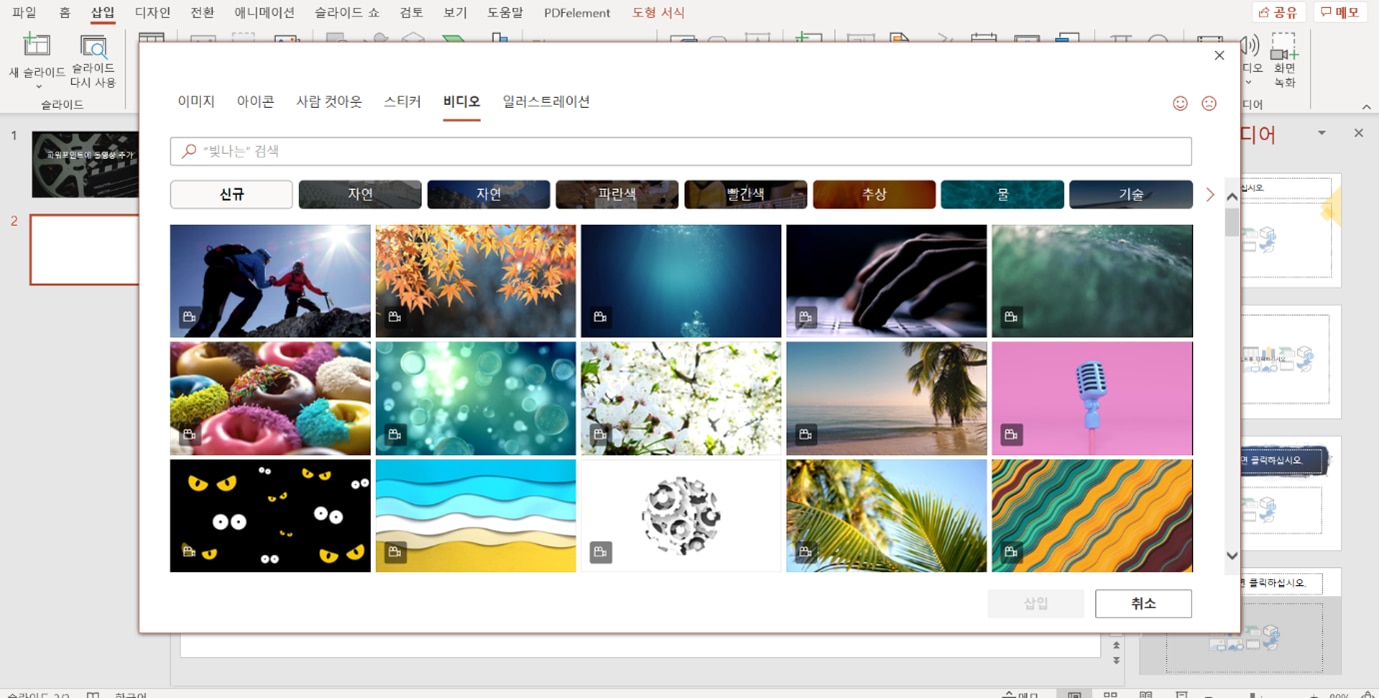
‘온라인 비디오’: ‘온라인 비디오’ 기능을 통해 사용자 컴퓨터에 저장되어 있지 않은 외부 동영상을 슬라이드에 삽입할 수 있습니다. 동영상 주소를 복사 후 ‘온라인 비디오’ 검색창에 붙이면 됩니다. 파워포인트에서 특별히 Youtube, SlideShare, Vimeo와 Stream 등의 동영상 플랫폼을 지원합니다.
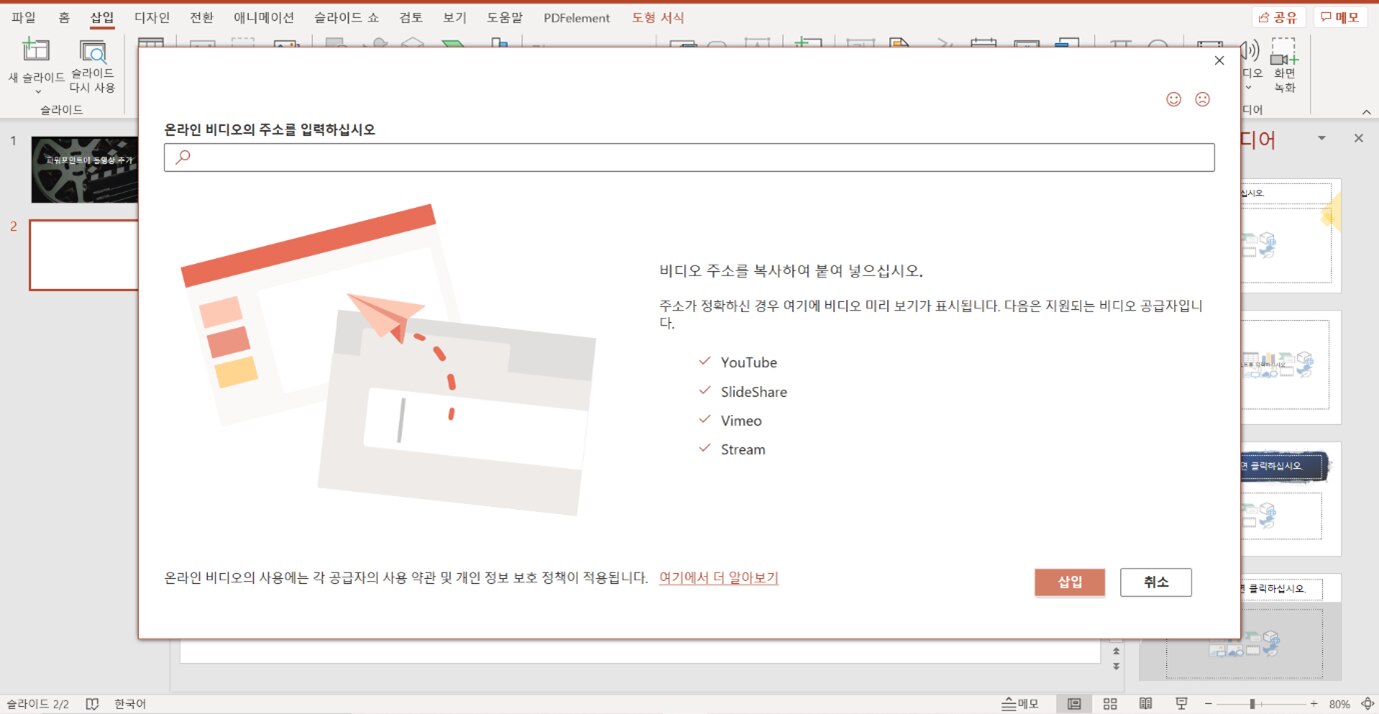
파워포인트에 비디오 추가하는 방법을 알아봤습니다. 매우 간단하고 실용적인 기능이라 프레젠테이션에 재미와 효율성을 증가시킬 수 있습니다. 그러면 강력한 pdf 편집 프로그램인 원더쉐어 pdf엘리먼트에 어떻게 비디오를 추가하나요?
원더쉐어 pdf엘리먼트에 비디오 추가하기!
원더쉐어 pdf엘리먼트에 비디오를 추가하는 방법은 매우 간단하고 효율적입니다.
1단계: 파일 열기
비디오를 추가할 파일을 열고 해당 페이지로 넘어갑니다. 화면 상단의 툴바에서 ‘주석’>’첨부 파일 추가’를 선택한 후 사용자 컴퓨터에 저장되어 있는 비디오를 삽입합니다.
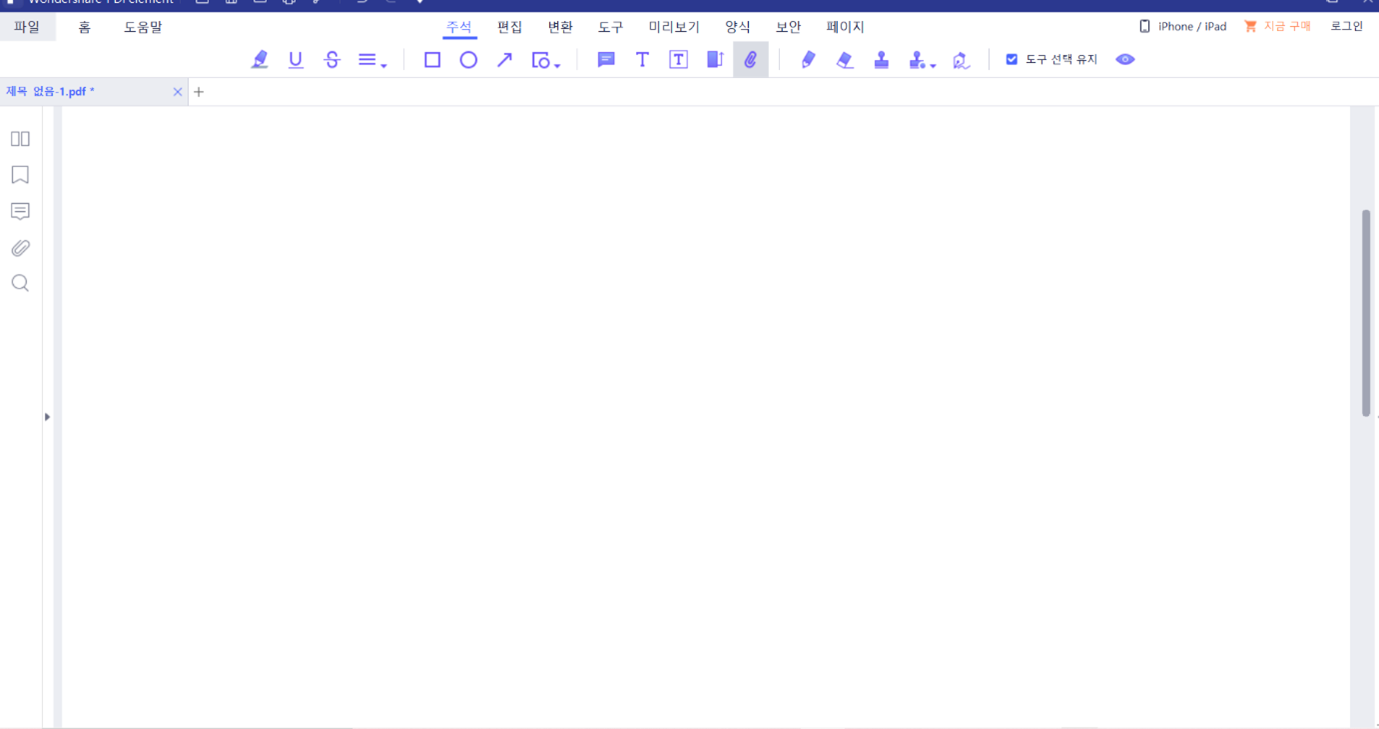
비디오가 성공적으로 삽입되면 아래의 이미지와 같은 아이콘이 뜹니다.
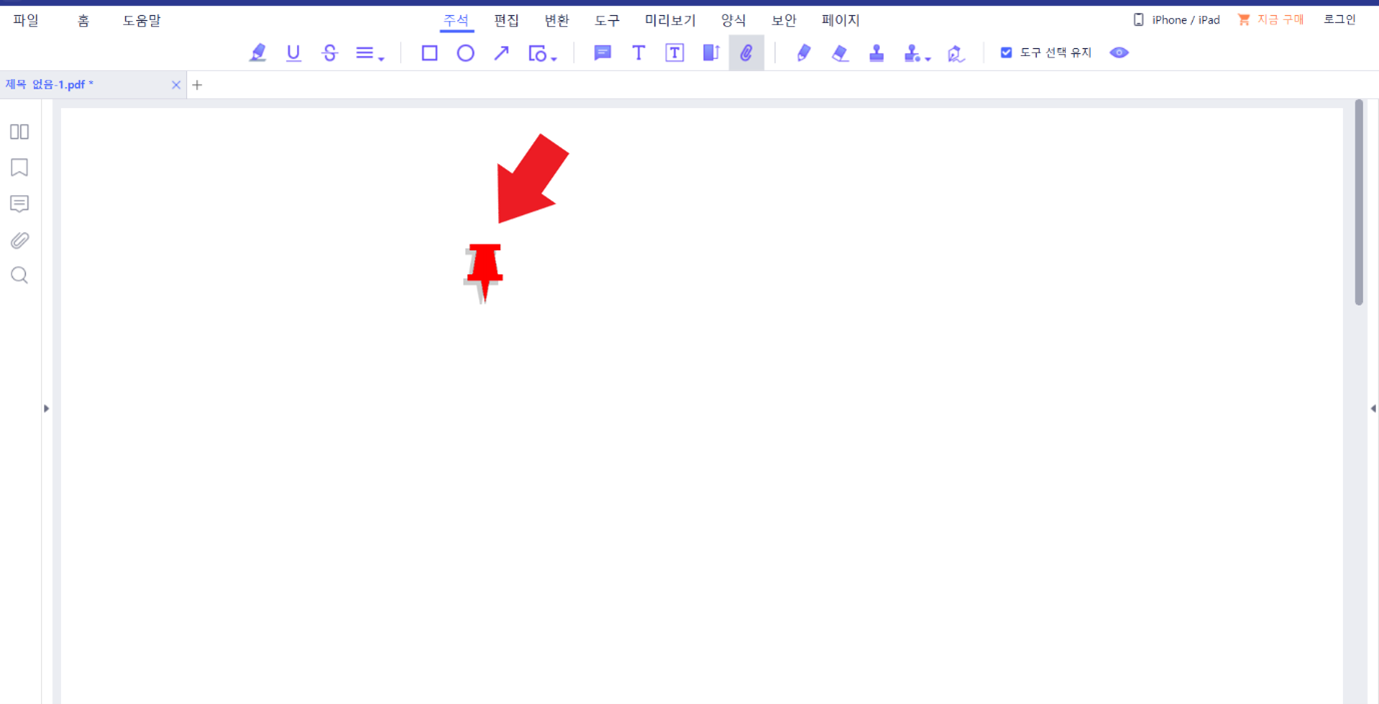
파워포인트에 비디오 추가하는 방법과 원더쉐어 pdf엘리먼트에 비디오 추가하는 방법을 알아봤습니다. 두 프로그램 모두 각자의 장점이 돋보입니다. 먼저 파워포인트는 사용자 컴퓨터에 저장되어 있지 않은 파일도 링크 삽입을 통해 간단하게 비디오를 추가할 수 있고, 원더쉐어 pdf엘리먼트는 오로지 한 단계 만으로 누구나 비디오를 추가할 수 있다는 메리트를 가지고 있습니다.
파워포인트에 비디오 추가하는 기능을 잘 익히셔서 프레젠테이션때 더욱 빛나는 성과를 이루시길 바랍니다!
무료 체험하기 혹은 지금 바로 PDF엘리먼트 구매하기 !
무료 체험하기 혹은 지금 바로 PDF엘리먼트 구매하기
지금 바로 PDF엘리먼트 구매하기 !
지금 바로 PDF엘리먼트 구매하기 !

Audrey Goodwin
chief Editor