pdf 비밀번호 변경하는 방법은?
2025-03-05 11:25:01 • Filed to: PDFelement 노하우 • Proven solutions
직장에서 다루는 문서는 팀원분들과 자주 공유를 하고 또 필요에 따라 고객에게 파일을 전송해야 하는 데요. 다른 사용자와 한 PDF를 공유할 때 가장 중요한 요소가 바로 ‘비밀번호 설정’입니다. 비밀번호 설정은 먼저 문서를 보호하고 또 다른 사용자들이 문서 원본을 자의적으로 편집하는 것을 방지할 수 있습니다.
PDFelement로 비밀번호를 설정하는 방법으로 PDF엘리먼트 화면에서 ‘보안’>’비밀번호 설정’을 클릭하시면 바로 암호 설정이 가능합니다. 그러나 사실 비밀번호를 설정한 후 부주의로 인해 다른 사용자가 비밀번호를 알아버렸다면 파일의 보안을 위해서 한시라도 빨리 PDF 비밀번호 변경을 실행해야 하는데요. PDF엘리먼트로 함께하는 PDF 비밀번호 변경은 매우 간단하고 효율적입니다!
PDF 비밀번호 설정하는 방법:
1단계: 파일 열기
사용자 바탕화면에 있는 원더쉐어 PDFelement로 암호가 설정된 PDF 파일을 엽니다. ‘비밀번호’ 창이 뜨는 암호를 입력하시고 ‘예’를 클릭합니다.
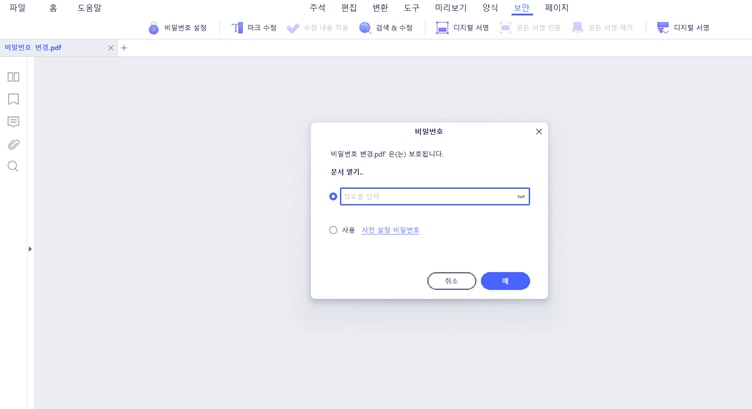
2단계: PDF 비밀번호 변경하기
파일을 성공적으로 열었다면 화면 상단의 ‘보안’을 클릭하시고 ‘비밀번호 설정’을 선택합니다. 이 단계는 비밀번호를 설정할 때와 똑같습니다. ‘보안’ 팝업창이 뜨면 암호 입력란에서 직접 비밀번호를 변경하시면 됩니다. 그리고 마지막으로 반드시 파일 ‘저장’을 합니다.
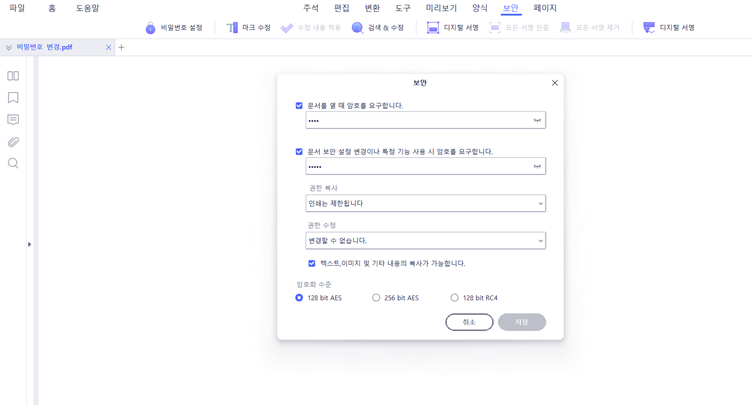
파일에 암호를 설정하여 보호하는 단계도 중요하지만 PDF 파일을 더 많은 사용자들과 공유하기 위해서 이미 설정되는 비밀번호를 해제해야 할 때도 있습니다. PDF 비밀번호 해제는 앞서 설명 드린 비밀번호 설정 또는 변경과 매우 비슷합니다.
PDF 비밀번호 해제하는 방법:
PDFelement로 비밀번호 해제하는 방법을 매우 간단합니다. ‘보안’>’비밀번호 설정’을 누른 후 ‘보안’ 팝업창에서 ‘√’ 기호를 선택하시고 저장을 누르면 파일의 비밀번호 해제가 완성됩니다.
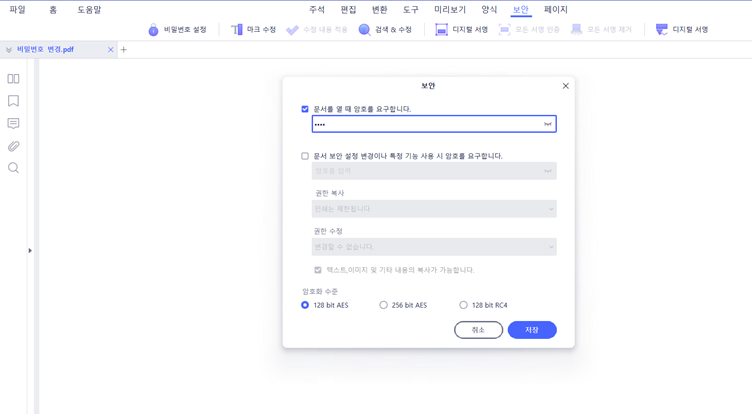
PDF 비밀번호 변경은 비밀번호가 부득이하게 노출이 되었을 때 문서를 보안을 위해서 한시라도 빨리 실행해야 합니다. 온라인에서 PDF 비밀번호를 변경하는 방법도 있지만 파일이 다양한 상황에 노출이 될 수 있으니 가급적이면 전 세계 사용자들의 신뢰를 받고 있는 PDF엘리먼트로 안전하고 효율적으로 PDF를 완성하세요!
무료 체험하기 혹은 지금 바로 PDF엘리먼트 구매하기 !
무료 체험하기 혹은 지금 바로 PDF엘리먼트 구매하기
지금 바로 PDF엘리먼트 구매하기 !
지금 바로 PDF엘리먼트 구매하기 !

Audrey Goodwin
chief Editor