pdf 워터마크 추가하는 방법
2025-03-05 11:25:01 • Filed to: PDFelement 노하우 • Proven solutions
PDF엘리먼트 사용자 여러분 안녕하세요! 오늘은 여러분들과 PDF 파일에 워터마크 추가하는 방법을 공유하고자 합니다. 워터마크는 지폐나 컴퓨터 등의 분야에서 불법복제를 막기 위해 개발된 복제방지 기술입니다. 따라서 사용자가 저작권을 보호하고 불법복제를 막기 위해서는 문서 페이지마다 워터마크를 추가해야 합니다.
PDF 문서에 워터마크 추가를 위해서는 강력한 PDF 편집 프로그램인 PDF엘리먼트와 함께 해야 하는데요. PDFelement는 다양한 기능과 효율성으로 직장인들 사이에서 입소문을 타고 있는 프로그램입니다. 아직 Wondershare PDF엘리먼트에 대해 생소한 분들은 어서 홈페이지를 방문하여 무료체험 해보세요!
PDF엘리먼트로 워터마크 추가
1단계: 파일 열기
사용자 컴퓨터 바탕화면에 있는 PDF엘리먼트로 파일을 엽니다. 그리고 ‘편집’을 탭하고 ‘워터마크’ 클릭, ‘워터마크 추가’를 선택합니다.
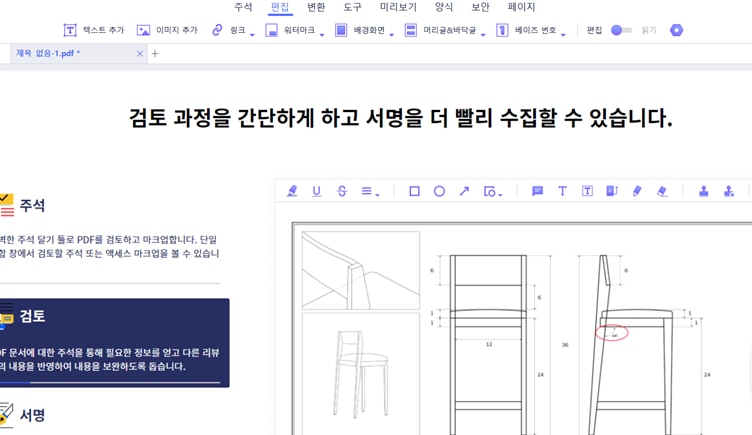
2단계: 워터마크 추가
‘워터마크’ 팝업창이 화면에 뜨면 사용자는 3가지 종류의 워터마크 타입 중에서 한가지를 선택할 수 있습니다. 텍스트를 선택하여 워터마크 문구를 추가할 수 있고 또는 이미지를 선택하여 페이지에 워터마크 추가를 할 수 있습니다.
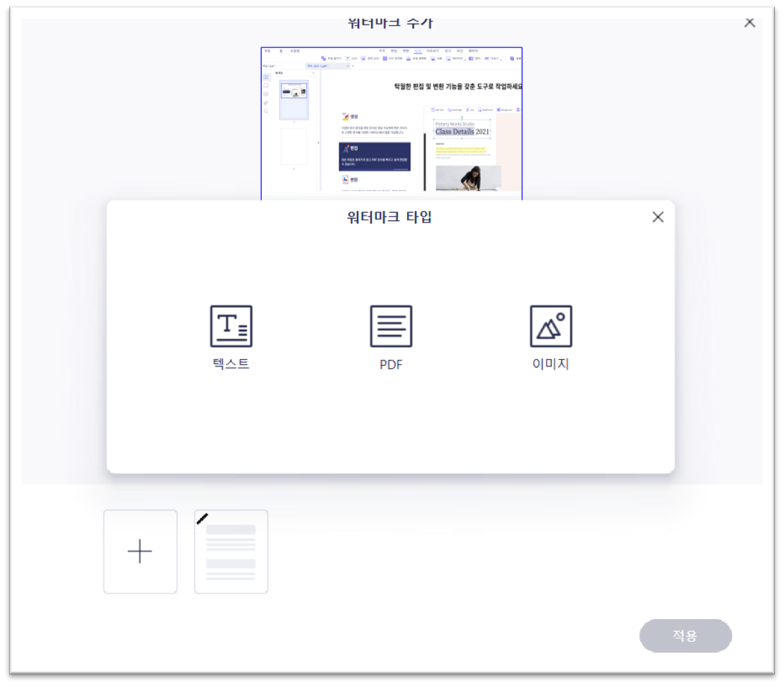
3단계: 워터마크 편집
PDF엘리먼트로 워터마크를 설정할 때 사용자는 텍스트를 편집하고 워터마크의 위치와 비율을 조절할 수 있습니다. 또한 회전 각도와 불투명도를 설정할 수 있습니다. 설정 후 ‘저장’을 누르면 워터마크가 파일의 모든 페이지에 적용이 됩니다.
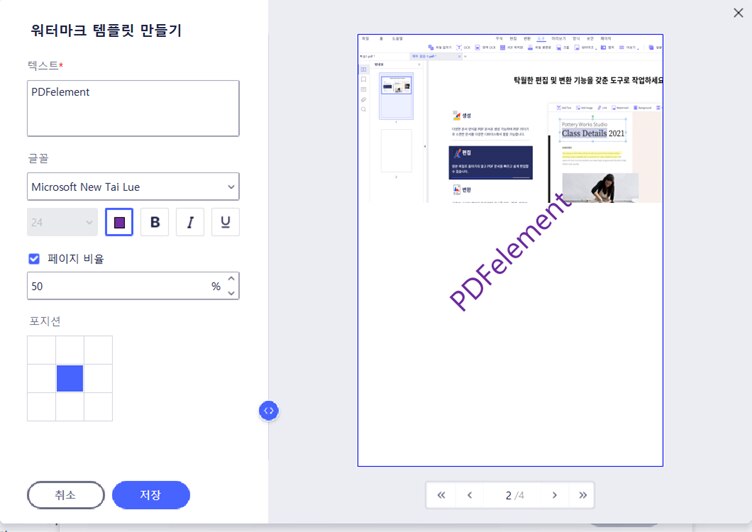
이미지 워터마크 추가
이번에는 사용자분들꼐 이미지 워터마크 추가하는 방법을 소개해드리겠습니다. 텍스트 워터마크 추가와 똑같이 ‘편집’ 클릭 후 ‘워터마크 추가’, ‘이미지’를 누릅니다. 사용자는 이미지를 불러온 다름 이미지의 위치와 투명도, 회전 및 불투명도를 직접 선택하실 수 있습니다.
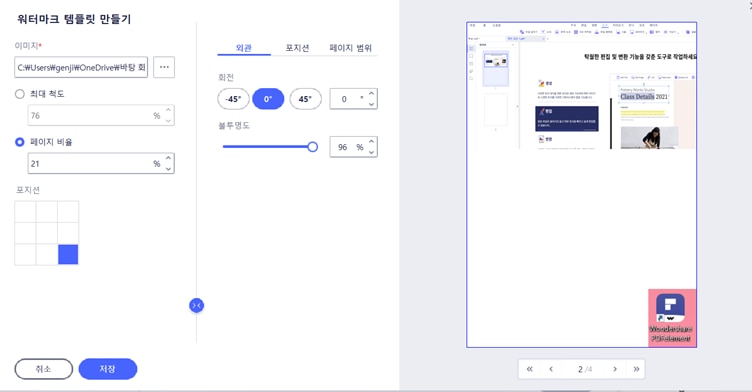
워터마크 삭제하기
1단계: 워터마크 편집 누르기
워터마크를 삭제하기 위해서는 파일을 열고 ‘편집’을 탭한 다음 ‘워터마크 편집’을 눌러야 합니다.
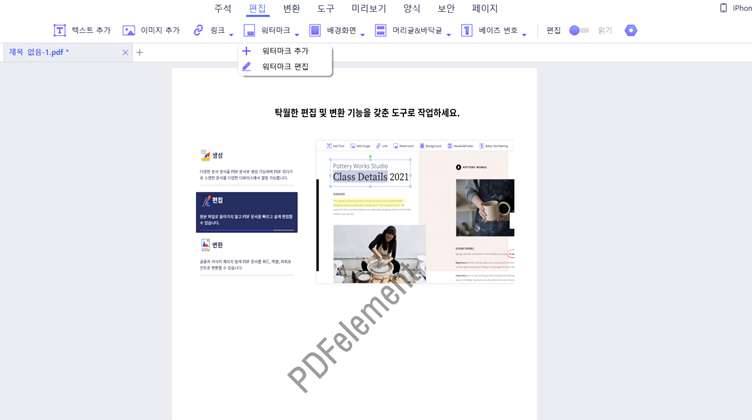
2단계: 삭제하기
팝업창에서 삭제하기 아이콘을 찾아 누르면 파일의 워터마크가 모두 삭제됩니다. ‘삭제하기’ 옆의 ‘편집’ 버튼을 누르면 워터마크를 삭제할 수 있습니다.
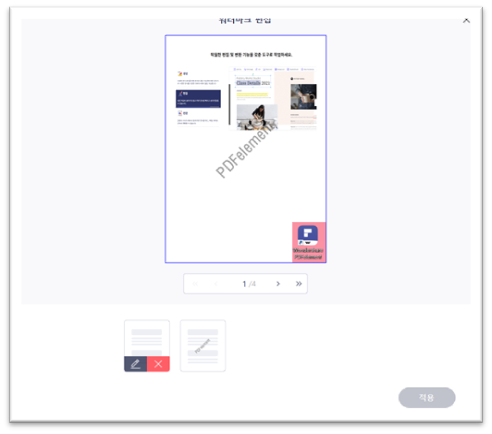
PDF 편집 프로그램인 PDFelement와 함께 워터마크 추가하는 방법과 삭제하는 방법을 알아봤는데요. 이 기능을 통해 파일이 불법복제 되는 것을 미리 방지하기 바랍니다!
무료 체험하기 혹은 지금 바로 PDF엘리먼트 구매하기 !
무료 체험하기 혹은 지금 바로 PDF엘리먼트 구매하기
지금 바로 PDF엘리먼트 구매하기 !
지금 바로 PDF엘리먼트 구매하기 !

Audrey Goodwin
chief Editor