하이퍼링크 추가하기
2025-03-05 11:25:01 • Filed to: PDFelement 노하우 • Proven solutions
오늘은 여러분께 PDF 파일에 하이퍼링크를 추가하는 방법을 소개하려고 합니다. 문서에 하이퍼링크를 추가하면 웹페이지로 이동하거나 혹은 페이지 간 이동이 가능한데요. 따라서 사용자는 별도로 웹페이지를 검색하지 않고 링크 클릭으로 실행하실 수 있습니다.
저는 강력한 PDF 편집 프로그램인 PDFelement를 자주 사용하는데요. PDFelement는 효율성과 심플함으로 많은 사용자들의 선택을 받은 편집 프로그램입니다. 궁금하신 분들은 어서 체험해 보세요!
페이지 보기로 이동
1단계: PDF 파일 열기
먼저 사용자 컴퓨터 바탕화면에 있는 Wondershare PDFelement로 사용자가 하이퍼링크를 삽입할 파일을 엽니다. 화면 상단의 툴바에 있는 ‘편집’ 클릭 후 ‘링크’를 클릭, 그리고 ‘페이지 보기로 이동’을 선택합니다.
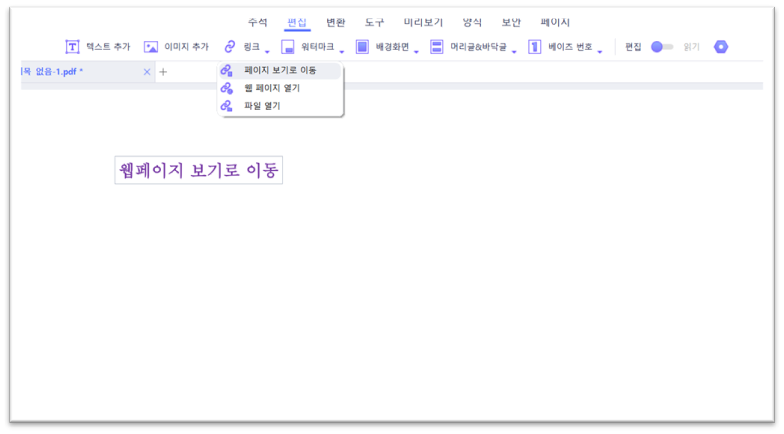
2단계: 페이지 링크 선택
마우스를 이동하여 링크를 삽입할 곳을 선택합니다. ‘페이지 링크’ 팝업창이 뜨면 이동할 페이지를 선택합니다. 마지막으로 ‘확인’을 누릅니다.
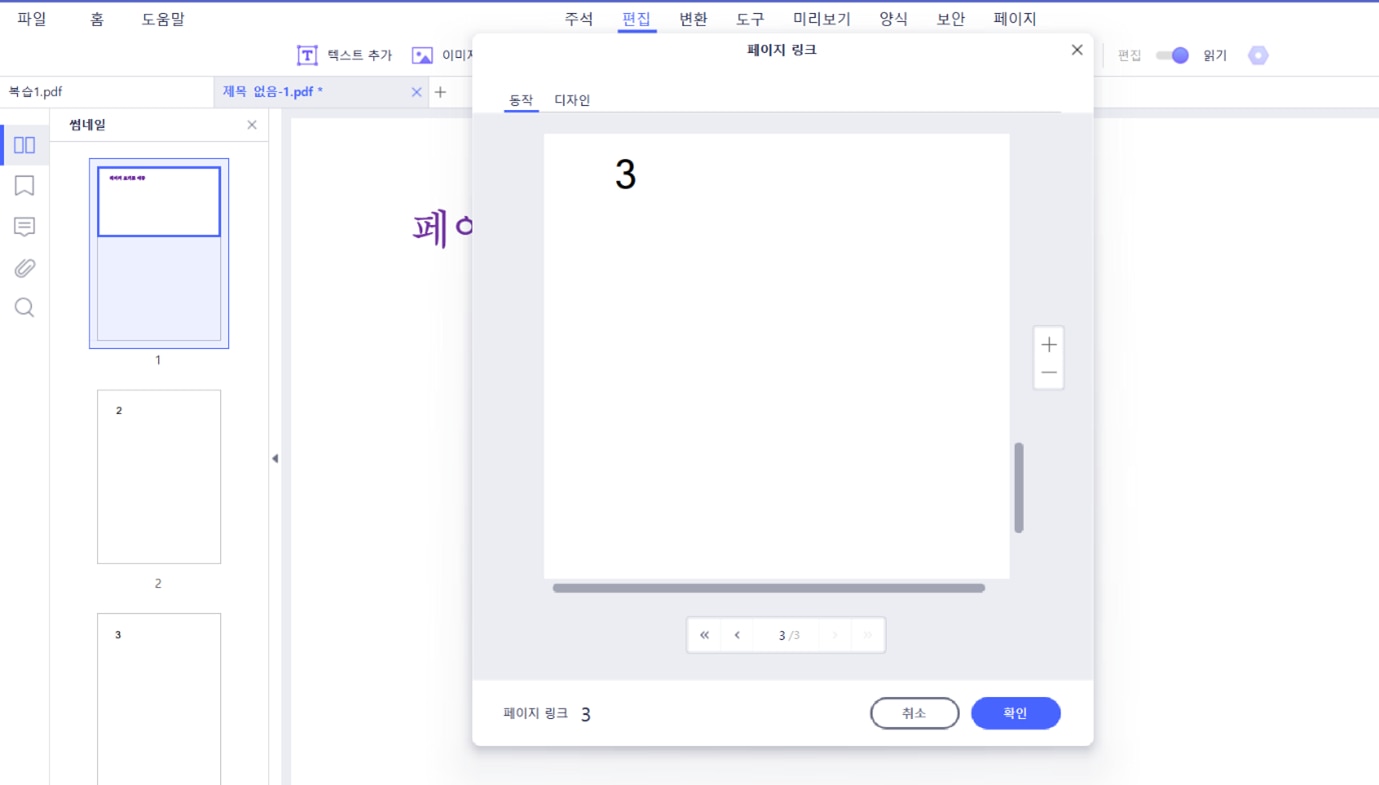
웹페이지 링크 추가
1 단계: PDF 파일 열기
하이퍼링크를 삽입할 PDF 파일을 엽니다. ‘편집’을 누른 후 ‘링크’를 클릭, 그리고 ‘웹 페이지 열기’를 선택합니다.
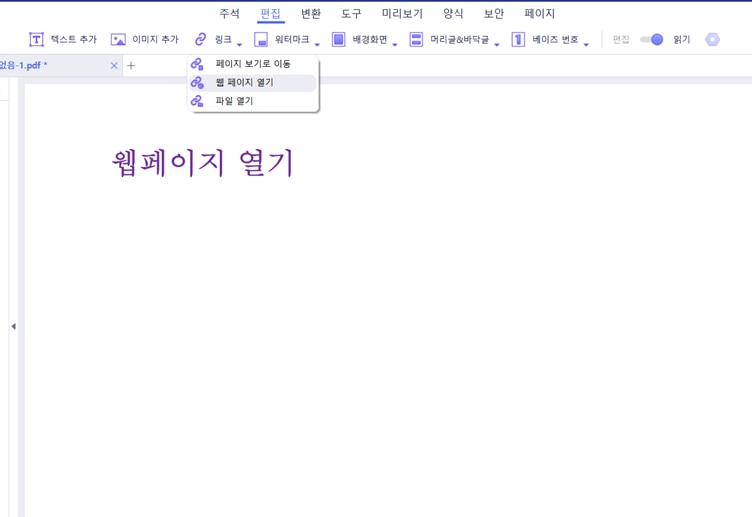
2 단계: 링크 삽입
마우스를 이동하여 링크를 삽입할 위치에 가져간 후 마우스를 클릭합니다. ‘웹 링크’ 팝업창이 뜨면 웹 주소를 입력하고 ‘확인’을 누릅니다.
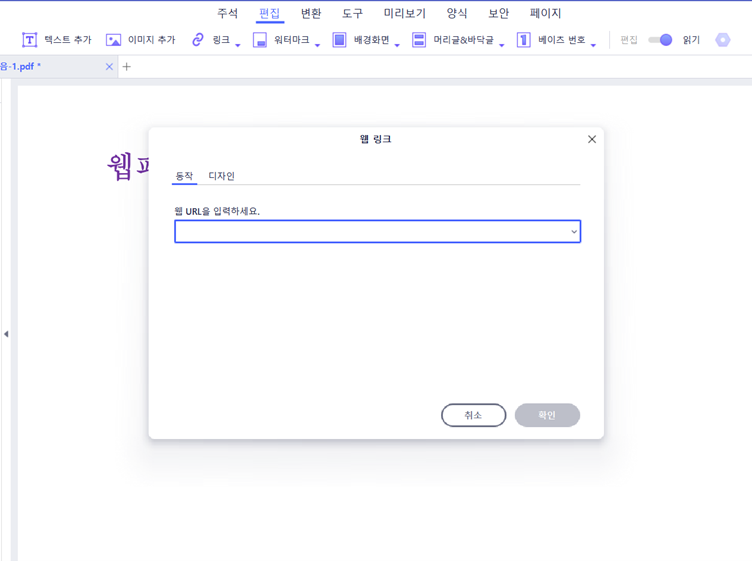
꿀팁 1: 링크 디자인 편집
PDF 편집 프로그램인 PDF엘리먼트로 링크를 사용할 때 사용자는 다양한 편집 도구를 사용할 수 있습니다. 링크의 색상과 스타일, 두께 및 링크 모양까지 선택하실 수 있습니다.
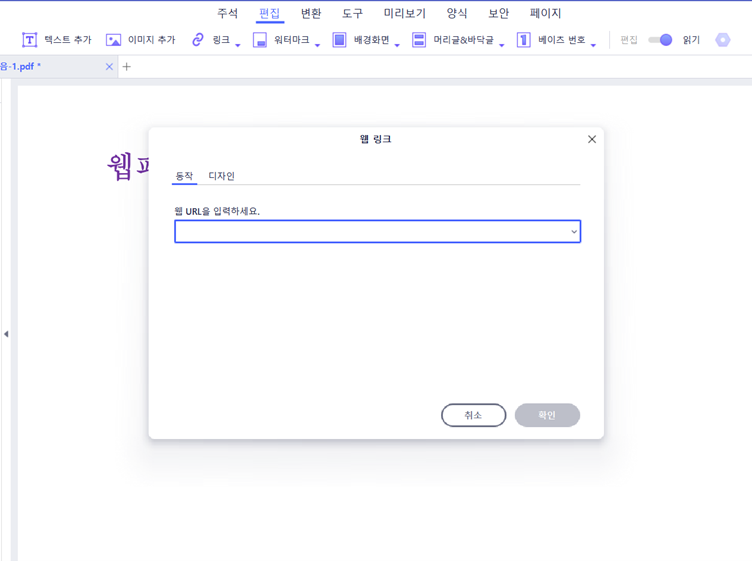
꿀팁 2: 링크 편집
사용자는 ‘편집’을 누른 후 ‘링크’ 선택을 통해 마우스로 링크 위치를 변경, 크기 조정 및 삭제를 할 수 있습니다. 또한 마우스 오른쪽을 클릭하여 웹 사이트를 변경 및 링크 삭제를 실행할 수 있습니다.
오늘은 저와 함께 PDF 파일에 하이퍼링크를 삽입하는 방법을 알아봤는데요. PDFelement로 사용자는 문서 내 페이지 이동을 자유롭게 할 수 있을 뿐만 아니라 웹 페이지 링크를 삽입하여 효율성을 높일 수 있습니다.
무료 체험하기 혹은 지금 바로 PDF엘리먼트 구매하기 !
무료 체험하기 혹은 지금 바로 PDF엘리먼트 구매하기
지금 바로 PDF엘리먼트 구매하기 !
지금 바로 PDF엘리먼트 구매하기 !

Elise Williams
chief Editor