워드 텍스트 상자 수정하기
2025-03-05 11:25:01 • Filed to: PDFelement 노하우 • Proven solutions
오늘은 여러분과 함께 워드 텍스트 상자 수정하는 방법을 공유하려고 하는데요. 여러분이 평상시 회사나 학교에서 주고 받는 문서는 대부분 워드로 먼저 작성한 후 PDF로 변환 후 다른 사용자에게 전달을 합니다. 문서의 가독성과 안전성을 고려하면 PDF 형식이 단언코 가장 보편화되었다고 생각합니다. 그러나 가끔 PDF로 변환된 문서에서 수정해야 할 부분이 발견되면 난감함을 감출수가 없는데요. 특히 워드 텍스트 상자를 수정해야 한다면 사용자분들은 반드시 귀찮음을 느낄것입니다. 따라서 오늘 제가 여러분들께 알려드릴 방법은 워드를 다시 열지 않고도 워드 텍스트 상자를 수정할 수 있는 방법인데요. 이 방법을 실행하기 위해서는 PDFelement가 있어야 합니다. PDFelement는 요새 입소문을 타고 승승장구하는 pdf 편집 프로그램으로 간단함과 효율성으로 높은 평가를 받고 있습니다.
그럼 이제 저와 함께 PDF 편집 프로그램으로 워드 텍스트 상자를 수정하는 방법을 알아봅시다!
1단계: PDF엘리먼트로 파일 열기
사용자 컴퓨터 바탕화면에 있는 Wondershare PDFelement 아이콘을 클릭해서 문서를 엽니다. 화면 상단의 툴바에서 ‘편집’을 클릭하면 다양한 기능을 선택할 수 있습니다.
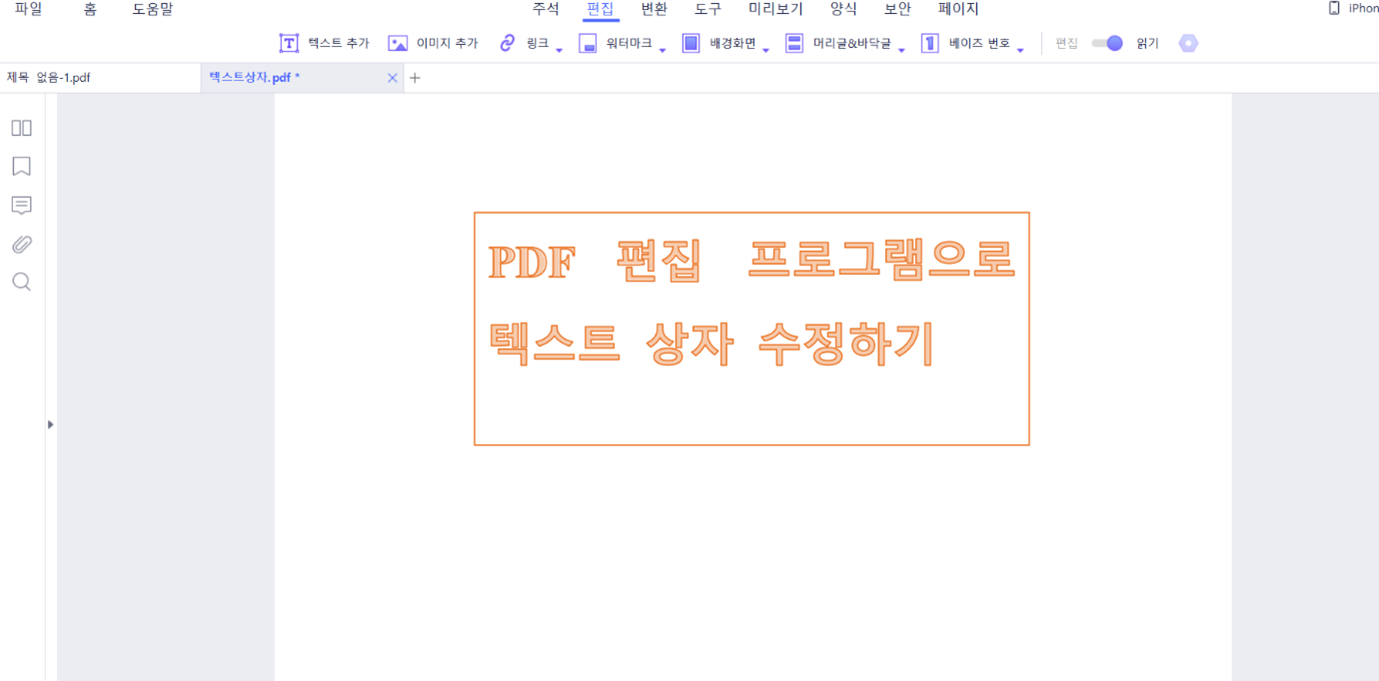
수정 1: 글자 위치 조정 또는 삭제
‘편집’ 클릭 후 마우스를 텍스트 상자에 갖다 대면 사용자는 글자의 위치를 이동할 수 있습니다. 또한 마우스 오른쪽을 클릭하시면 글자를 자르거나 복사, 회전, 뒤집기 또는 삭제 등을 실행할 수 있습니다.
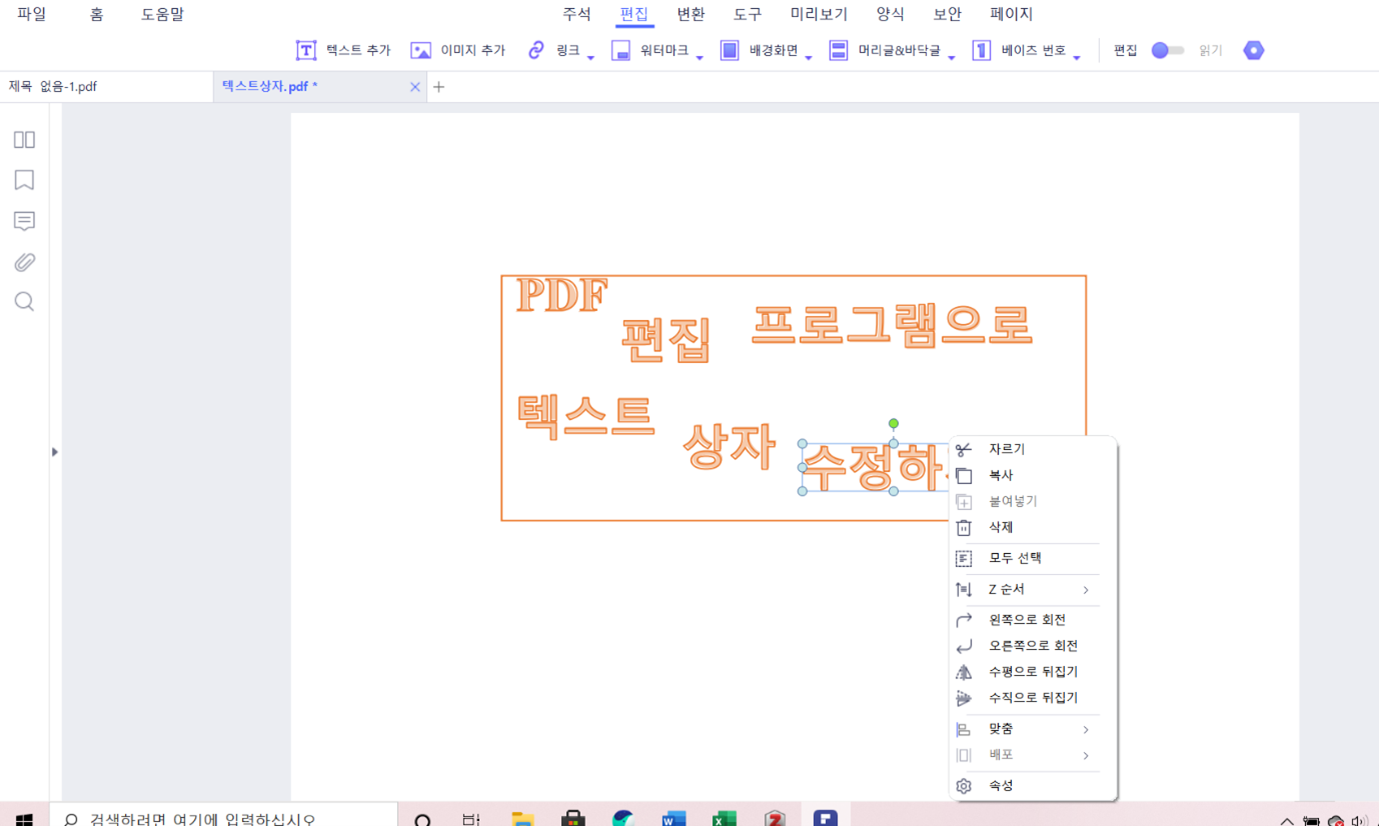
수정 2: 텍스트 또는 이미지 추가
PDF엘리먼트에서는 워드 텍스트 상자에 텍스트와 이미지를 추가할 수 있습니다. 텍스트를 추가할 경우 화면 상단에서 ‘텍스트 추가’를 클릭 한 후 마우스를 이동해서 사용자가 원하는 곳에 텍스트 상자를 만든 후 글자를 입력하시면 됩니다. 마찬가지로 이미지 추가도 마우스 이동을 통해서 실행할 수 있습니다.
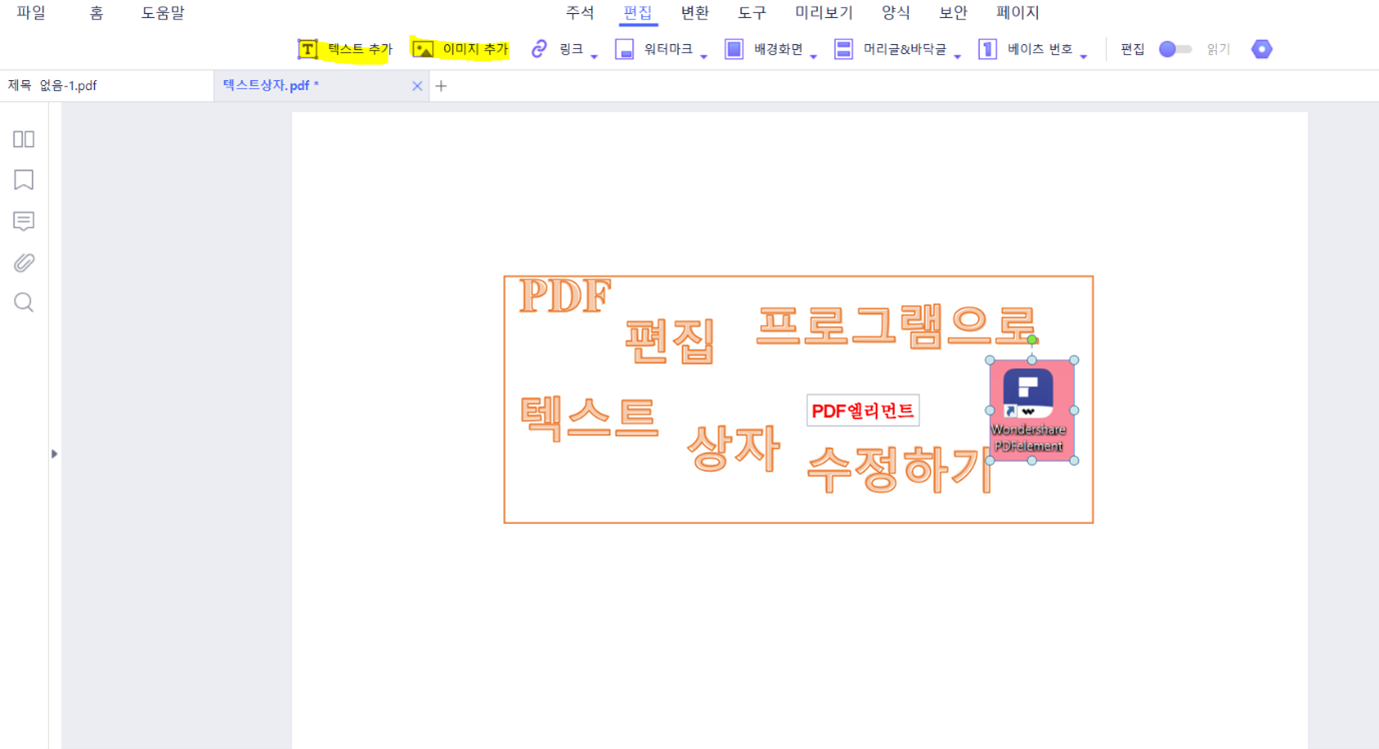
수정 3: 워드 텍스트 상자에 링크 삽입하기
강력한 PDF 편집 프로그램인 PDF엘리먼트로는 워드 텍스트 상자에 링크 또는 페이지를 삽입할 수 있습니다. 화면 상단의 툴바에서 링크를 클릭한 후 마우스를 텍스트 상자에 갖다 댄 다음 적당한 장소를 찾아 클릭합니다. 그리고 웹 주소를 입력하시면 됩니다.
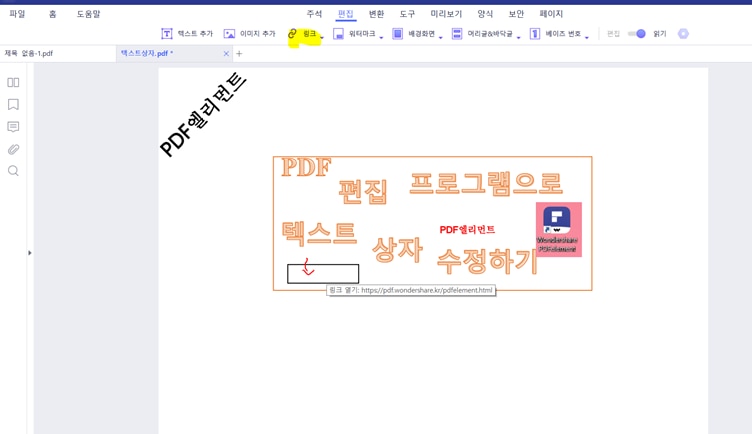
수정 4: 텍스트 상자 삭제하기
텍스트 상자 전체를 삭제하고 싶은 사용자는 마우스를 텍스트 상자에 가져간 후 마우스로 오른쪽을 클릭합니다. 그리고 모두 선택을 클릭하면 텍스트 상자 안의 모든 글자와 이미지 및 링크가 선택되는 데요. 여기에서 ‘삭제’를 클릭하시면 선택한 사항들이 모두 삭제됩니다.
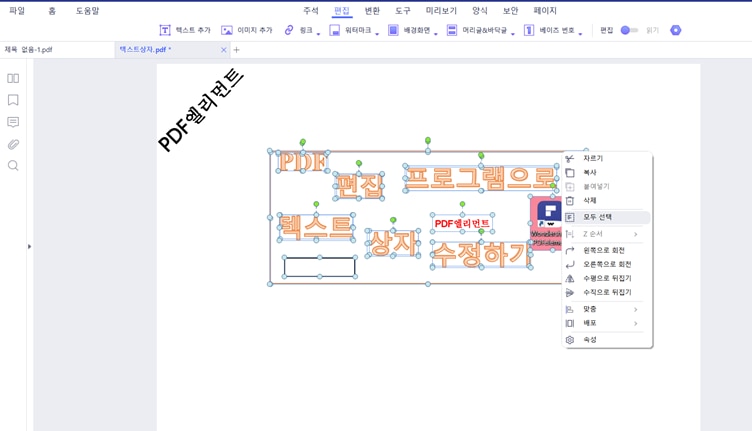
오늘 저와 함께 PDF 편집 프로그램인 PDFelement로 워드 텍스트 상자를 수정하는 방법을 알아봤는데요. 모든 기능을 단 한번의 마우스 클릭만으로 완성할 수 있어 사용자의 시간도 절약하고 그 만큼 효율성도 상승합니다.
무료 체험하기 혹은 지금 바로 PDF엘리먼트 구매하기 !
무료 체험하기 혹은 지금 바로 PDF엘리먼트 구매하기
지금 바로 PDF엘리먼트 구매하기 !
지금 바로 PDF엘리먼트 구매하기 !

Emily Xiao
Editor