pdf 파일 만드는 방법
2025-03-05 11:25:01 • Filed to: PDF 관련 지식 • Proven solutions
Outlook은 마이크로소프트 Word, Excel과 PDF를 더불어 업무 생산성 향상을 위해서 반드시 사용해야하는 툴입니다. 문서 작성 프로그램인 워드와 PDF는 달리, Outlook은 이메일 서비스입니다. 업무상으로 사용 중인 2 가지 이상의 이메일을 각자 체크하기에는 시간도 오래 걸릴 뿐만 아니라 그 만큼 업무 효율성도 떨어집니다. 하지만 Outlook은 여러 이메일의 계정은 연동하여 실시간으로 알람을 받을 수 있을 뿐만 아니라, 중요한 이메일은 pdf로 저장을 할 수 있습니다.
업무 효율성을 위하여 반드시 사용방법을 익혀야 하는 Outlook으로 생산성을 최대한으로 올리기 위한 기능 두 가지를 소개합니다.
★첫 번째 기능: PDF 만들기
아웃룩 이메일을 PDF로 저장하기 위해서는 ‘인쇄’ 기능만 기억하면 됩니다. 간혹 많은 분들이 ‘인쇄’ 기능과 ‘PDF 만들기’ 기능이 전혀 연관성이 없다고 생각하실 수도 있지만 Outlook 이메일을 PDF로 만들 때에는 ‘인쇄’ 필수 입니다.
1단계: 아웃룩 실행하기
먼저 Outlook을 실행하여 PDF로 변환이 필요한 이메일을 선택합니다.
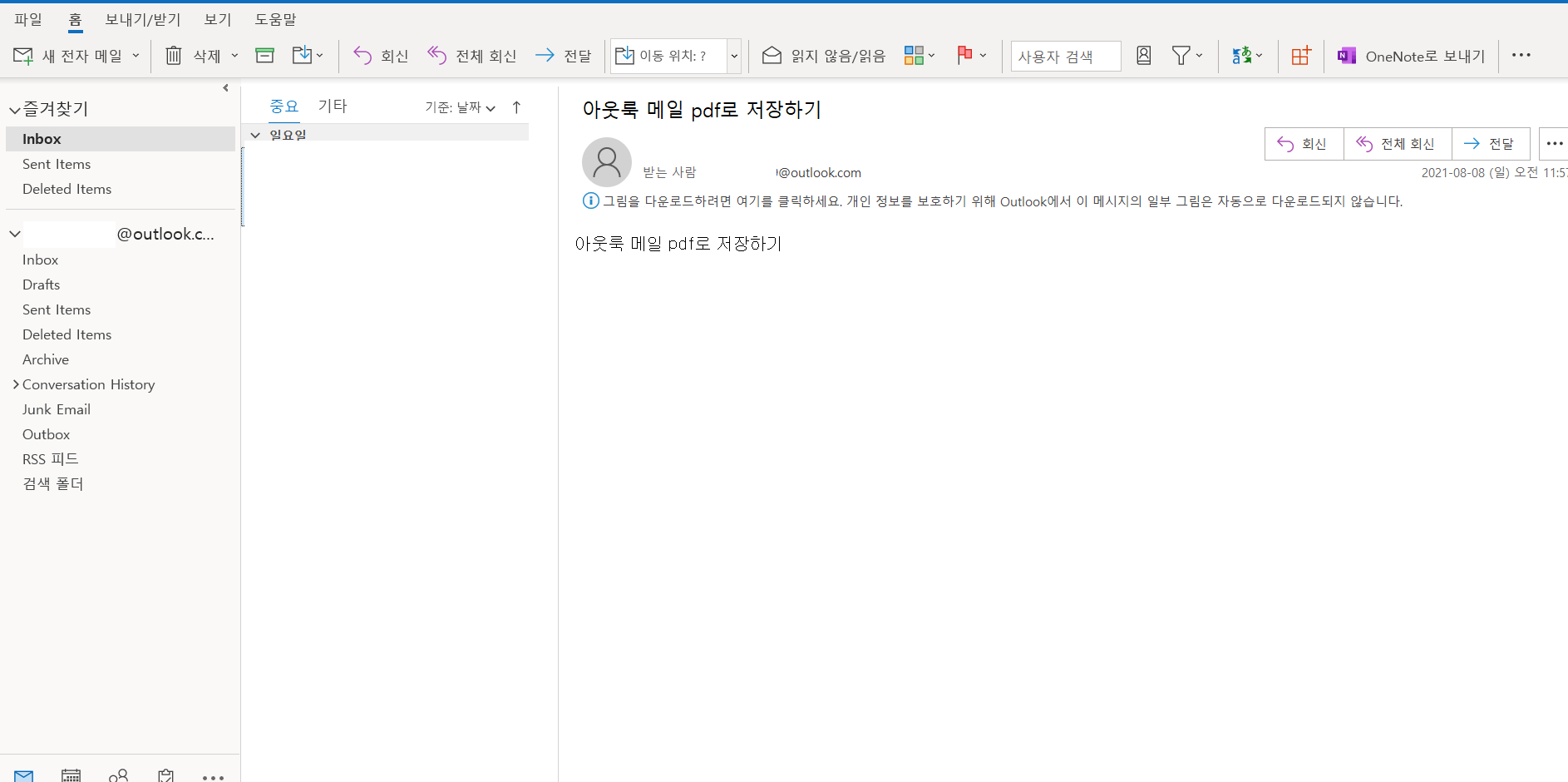
2단계: 인쇄>PDF 만들기
PDF 만들기에 가장 중요한 키 포인트는 바로 ‘인쇄’ 버튼 입니다. 따라서 인쇄 버튼을 찾기 위해서는 아웃룩 화면 상단의 ‘파일’>’인쇄’를 선택한 후 프린터에서 ‘Microsoft Print to PDF’를 클릭합니다.
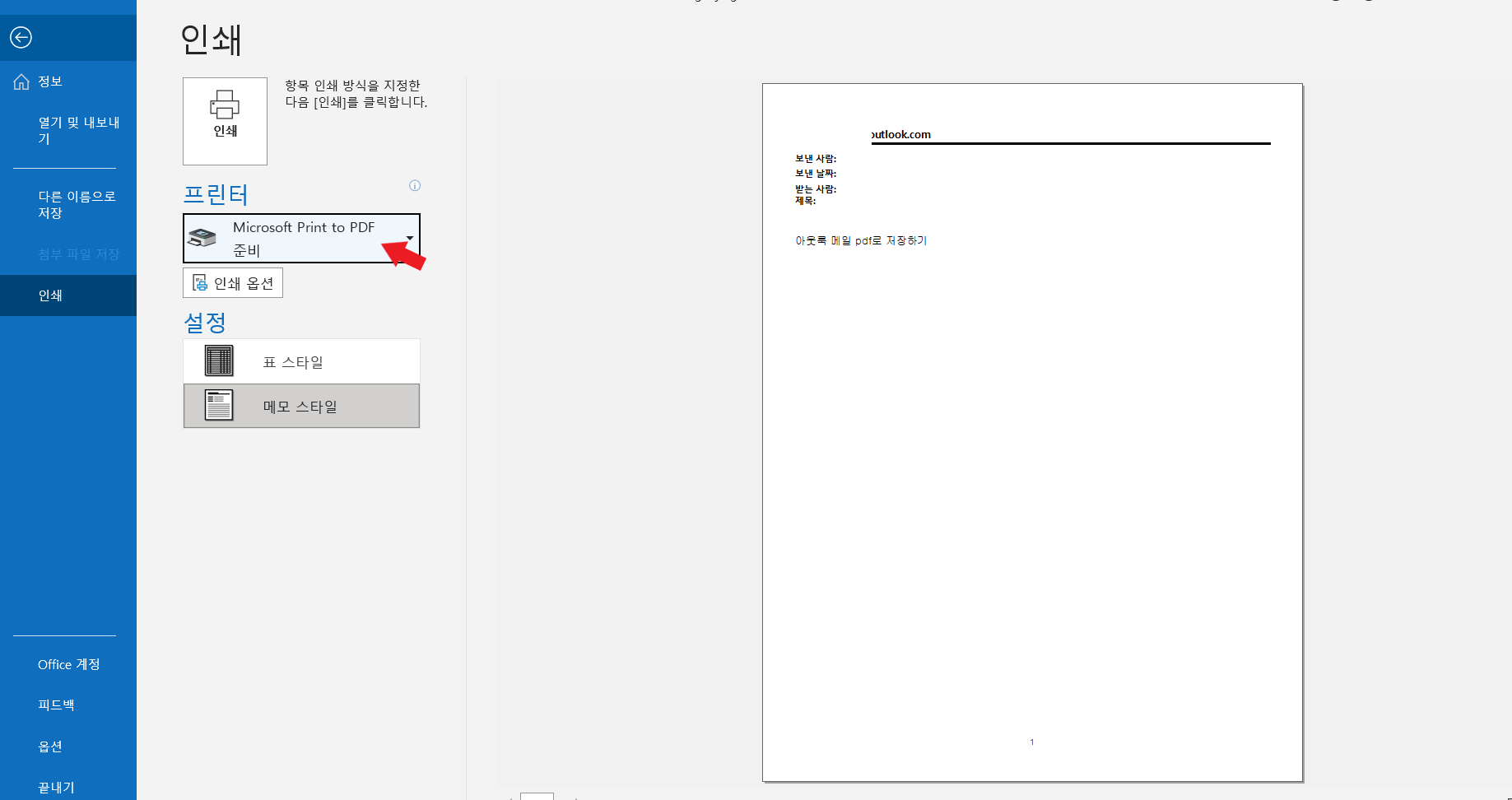
또한 ‘설정’ 란에서 ‘표 스타일’을 선택하면 아래와 같은 스타일로 PDF가 저장이 됩니다.
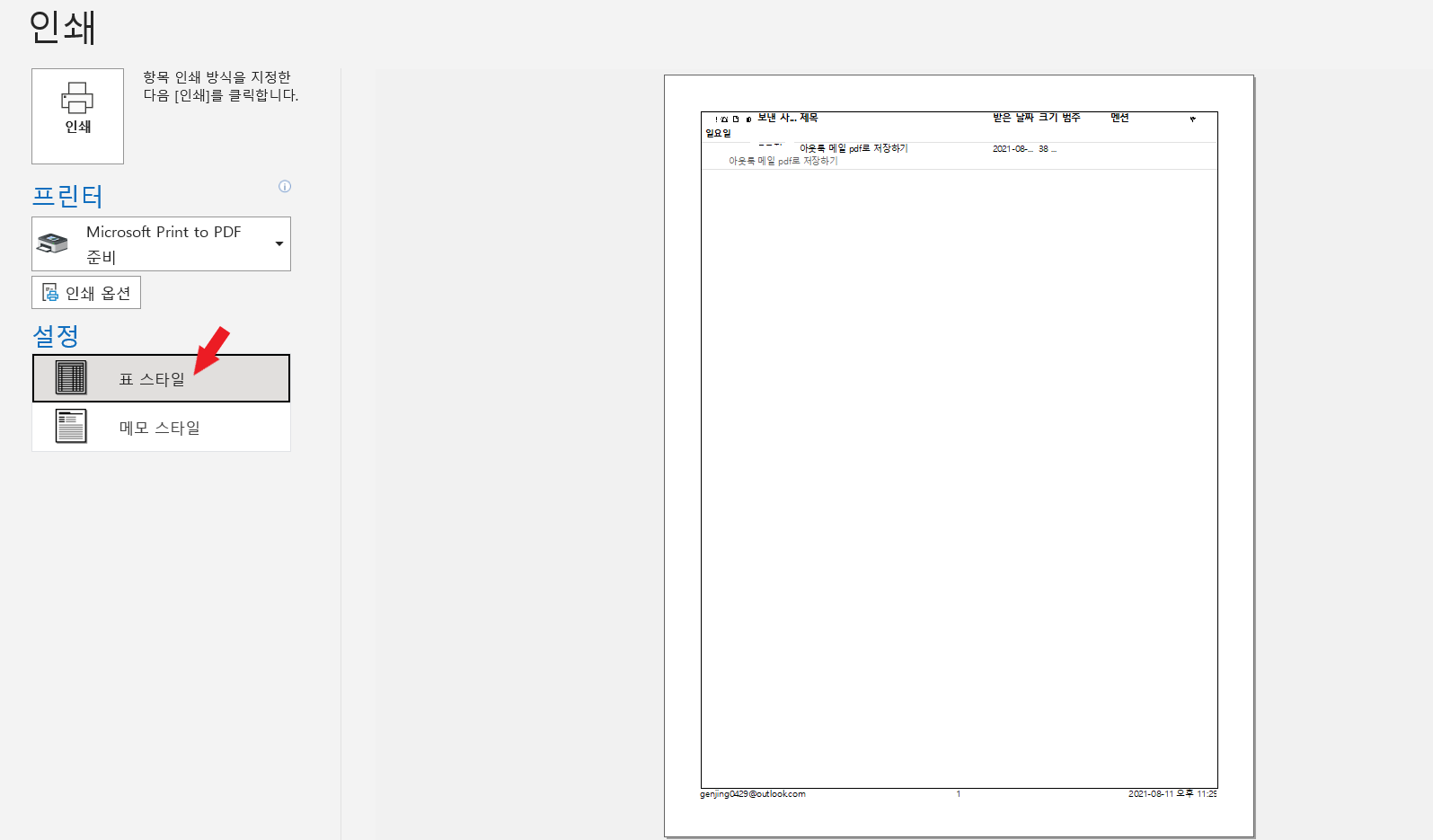
팁: 원더쉐어 PDFelement 사용자라면 ‘프린터’ 란에서 바로 ‘Wondershare PDFelement’로 저장할 수 있습니다.
★두 번째: 자동 회신 설정
‘자동 회신’ 기능은 이메일에서 정말 중요한 부분을 차지합니다. 특히 휴가나 부득이한 사정 때문에 업무를 지속할 수 없을 때, 사용자에게 수십 통 씩 보내지는 메일에 일일이 답장을 하는 것은 불가능합니다. 하지만 ‘자동 회신’ 설정을 해 놓으시면 그 기간 만큼은 걱정을 덜 하실 수 있습니다.
1단계: 자동 회신 설정
아웃룩 화면 상단의 ‘파일’을 클릭하면 아래의 이미지처럼 오른쪽 란에 ‘자동 회신’ 아이콘이 보입니다. ‘자동 회신’ 아이콘을 클릭합니다.
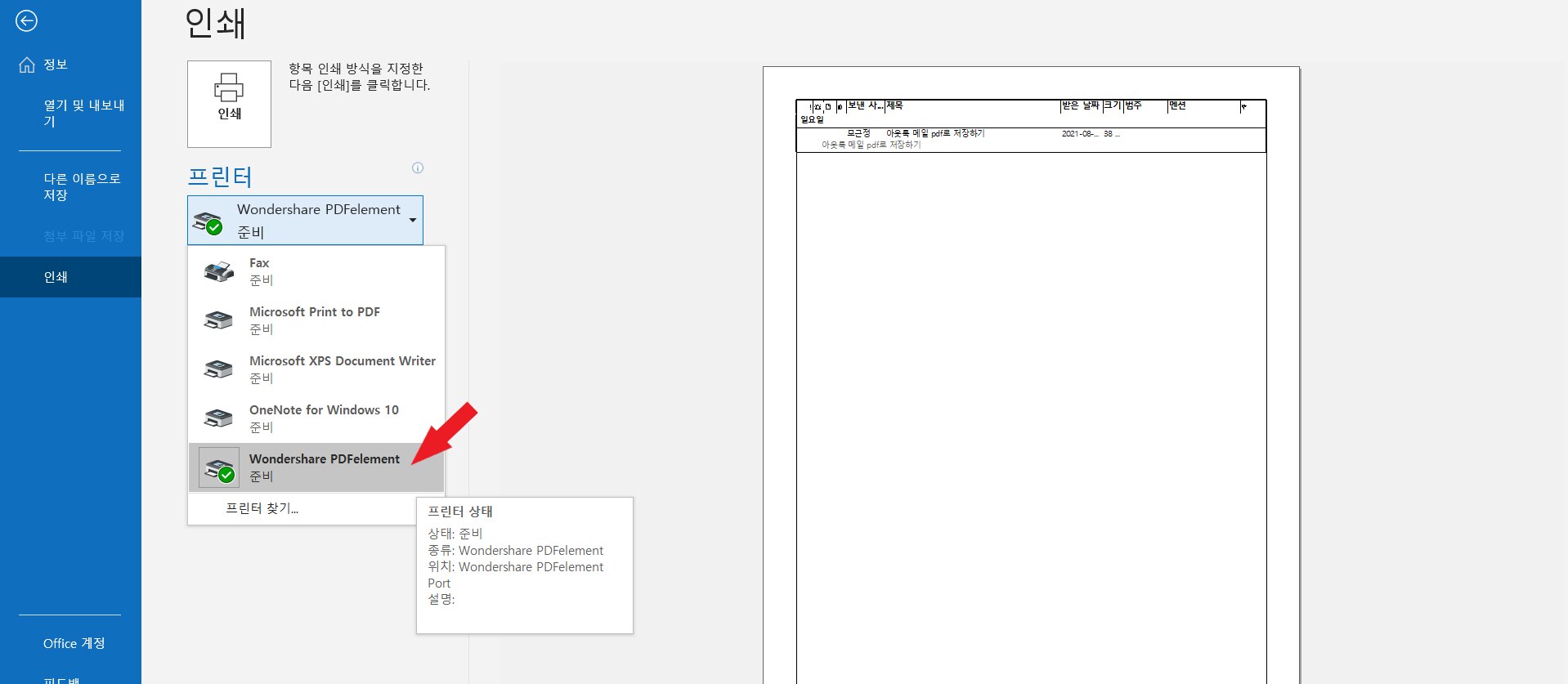
2단계: 자동 회신 기간 및 문구 설정
‘자동 회신’ 팝업창이 뜨면 사용자는 ‘자동 회신 보내기’를 클릭하여 시작 시간과 종료 시간을 설정할 수 있습니다. 특히 업무용 이메일을 자주 사용하고 구성원이나 동료에게 응답 메시지를 설정할 경우 ‘내 조직 내부’ 탭을 클릭합니다. 설정이 완료된 후 ‘확인’을 합니다.
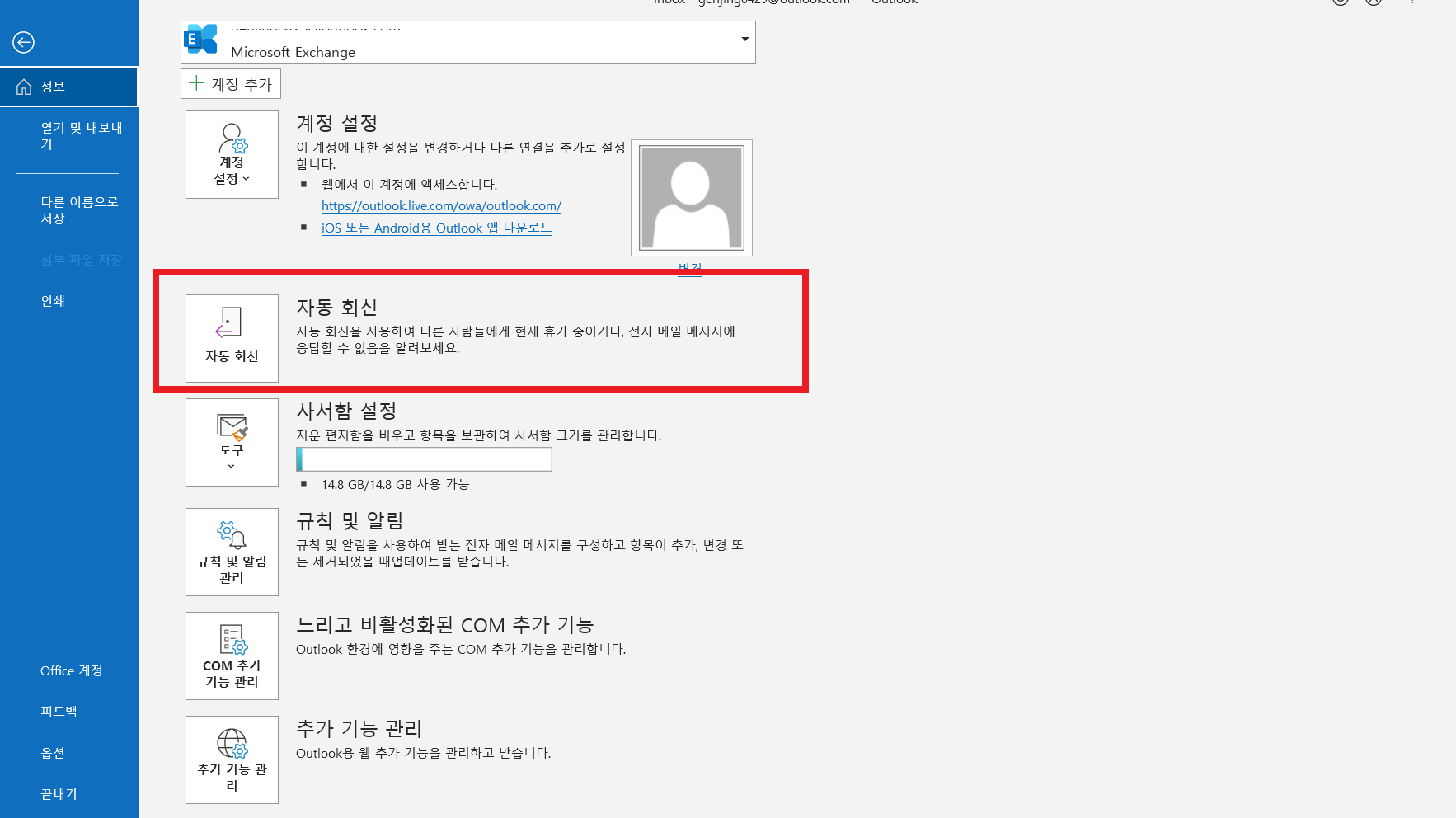
Outlook은 업무의 효율성을 대대적으로 높여주는 프로그램입니다. 특히 중요한 이메일을 PDF 만들기로 컴퓨터 파일에 저장할 수 있고, 특히 원더쉐어 pdf엘리먼트 사용자는 ‘인쇄’ 단계에서 직접적으로 ‘원더쉐어 PDFelement’로 저장이 가능합니다. 또한 ‘자동 인쇄’ 설정을 통해 불필요한 방해는 미리 차단이 가능합니다.
무료 체험하기 혹은 지금 바로 PDF엘리먼트 구매하기 !
무료 체험하기 혹은 지금 바로 PDF엘리먼트 구매하기
지금 바로 PDF엘리먼트 구매하기 !
지금 바로 PDF엘리먼트 구매하기 !

Elise Williams
chief Editor